Zařazování tisku se zastaví
- zařazování tisku se zastaví nebo služba zařazování tisku není spuštěna. Jak To Opravit?
- Zkontrolujte stav služby zařazování tisku
- Nastavit Zařazování Tisku Obnovení Nastavení
- Smazat Obsah Složky TISKÁRNY
- Dočasně Zakázat Antivirový
- Upravit Registru systému Windows
- Odstranit Dočasné A Nepotřebné Soubory
- Zkontrolovat Disk Na Chyby
- kontrola Systémových Souborů
- změňte pokročilá nastavení zabezpečení pro Spoolsv.exe
- Video Ukazující, Jak, Aby se Zabránilo Zařazování Tisku Od Zastavení:
zařazování tisku se zastaví nebo služba zařazování tisku není spuštěna. Jak To Opravit?
Jednoduše řečeno, zařazování tisku je softwarový program, spustitelný soubor, který je zodpovědný za správu všech tiskových úloh v současné době odeslána na tiskárnu nebo tiskový server. Je to primární součást tiskového rozhraní a je načten při spuštění systému a pokračuje v provozu, dokud není operační systém vypnut. Je zodpovědný za nalezení správného ovladače tiskárny, načítání tohoto ovladače, plánování tiskových úloh atd.
, Protože služba zařazování tisku je schopen zpracovávat několik tiskových úloh najednou, to eliminuje potřebu pro aplikace (které spouští tiskové úlohy), aby mohl být stále plné ruce práce až do jeho tiskový proces je kompletní a pomáhá, aby se zabránilo aplikace nebo systému, snížení výkonu. To také umožňuje uživatelům zobrazit aktuální tiskové úlohy v tiskové frontě, jejich velikost, stav a pozastavit nebo odstranit spouští tiskové úlohy.
Mnoho uživatelů uvádí, že zařazování tisku udržuje zastavení, což může způsobit potíže při pokusu o tisk se něco, nebo vidět vaše tiskárny. Zařazování tisku musí být spuštěno, aby bylo možné bez problémů tisknout dokumenty a další věci, proto je to velký problém, když se stále zastavuje. Mohou to být různé důvody a je těžké říci, co přesně brání spuštění zařazovače tisku bez zastavení. S cílem vyřešit tento problém, budete muset odstranit Spool obsahu, odstranění nepotřebné tiskárny, podívejte se na službu zařazování tisku je stav, přeinstalovat nebo aktualizovat ovladače tiskárny, zkontrolujte, zda váš systém souborů, dočasně zakázat antivirový program, který může být blokování službu zařazování tisku, zkontrolujte disk pro chyby, odstranit dočasné a nepotřebné soubory, konfigurovat tiskový spooler obnovení nastavení a několik dalších různých věcí.
měli byste být schopni tento problém vyřešit vyzkoušením těchto různých metod, které najdete v našem průvodci níže. Jednoduše postupujte podle našich popsaných kroků a zjistěte, zda některá z metod tento problém vyřeší za vás.
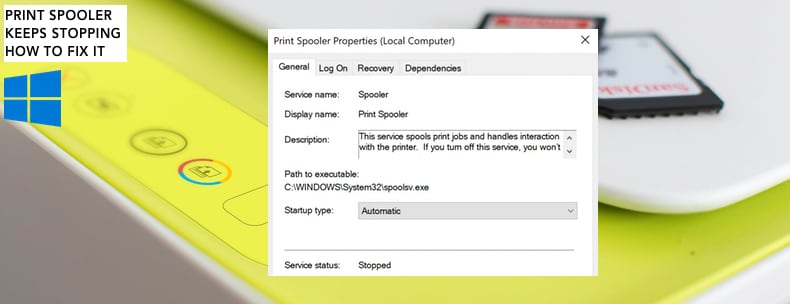
obsah:
- Úvod
- Zkontrolujte, zda Zařazovací Služby Stav
- Nastavit Zařazování Tisku Obnovení Nastavení
- Odstranit Obsah Složky TISKÁRNY
- Dočasně Zakázat Antivirový
- Upravit Registru systému Windows
- Odstranit Dočasné A Nepotřebné Soubory
- Zkontrolujte Disk Pro Chyby
- kontrola Systémových Souborů
- Změnit Pokročilé Nastavení Zabezpečení Pro Spoolsv.exe
- Video ukazující, jak zabránit zastavení zařazování tisku
Zkontrolujte stav služby zařazování tisku
služby Windows (také známé jako služby.msc), se používají k úpravě toho, jak služby Windows (a nejen služby Windows) běží ve vašem systému. Tyto služby jsou zodpovědné za spouštění dostupných programů a správu mnoha systémových nastavení a zdrojů. Nastavení služby můžete upravit z důvodů zabezpečení, řešení problémů a výkonu. V takovém případě budete muset zkontrolovat (a možná změnit) stav služby zařazování tiskárny. Stiskněte klávesu Windows (Win) + R nebo jednoduše klikněte pravým tlačítkem myši na Start a v kontextové nabídce vyberte „Spustit“. V dialogovém okně Spustit zadejte “ služby.msc „a stiskněte klávesu Enter nebo klikněte na tlačítko „OK“.
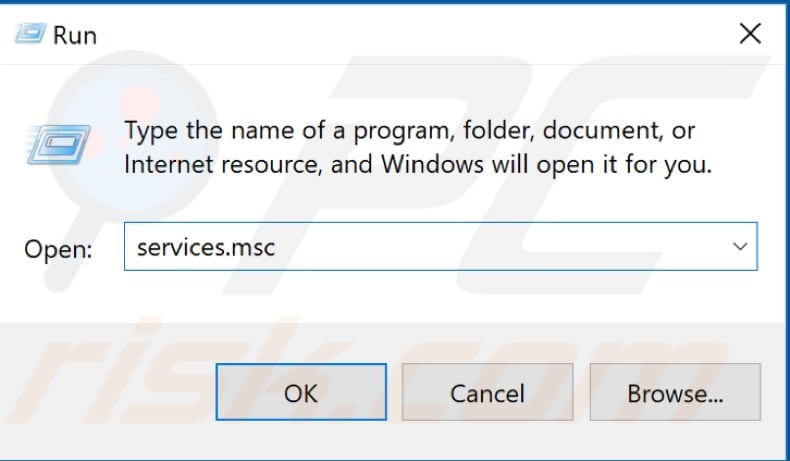
najděte službu zařazování tisku, klikněte na ni pravým tlačítkem a v kontextové nabídce vyberte „Vlastnosti“.
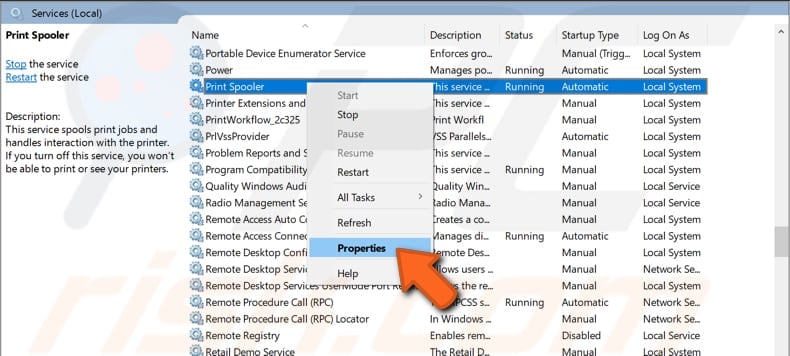
ujistěte Se, že „typ Spouštění“ je nastavena na „Automatické“ a „stav Služby“ je spuštěn. Pokud je služba zastavena, klikněte na „Start“ a klikněte na „Použít“ pro uložení změn. Kromě toho můžete tuto službu restartovat, i když je spuštěna kliknutím na „Stop“ a poté na „Start“. Zjistěte, zda služba zařazování tisku stále zastavuje.

Nastavit Zařazování Tisku Obnovení Nastavení
Další věc, kterou možná budete chtít vyzkoušet, je zkontrolovat, jak zařazování tisku obnovení nastavení a vyberte počítač, reakce pokud je tato služba zařazování tisku se nezdaří. Tak učinit, přejděte do Správce Zařízení znovu, klepněte pravým tlačítkem myši na službu Zařazování Tisku a vyberte „Vlastnosti“. Jakmile máte otevřené okno vlastností zařazování tisku, klikněte na kartu “ Obnovení „a nastavte“ první selhání“,“ druhé selhání „a“ následné selhání „na“Restartovat službu“. Kliknutím na „Použít“ uložte změny a zjistěte, zda se služba zařazování tisku stále zastavuje.
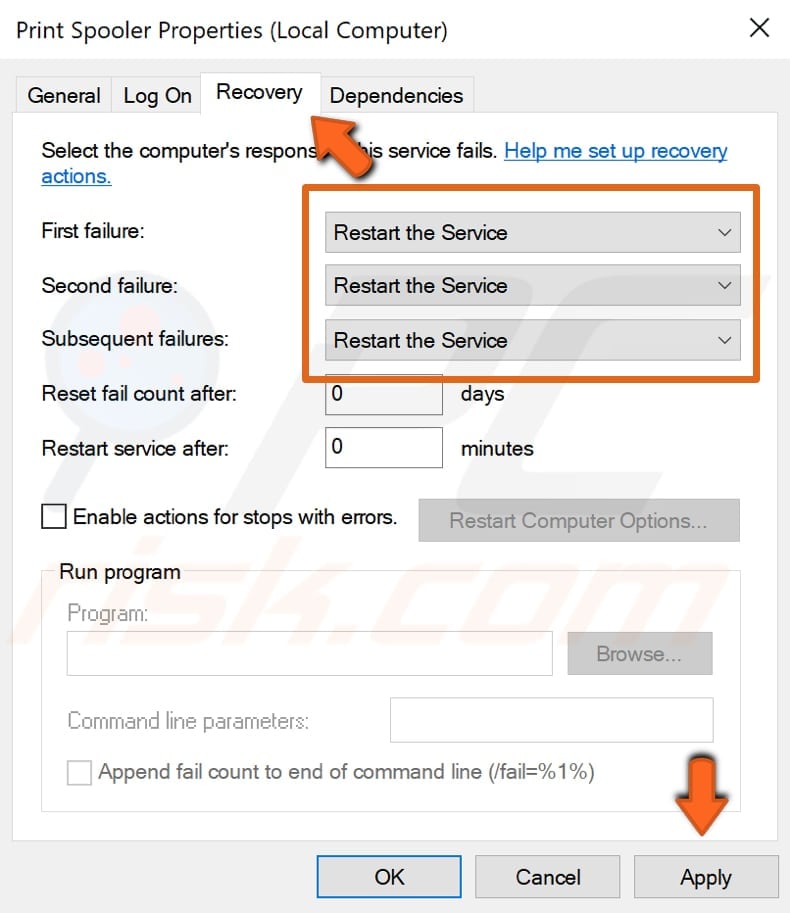
Smazat Obsah Složky TISKÁRNY
Další možné řešení tohoto problému je odstranit obsah složky TISKÁRNY, ale nejprve budete muset zastavit službu Zařazování Tisku a odstranit soubory tiskárny a vaši aktuální tiskárnu ze seznamu tiskáren v systému Windows. Přejděte znovu na Služby, klepněte pravým tlačítkem myši na službu zařazování tisku a v kontextové nabídce vyberte „Stop“. Nezavírejte okno služeb, budete jej potřebovat později, jednoduše jej minimalizujte.
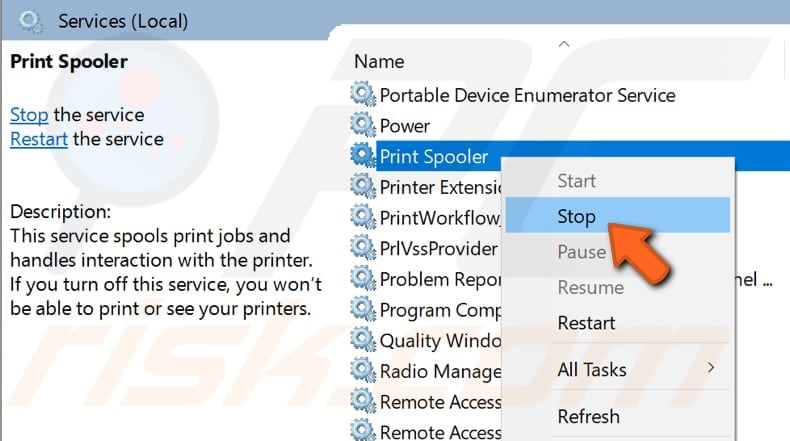
Nyní přejděte na Přejděte na „C:\Windows\System32\spool\PRINTERS“ složku, vyberte všechny jeho obsah a odstraňte je kliknutím na tlačítko „Smazat“.
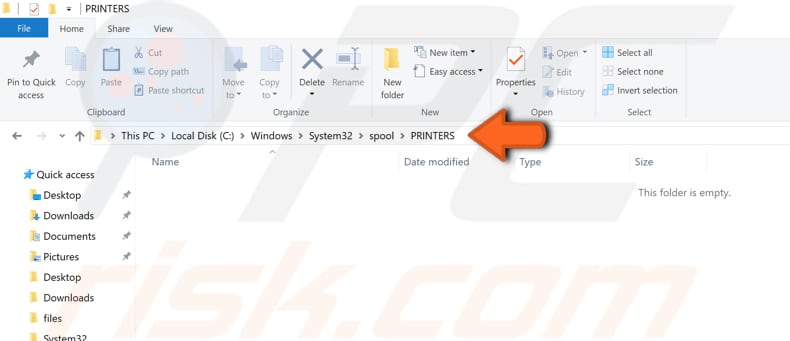
další věc, kterou musíte udělat, je odstranit aktuální tiskárny ze seznamu tiskáren. Chcete-li to provést, zadejte do vyhledávání „tiskárna“ a klikněte na výsledek „tiskárny & skenery“.
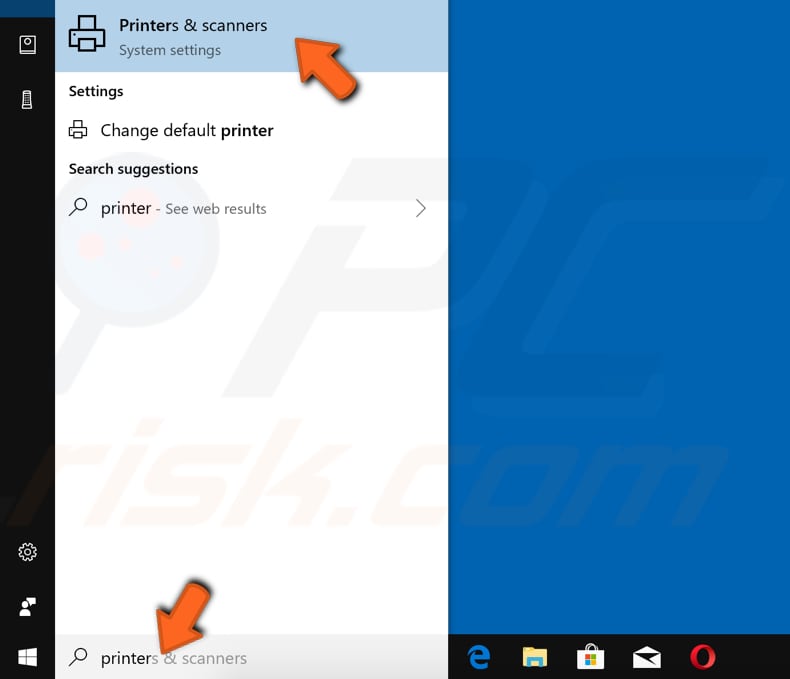
vyberte tiskárnu a klikněte na tlačítko“ Odebrat zařízení“.
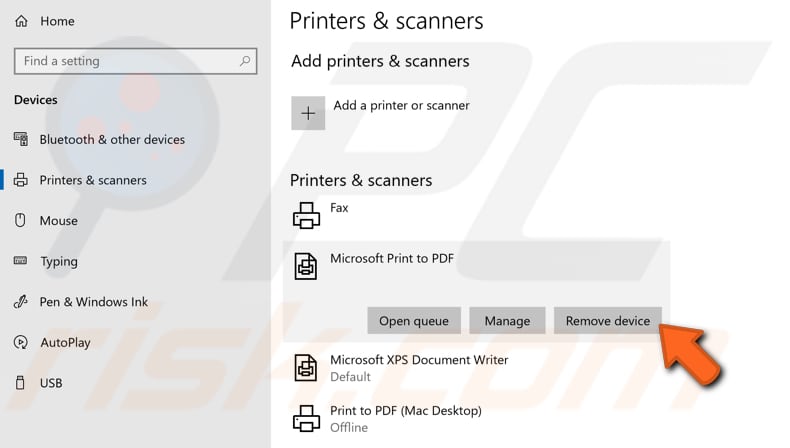
maximalizovat okno Služby, klepněte pravým tlačítkem myši na „Tiskárny, Zařazovací služby“ a spusťte jej kliknutím na tlačítko „Start“ a volbou v kontextovém menu.
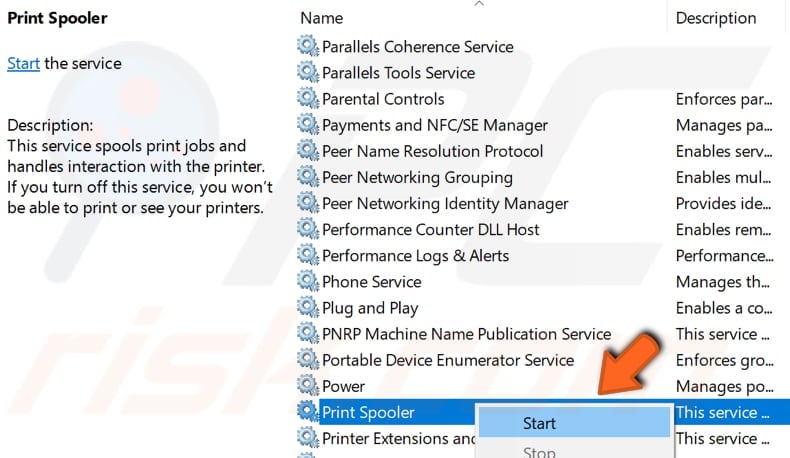
typu „tiskárna“ v Hledání a klepněte na „Tiskárny & skenery“ možnost znovu a když se v Tiskárnách & skenery menu, klikněte na „Přidat tiskárnu nebo skener“ tlačítko a nechat Windows najít připojenou tiskárnu a přidejte jej pro vás. Zjistěte, zda to problém vyřeší a zařazovač tisku se stále zastavuje.
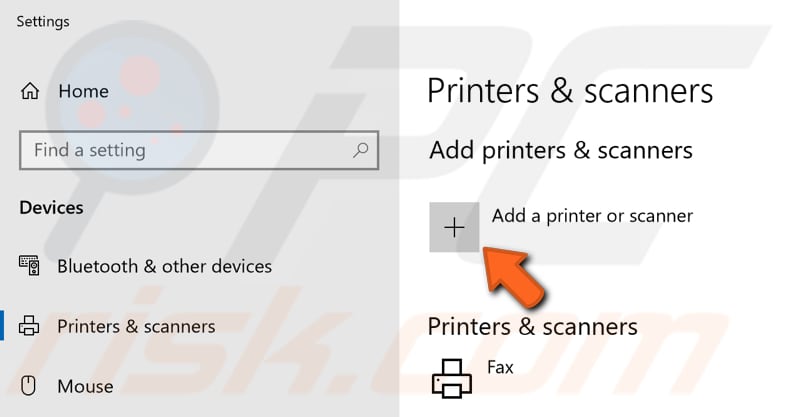
Dočasně Zakázat Antivirový
je možné, že váš antivirus (anti-malware) software je blokování službu zařazování tisku. Někteří uživatelé uvedli, že McAfee blokuje tuto službu v nastavení brány firewall. Chcete-li zajistit, aby nainstalovaný antivirový software třetích stran nezpůsoboval tento problém, doporučujeme jej dočasně deaktivovat a zkontrolovat, zda problém přetrvává. Pokud si nejste jisti, jak zakázat antivirový software, přečtěte si tuto příručku, kde najdete pokyny, jak zakázat některé z nejpopulárnějších antivirových programů. Pokud deaktivace antiviru pomůže, doporučujeme zkontrolovat nastavení antivirové brány firewall a udělat výjimku pro službu zařazování tisku.
Upravit Registru systému Windows
Registru systému Windows, obvykle odkazoval se na jak prostě registru, je kolekce databází nastavení konfigurace v operačních systémech Microsoft Windows. Používá se k ukládání většiny informací a nastavení pro softwarové programy, hardwarová zařízení, uživatelské preference, konfigurace operačního systému a mnoho dalšího. Mnoho možností vystavených v registru není v systému Windows přístupných jinde. V této příručce vám ukážeme, jak odstranit některé položky registru. Upozorňujeme, že nesprávná změna registru systému Windows může nevratně poškodit váš operační systém.
Chcete-li otevřít Editor registru, musíte nejprve otevřít dialogové okno Spustit. Stiskněte klávesu Windows Windows + R nebo klepněte pravým tlačítkem myši na Start a vyberte „Spustit“ a zadejte „regedit“. Stiskněte klávesu Enter nebo klikněte na „OK“.
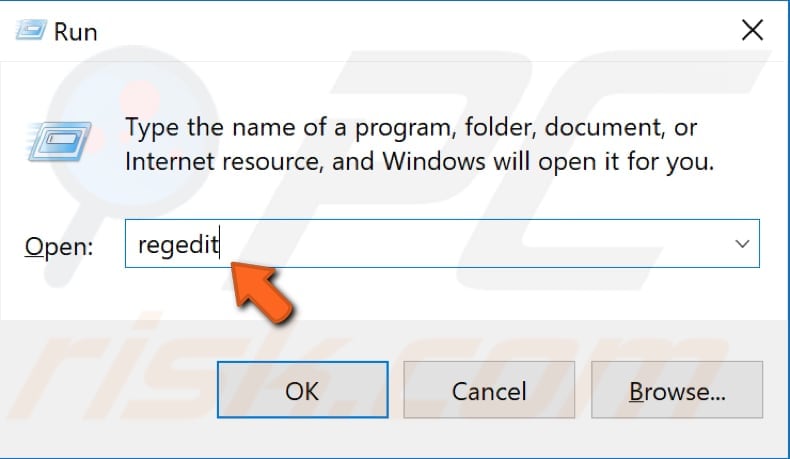
Nyní následovat tuto cestu „HKEY_LOCAL_MACHINE\SYSTEM\CurrentControlSet\Control\Print\Poskytovatelé“ a klepněte pravým tlačítkem myši na „Poskytovatelé“ klíč, pak vyberte „Export“ možnost a vyberte, kam chcete uložit tento klíč. Doporučujeme vám exportovat tento klíč a mít ho jako zálohu, pokud se něco pokazí.

Nyní vidět, co klíče jsou pod „Poskytovatelé“ klíč a odstranit všechny klávesy kromě „LanMan Print Services“ a „Internet Print Provider“ kliknutím pravým tlačítkem na konkrétní klíče a výběrem „Delete“ možnost z kontextového menu.
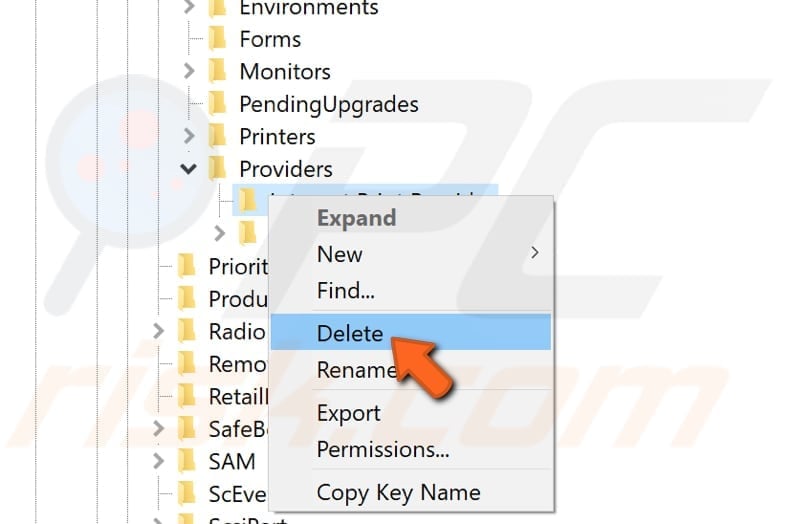
Nyní přejděte do Služby a znovu restartujte službu Zařazování Tisku kliknutím pravým tlačítkem myši a vyberte volbu „Stop“ a pak „Start“. Pokud si nejste jisti, jak přistupovat ke službám systému Windows, přečtěte si jednu z našich dříve popsaných příruček. Poté restartujte počítač a zjistěte, zda problém s zařazováním tisku stále přetrvává.
Odstranit Dočasné A Nepotřebné Soubory
V této příručce, budeme ukázat vám, jak odstranit různé nepotřebné soubory, které by mohly interferovat s zařazování tisku a popředí to, aby zastavení pomocí zdarma CCleaner software.
CCleaner je malý, efektivní nástroj pro počítače se systémem Microsoft Windows. Čistí nevyžádané a problémy, které se hromadí v průběhu času: dočasné soubory, rozbité zkratky a další problémy. Chrání soukromí, čistí historii prohlížení a dočasné internetové soubory, což vám umožní být sebevědomějším uživatelem Internetu a méně náchylným k krádeži identity. CCleaner můžete vyčistit nepotřebné soubory z různých programů, čímž se šetří místo na pevném disku, odstranit nepotřebné záznamy v Registru systému Windows, pomůže odinstalovat software, a vybrat, které programy, které začínají s Windows. Zde si můžete stáhnout CCleaner zde.
po stažení nainstalujte CCleaner a otevřete jej. V levém podokně vyberte možnost „čistič“ a zaškrtnutím určitých zaškrtávacích políček vyberte soubory, které chcete odstranit. Klikněte na „analyzovat“ a vyhledá vybrané soubory a data. Poté klikněte na „Spustit čistič“ a odstraní vybrané soubory z počítače.
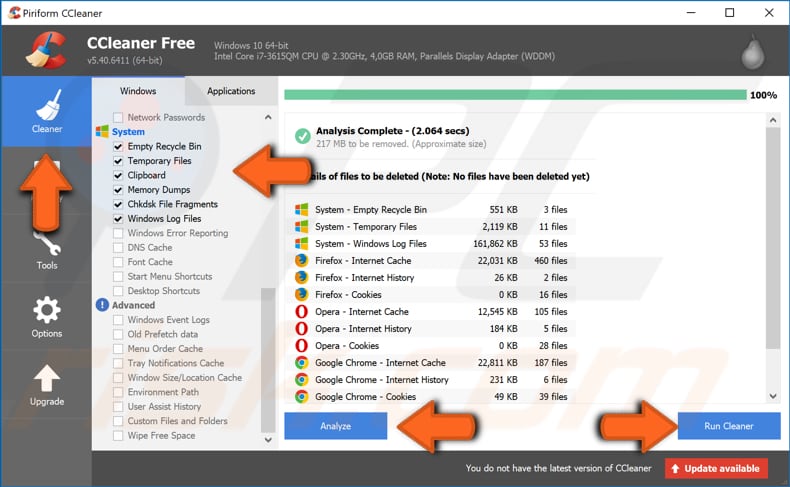
Zkontrolovat Disk Na Chyby
Tam je vestavěný nástroj v operačním systému Windows nástroj pro kontrolu integrity disků. Zkoumá disky a opravuje mnoho typů běžných chyb. Tento nástroj můžete spustit z příkazového řádku nebo prostřednictvím grafického rozhraní, v našem průvodci vám ukážeme, jak jej spustit pomocí příkazového řádku. Otevřete příkazový řádek jako správce zadáním „příkazový řádek“ do Vyhledávání a kliknutím na “ příkazový řádek „a výběrem možnosti“ Spustit jako správce“.
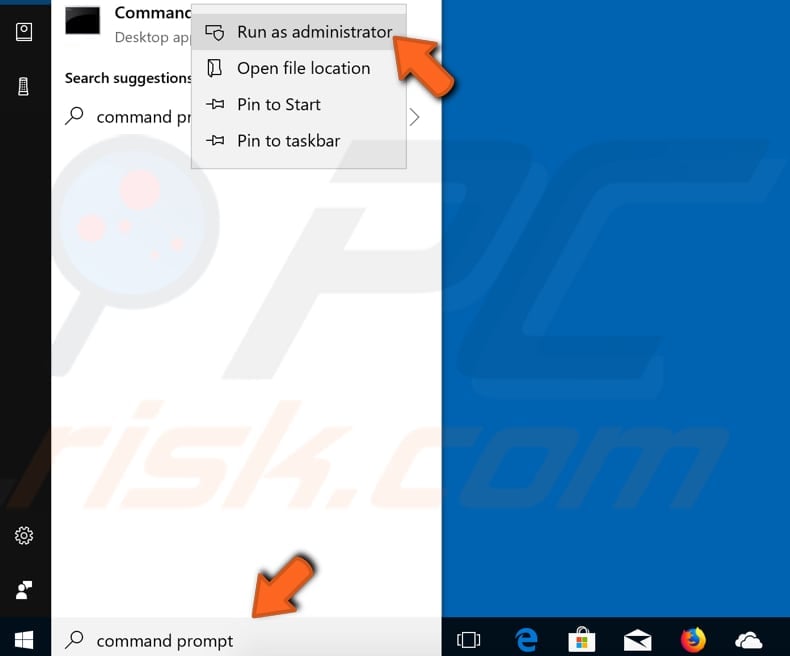
zadejte „chkdsk C: /f“ příkaz a stiskněte klávesu Enter na klávesnici. Nahraďte „C“ písmenem pevného disku, pokud se nejedná o C: jednotka, kterou chcete skenovat (nebo operační systém Windows je na jiné jednotce) v počítači. Příkaz „chkdsk C: / f“ detekuje a opravuje logické problémy ovlivňující váš disk. Chcete-li opravit fyzické problémy, spusťte také příkaz „chkdsk C: /r“. Oba příkazy můžete spustit najednou zadáním „chkdsk C: / f/ r“ systém Windows bude muset restartovat počítač, aby dokončil skenování. Restartujte počítač, nechte systém Windows dokončit kontrolu chyb a zjistěte, zda problém s zařazením tisku stále přetrvává.

kontrola Systémových Souborů
Kontrola Systémových Souborů je nástroj systému Windows, který umožňuje uživatelům skenovat pro zkaženosti v systémových souborů systému Windows a obnovit poškozené soubory. Tato příručka popisuje, jak spustit nástroj Kontrola systémových souborů (SFC.exe) skenovat systémové soubory a opravit chybějící nebo poškozené systémové soubory. Možnost „sfc scannow“ je jedním z několika specifických přepínačů dostupných v příkazu sfc, Chcete-li tento příkaz Spustit znovu otevřít příkazový řádek jako správce, zadejte příkaz „sfc /scannow“ a stiskněte klávesu Enter. Kontrola systémových souborů se spustí a dokončení skenování by mělo nějakou dobu trvat. Mělo by to trvat asi 15 minut. Počkejte na dokončení procesu skenování a zjistěte, zda máte stále problémy s zařazením tisku.
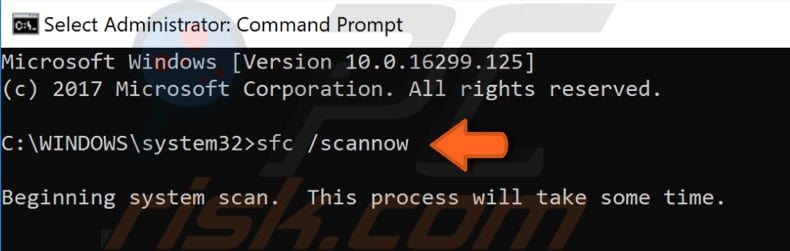
změňte pokročilá nastavení zabezpečení pro Spoolsv.exe
v této metodě vám ukážeme, jak změnit pokročilá nastavení zabezpečení pro spoolsv.exe aplikace, kterou najdete v C:\Windows\System32 složka. Přejděte do této složky a najděte “ spoolsv.soubor exe“, klepněte pravým tlačítkem myši a v kontextové nabídce vyberte „Vlastnosti“.
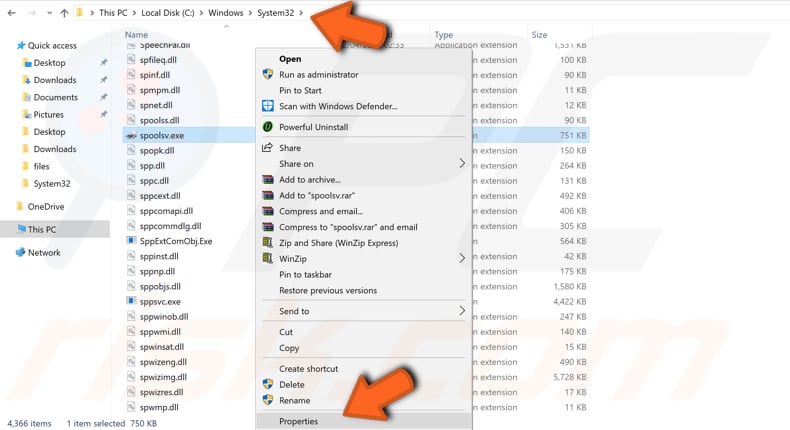
Nyní vyberte kartu “ Zabezpečení „a v části“ skupina nebo uživatelská jména „vyberte“ uživatelé „a klikněte na tlačítko“ Upřesnit“.
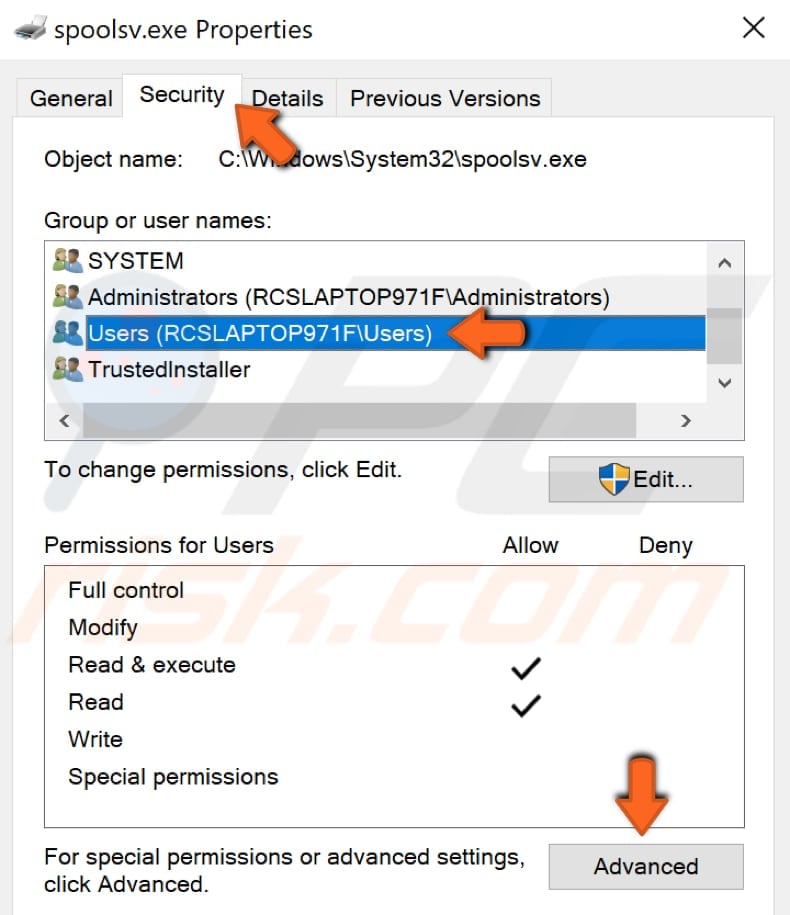
Klikněte na „Změnit“ a zadejte název účtu, potom klepněte na tlačítko „Zkontrolovat jména“ tlačítko a uvidíte upravený název objektu. V našem příkladu je to „RCSLAPTOP971 \ test“. Klikněte na „OK“.

Nyní klikněte na „Použít“ a zavřete “ pokročilá nastavení zabezpečení pro spoolsv.exe „okno, klikněte na „Použít“ v “ spoolsv.exe Vlastnosti “ okno také a zavřete jej. Přejděte na služby a znovu restartujte službu zařazování tisku a restartujte počítač. Zjistěte, zda to problém vyřešilo a zařazování tisku se již nezastaví.
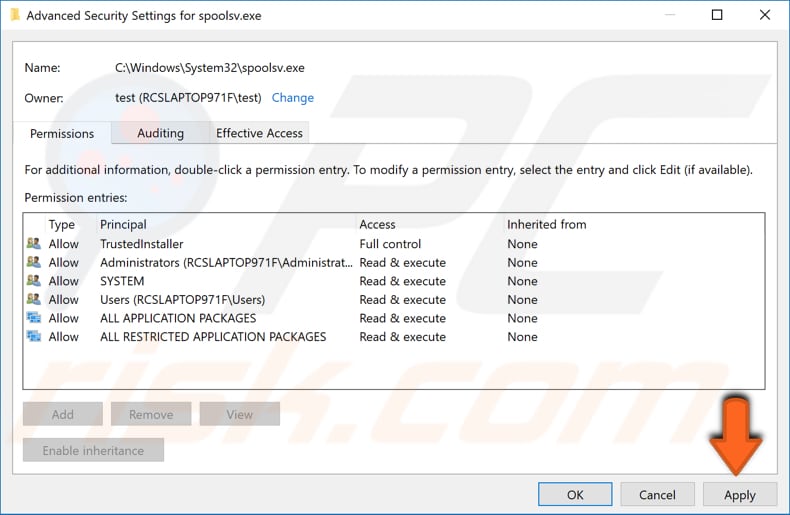
to je vše, doufáme, že jedna z metod problém vyřešila a nyní můžete bez problémů tisknout dokumenty. Pokud existuje jiný způsob, který pro vás tento problém vyřešil a není uveden v našem průvodci-neváhejte se o něj podělit s námi as ostatními zanecháním komentáře v naší sekci komentářů níže.
Video Ukazující, Jak, Aby se Zabránilo Zařazování Tisku Od Zastavení: