Zcela nebo částečně prázdné stránky při tisku z Windows nebo počítače Macintosh jen
ČÁST 1: ověřte, zda zařízení VYTISKNE
1. Umístěte dokument s textem nebo obrázek na skeneru nebo do Automatického Podavače Dokumentů (ADF) na zařízení Brother v závislosti na modelu a vytvořit kopii.
– pokud na své kopii získáváte zcela prázdnou nebo částečně prázdnou stránku, znamená to problém s hardwarem stroje a nikoli s počítačovým softwarem. Toto řešení neplatí. Místo toho můžete najít vhodná řešení k vyřešení mnoha problémů. Navštivte http://www.brother-usa.com/faqs/default.aspx pro časté dotazy.
– Pokud Váš stroj Brother úspěšně vytvoří kopii, problém je způsoben nesprávným nastavením nebo poškozeným ovladačem tiskárny. Pokračujte k části 2.
ČÁST 2: NASTAVTE OVLADAČ TISKÁRNY
Klikněte na jeden z následujících odkazů na váš Operační Systém. Klikněte sem, pokud potřebujete pomoc s identifikací operačního systému.
– uživatelé Windows
– uživatelé se systémem Macintosh
Uživatelé Windows
1. Otevřete složku Tiskárny. Kliknutím sem zobrazíte pokyny, jak otevřít složku Tiskárny.
2. Přístup vlastnostech Tiskárny:
, – Windows XP nebo starší, Server 2003, Windows Vista a Server 2008: klepněte Pravým tlačítkem myši na Brother Printer a vyberte položku VLASTNOSTI.
– Windows 7, 8, 8.1, 10, Server 2008 R2 Server 2012: klepněte pravým tlačítkem myši na tiskárnu Brother a vyberte Vlastnosti tiskárny.
3. Klikněte na kartu Upřesnit.
4. Klikněte na tlačítko tiskový procesor.
5. V části tiskový procesor vyberte WINPRINT.
6. V části výchozí typ dat se ujistěte, že je vybrán RAW a klikněte na OK.
7. Na kartě Upřesnit zrušte zaškrtnutí políčka „uchovávat tištěné dokumenty“, pokud je zaškrtnuto.
8. Klikněte na Použít.
9. Klikněte na kartu Obecné a klikněte na Tisk testovací stránky.
– pokud dokument vytiskne správně, problém je vyřešen.
– pokud dokument nevytiskne správně, pokračujte krokem 10.
10. Nyní budete muset odinstalovat a pak znovu nainstalujte Brother MFL-Pro Software Suite:
– Odinstalovat: ‚Odinstalujte MFL-Pro Suite‘
– Nainstalujte: Viz řešení pro váš model: ‚Stáhnout software, ovladače, nebo veřejných služeb. Můžete také přeinstalovat pomocí softwaru CD, pokud je k dispozici a je kompatibilní s operačním systémem.
11. Pokuste se znovu vytisknout a zjistěte, zda byl problém vyřešen.
– pokud dokument vytiskne správně, problém je vyřešen.
– pokud dokument nevytiskne správně, problém pravděpodobně souvisí s počítačem nebo aplikací. Obraťte se na výrobce počítače nebo dodavatele aplikací pro další pomoc.
Uživatelé se systémem Macintosh:
1. Z nabídky Apple nebo v doku vyberte Předvolby systému.
2. V části Hardware klikněte na Tiskárny & Skenery (Tisk & Fax nebo Tisk & Skenování) ikonu.
3. Zvýrazněte ovladač tiskárny Brother, který chcete ze seznamu Odstranit.
Poznámka: Pokud ovladač tiskárny není uveden, pokračujte krokem 7.
4. Klikněte na tlačítko – (mínus) umístěné pod částí tiskárny na levé straně.
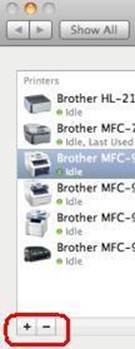
5. Klepnutím na tlačítko OK nebo odstranit tiskárnu potvrďte, že chcete tiskárnu odstranit.
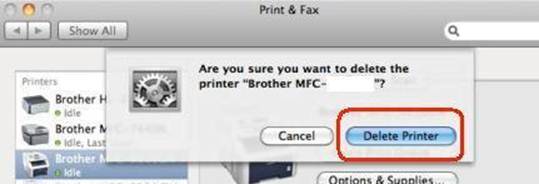
6. Pokud máte více kopií ovladače tiskárny Brother, opakujte od kroku 3 pro každou kopii.
7. Klikněte na tlačítko + (Plus) umístěné pod částí tiskárny na levé straně.
8. Klikněte na výchozí ikonu umístěnou v horní části okna.
9. Vyberte zařízení ze seznamu Název tiskárny.
10. Ze seznamu použití nebo tisk pomocí se ujistěte, že jste vybrali ovladač CUPS (nejběžnější) zobrazený jako: Brother XXXXXX CUPS. (XXXXXX je model stroje).
důležité:
– pokud je vybrán ovladač AirPrint, nebudete mít plnou funkčnost ovladače tiskárny. Místo toho vyberte ovladač CUPS, jak je uvedeno výše.
– Pokud CUPS Ovladač není k dispozici z Použití nebo Vytisknout Pomocí seznamu, viz řešení: ‚Přidat ovladač tiskárny-Macintosh‘
11. tlačítko. Ovladač tiskárny Brother bude nyní k dispozici v seznamu.