15 bedste skærmoptager og hvordan man installerer dem på Ubuntu
Screencasting er en vigtig opgave for mange mennesker af mange grunde, herunder at lave en videotutorial, oprette en præsentation, udarbejde en vejledning, lave en programanmeldelse eller have det sjovt at streame, mens du spiller pc-spil. Desuden gør mange brugere i dag en indtjeningsmulighed for sig selv gennem YouTube, Facebook-video eller andre videohostingsider ved at lave mange nyttige vejledningsvideoer. Der er masser af Linuks skærmoptagere tilgængelige på markedet. Stadig, her vil jeg kun dele en liste over de bedste online Screen capture og Live video streaming programmer og installere dem på Ubuntu, da dette site udelukkende fokuserer på Ubuntu.
bedste skærmoptager
denne liste over bedste skærmoptager er ikke angivet i nogen bestemt rækkefølge. Jeg kunne ikke medtage alle de funktioner, og alle de punkter er også indsamlet fra deres respektive officielle hjemmesider.
1.
Kasam er en af de bedste lette skærmoptagere til rådighed for desktops. Det er en meget enkel og fiks værktøj til screencasting. Kasam leveres med lidt konfiguration og er bedst for nybegyndere, der bare har brug for at fange skærmindholdet og optage en videofil. Det understøtter lydoptagelse og forskellige video filformater.

Installer på Ubuntu
Kør følgende kommando ind i terminalen:
sudo apt install kazam
ny Version med Udsendelsesfunktionsinstruktion fra Mark-knappen ( Admin af FB Ubuntu-gruppesiden)
Jeg har 3 forskellige PPA ‘ er til Kasam; 2 af de 3 er tilgængelige for dybest set det samme. Den 3.er af en anden udvikler, der tilføjer ‘broadcast’ som en af funktionerne. Det kan være værd at undersøge; imidlertid, jeg glemte at få fat i URL ‘ en på det tidspunkt, der søgte på launchpad.
ny version med udsendelse
sudo apt-add-repository ppa:sylvain-pineau/kazamsudo apt updatesudo apt install kazamsudo apt upgrade
Sådan fjernes Kasam
sudo add-apt-repository --remove ppa:sylvain-pineau/kazamsudo apt updatesudo apt upgrade
Vi kan udføre alle opgaver i ovenstående trin fra en kommandolinje og genvejstaster.
- brug nedenstående taster til at starte optagelsen
SUPER-CTRL-R
- brug nedenstående taster til at afslutte optagelsen
SUPER-CTRL-F
- brug nedenstående taster til at sætte optagelsen på Pause
SUPER-CTRL-P
- brug nedenstående taster til at afslutte optagelsen
SUPER-CTRL-Q
Bemærk: Super key henviser til vinduet nøgle, som er tilgængelig i de fleste computere.
2. SimpleScreenRecorder
Som navnet antyder, SimpleScreenRecorder er en enkel og nem at gå. Det er et program baseret på screencasting. Ligesom Kasam understøtter det også forskellige videooutputformater og lydoptagelser. Denne skærm capture program er meget let, der fungerer problemfrit på et gammelt system.
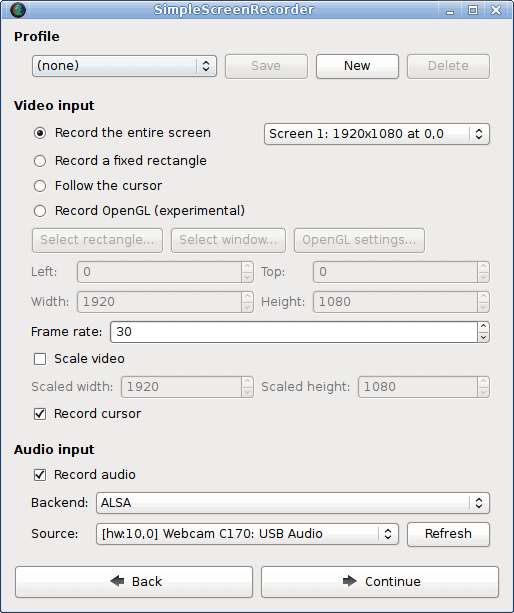
Installer på Ubuntu
dette Ubuntu screen capture-program er tilgængeligt via PPA. Kør følgende kommando en efter en ind i terminalen:
sudo add-apt-repository ppa:maarten-baert/simplescreenrecordersudo apt updatesudo apt install simplescreenrecorder
3. RecordMyDesktop
RecordMyDesktop er en screencasting-app, der kan lave videoer med synkroniseret lyd, og brugerne kan vælge enten et hvilket som helst valgt skrivebordsområde eller hele skærmen. Det er dybest set en CLI-baseret app til skærmoptagelse, der er oprettet oven på C-programmeringssprog. Det tilbyder to forskellige GUI baseret på GTK og KVT4. Brugere kan sætte screencast på pause og genoptage når som helst. Det giver dig mulighed for at fremhæve det vigtige afsnit i din videotutorial eller screencasting.
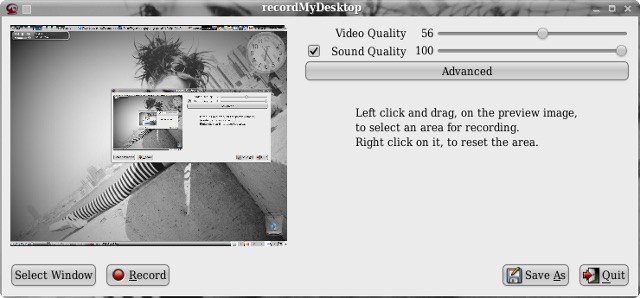
Installer på Ubuntu
det er tilgængeligt på Ubuntu officielle arkiv. Så bare kør nedenstående kommando:
sudo apt install gtk-recordmydesktop
4. Vokoscreen
Vokoscreen er en meget enkel og nem at bruge. Det understøtter også flere videooutputformater og passende lydindgang. Vokoscreen kan optage og bestemt område eller hele skrivebordet skærmen.
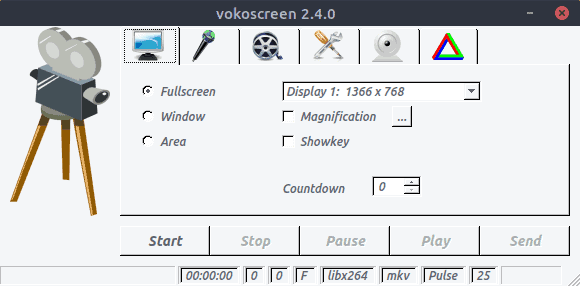
Installer på Ubuntu
sudo apt install vokoscreen
5. OBS (OBS)
OBS er den mest avancerede og funktionsrige skærmoptager, der findes derude. Denne screencasting program kan streame direkte via Youtube, spjæt, DailyMotion, og meget mere. Open Broadcaster Program, et fuldgyldigt bedste screen capture program til Ubuntu. Den er velegnet til avancerede brugere, der virkelig har brug for at gøre nogle tech videoer eller live spil streaming. Men alle kan bruge det efter at have kendt alle plugin-og konfigurationsindstillingerne.
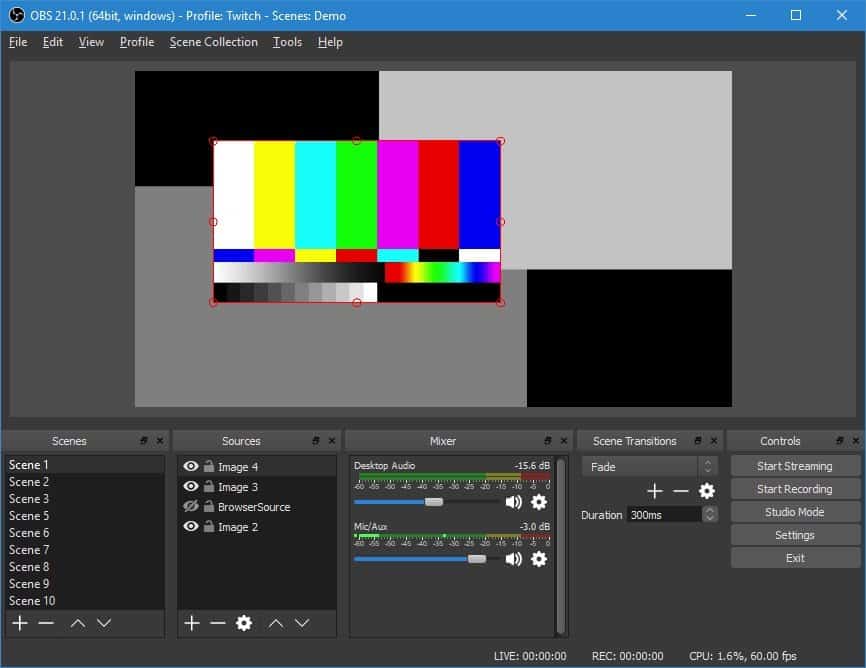
Installer på Ubuntu
sudo add-apt-repository ppa:obsproject/obs-studiosudo apt updatesudo apt install obs-studio
6. Peek
Peek er et simpelt værktøj, der lader os oprette en animeret gif til skrivebordsskærmen. De vigtigste elementer i denne app er, at det lader dig oprette frame rate og forsinkelse tid. Det tilbyder en moderne og slank grafisk brugergrænseflade.
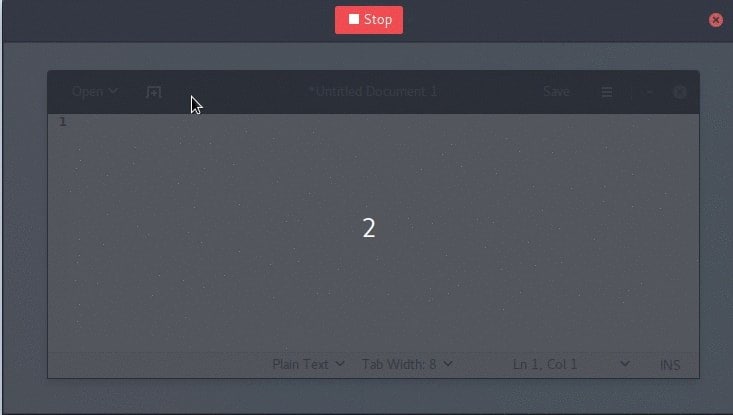
Installer på Ubuntu
sudo add-apt-repository ppa:peek-developers/stablesudo apt updatesudo apt install peek
7. ScreenStudio
ScreenStudio er endnu et nemt at gå, men kraftfuldt screencasting-program. Det giver en simpel mulighed for at optage skrivebordet som et videoformat, som senere kan streames direkte via Youtube, træk eller andre video host-tjenester.
Installer på Ubuntu
sudo add-apt-repository ppa:soylent-tv/screenstudiosudo apt updatesudo apt install screenstudio
8. Bysan
bysan er en CLI baseret screencasting app. Dette værktøj kan optage video og lyd i Ogg og FLV formater. Det kan også bruges til at oprette en animeret gif.
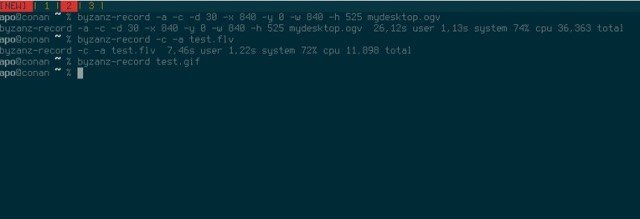
sudo add-apt-repository ppa:fossfreedom/byzanzsudo apt-get updatesudo apt-get install byzanz
9. Gifine
I modsætning til Peek er Gifine et screencasting-værktøj, der bruges til at optage og sy sammen små animerede GIF ‘ er eller videoer. Det understøtter både GIF og MP4 Video output.
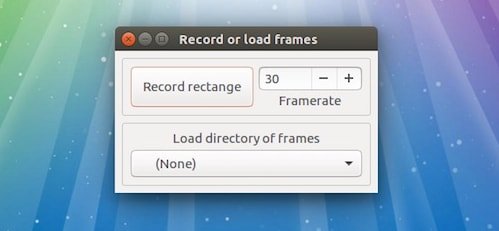
Installer på Ubuntu
git clone --depth 1 https://github.com/lolilolicon/xrectsel.gitcd xrectsel./bootstrap && ./configuresudo make installsudo apt install gifsicle luarocks libgirepository1.0-devsudo luarocks install --server=https://luarocks.org/dev gifine
for at køre gifine, skriv følgende kommando:
gifine
10. VLC
der er muligvis ingen, der ikke har hørt navnet på VLC – den mest kraftfulde og populære multimedieafspiller. Den leveres færdigpakket med masser af funktioner, og screencasting er en af dem. Du skal bare ændre optagelsestilstanden til en skrivebordstilstand i indstillingsindstillingen. Du kan også gemme optagevideoen eller live-streame den online.
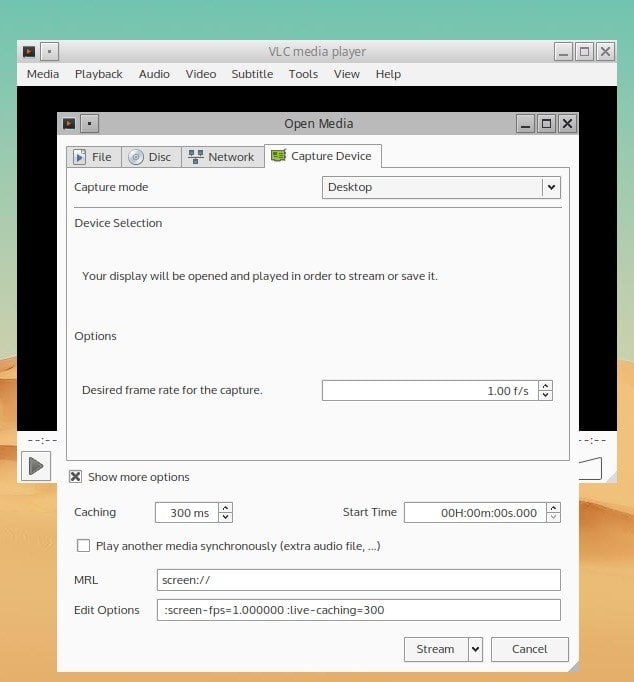
Installer på Ubuntu
sudo apt-get install vlc
11. Blink
Blink bruges primært til at skabe interaktivt tutorial indhold. Denne skærmoptagelsesprogram leveres med meget konkurrencedygtige funktioner til skærmoptagelse. Det understøtter også alle de store OS-platforme, herunder f.eks.
Hent til Linuk
12. Freeseer
Freeseer er skabt til at gøre fjern konference streaming enkel og nem. Både video-og lydstreaming understøttes samtidigt. Det er en gratis screencasting-app og tilbyder ressourcer på tværs af platforme.

Installer på Ubuntu
Hent App pakke Hurtig Start Guide
13. Shutter
Shutter er en af de bedste skærmoptagere, men alligevel enkel og tilbyder en moderne brugergrænseflade. Det giver også et billedredigeringsværktøj, der kan bruges til at tilpasse det optagne billede. Du kan fange hele delen af skrivebordsskærmen eller bare et valgt område.
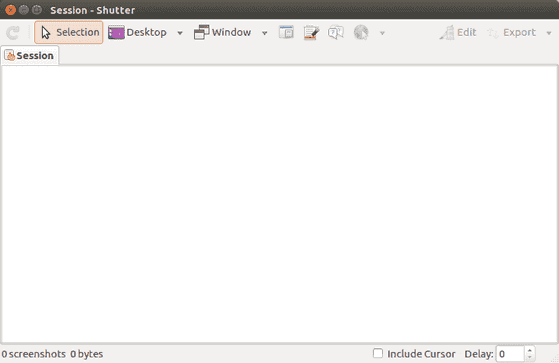
Installer på Ubuntu
sudo add-apt-repository -y ppa:shutter/ppasudo apt-get updatesudo apt-get install shutter
14. Krut
selvom grænsefladen til Krut ikke ser godt ud, er det en af de letteste Linuks-skærmoptagere, der findes på markedet. Denne skærmoptagelsesprogram er udviklet med Java, og det er derfor, det er bærbart og nemt at bruge på andre systemer. Du kan udføre alle de opgaver, som en fuldgyldig Linuks-skærmoptager skal udføre uden besvær.
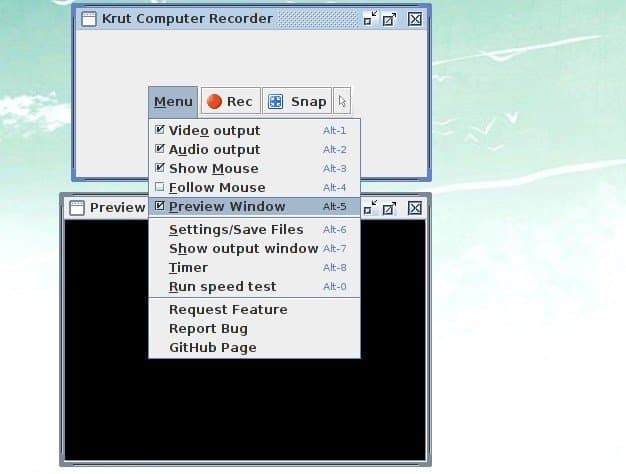
Installer på Ubuntu
Hent fra officiel hjemmeside
15. Green Recorder
Screen Recorder er et vigtigt produktivitetsværktøj til at optage din skærm. Der er flere apps til skærmoptager, der fungerer rigtig godt. Men på nuværende tidspunkt vil Green Recorder give dig nogle fantastiske funktioner, som vil blæse dit sind. Det er en simpel skærmoptager – app, der understøtter såvel som GNOME-Session. Det er bygget oven på Python, GTK + 3 og ffmpeg.
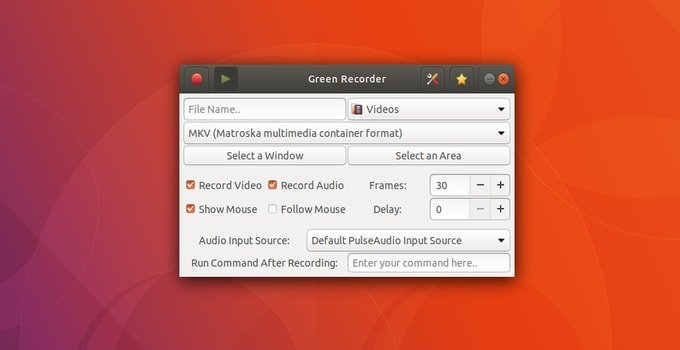
Installer på Ubuntu
sudo add-apt-repository ppa:fossproject/ppasudo apt updatesudo apt install green-recorder
endelig tanke
så endelig, hvilken er den bedste Linuks skærmoptager? Det afhænger af brugernes specifikke behov. Før du vælger en app fra ovenstående liste, skal du installere den på dit system og se funktionerne på egen hånd og sammenligne dine krav.