Helt eller delvist tomme sider, når du kun udskriver fra vinduer eller Macintosh-computer
del 1: Bekræft, at maskinen udskriver
1. Placer et dokument med tekst eller et billede på flatbed eller i den automatiske dokumentføder (ADF) på Brother-maskinen afhængigt af din model, og lav en kopi.
– hvis du får en helt tom eller delvis tom side på din kopi, indikerer dette et problem med maskinens udstyr og ikke computerprogrammet. Denne løsning gælder ikke. I stedet kan du finde passende løsninger til at løse mange problemer. Besøg http://www.brother-usa.com/faqs/default.aspx for ofte stillede spørgsmål.
– hvis din Brother-maskine med succes laver en kopi, skyldes problemet forkerte indstillinger eller en korrupt printerdriver. Fortsæt til Del 2.
del 2: Juster printerdriveren
klik på et af følgende links baseret på dit operativsystem. Klik her, hvis du har brug for hjælp til at identificere dit operativsystem.
– vinduer brugere
– Macintosh brugere
vinduer brugere
1. Åbn mappen Printere. Klik her for instruktioner om, hvordan du åbner mappen Printere.
2. Få adgang til printerens egenskaber:
– vinduer eller tidligere, Server 2003, Vinduer Vista eller Server 2008: Højreklik på Brother-printeren, og vælg Egenskaber.
– Vinduer 7, 8, 8.1, 10, Server 2008 R2 Server 2012: Højreklik på Brother-printeren, og vælg Printeregenskaber.
3. Klik på fanen Avanceret.
4. Klik på knappen Udskriv PROCESSOR.
5. Under Printprocessor skal du vælge VINDPRINT.
6. Sørg for, at rå er valgt under Standarddatatype, og klik på OK.
7. Under fanen Avanceret skal du fjerne markeringen ‘Behold udskrevne dokumenter’, hvis det er markeret.
8. Klik på Anvend.
9. Klik på fanen Generelt, og klik på Udskriv testside.
– hvis dokumentet udskrives korrekt, er problemet løst.
– hvis dokumentet ikke udskrives korrekt, skal du fortsætte til trin 10.
10. Du skal nu afinstallere og derefter geninstallere Brother MFL-Pro programpakken:
– Afinstaller: ‘Afinstaller MFL-Pro Suite’
– Geninstaller: se en løsning til din model: ‘Hent programmer, drivere eller hjælpeprogrammer’. Du kan også geninstallere ved hjælp af Program-CD ‘ en, hvis den er tilgængelig og kompatibel med dit operativsystem.
11. Forsøg at udskrive igen for at afgøre, om problemet er løst.
– hvis dokumentet udskrives korrekt, er problemet løst.
– hvis dokumentet ikke udskrives korrekt, er problemet sandsynligvis relateret til computeren eller applikationen. Kontakt din computerproducent eller applikationsleverandør for yderligere hjælp.
Macintosh brugere:
1. Vælg Systemindstillinger i Apple-menuen eller i Dock.
2. Klik på ikonet Printere &Scannere (Udskriv&Faks eller Udskriv& Scan).
3. Fremhæv Brother-printerdriveren, som du vil slette fra listen.
bemærk: hvis printerdriveren ikke er angivet, skal du fortsætte til Trin 7.
4. Klik på knappen – (Minus) under Printerafsnittet i venstre side.
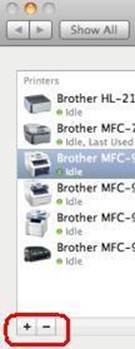
5. Klik på OK eller slet PRINTER for at bekræfte, at du vil slette printeren.
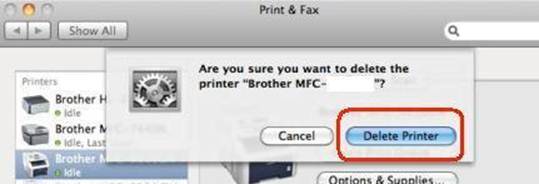
6. Hvis du har flere kopier af Brother-printerdriveren, skal du gentage fra trin 3 for hver kopi.
7. Klik på knappen + (Plus) under afsnittet Printere i venstre side.
8. Klik på standardikonet øverst i vinduet.
9. Vælg din maskine på listen over printernavne.
10. Fra listen Brug eller Udskriv brug skal du sørge for, at du har valgt den CUPS-Driver (mest almindelige), der vises som: Brother. (Er maskinens model).
vigtigt:
– hvis AirPrint-driveren er valgt, har du ikke printerdriverens fulde funktionalitet. Vælg i stedet CUPS-driveren som beskrevet ovenfor.
– hvis CUPS-driveren ikke er tilgængelig fra brug eller udskrivning ved hjælp af listen, henvises til løsningen: ‘Tilføj en printerdriver-Macintosh’
11. Klik på Tilføj. Brother-printerdriveren vil nu være tilgængelig på listen.