Print Spooler holder stoppe
- Print Spooler holder stoppe eller Print Spooler tjeneste kører ikke. Sådan Repareres Det?
- kontroller Udskriftsspooler servicestatus
- konfigurer indstillingerne for gendannelse af Print Spooler
- Slet PRINTERS Mappeindhold
- midlertidig Deaktiver din Antivirus
- Rediger vinduer registreringsdatabasen
- Fjern midlertidige og unødvendige filer
- kontroller din Disk for fejl
- Scan dine systemfiler
- Skift avancerede sikkerhedsindstillinger for Spoolsv.eks
- Video, der viser, hvordan man forhindrer Udskriftsspooler i at stoppe:
Print Spooler holder stoppe eller Print Spooler tjeneste kører ikke. Sådan Repareres Det?
simpelthen sagt, print spooler er en er et program, en eksekverbar fil, der er ansvarlig for at styre alle udskriftsopgaver, der i øjeblikket sendes til printeren eller printserveren. Det er en primær komponent i udskrivningsgrænsefladen, og den indlæses ved systemstart og fortsætter med at køre, indtil operativsystemet lukkes ned. Det er ansvarligt for at finde den korrekte printerdriver, indlæse driveren, planlægge udskriftsjob osv.
da printspooleren er i stand til at håndtere flere udskriftsjob på en gang, eliminerer det behovet for, at en applikation (der udløste udskriftsjobbet) holdes optaget, indtil udskrivningsprocessen er afsluttet og hjælper med at undgå applikation eller systemfald i ydeevne. Det giver også brugerne mulighed for at se aktuelle udskriftsjob i udskriftskøen, deres størrelse, status og at suspendere eller slette de udløste udskriftsjob.
mange brugere rapporterede, at udskriftsspooleren fortsætter med at stoppe, hvilket kan forårsage problemer, mens du prøver at udskrive noget eller se dine printere. Print spooler skal køre for at kunne udskrive dokumenter og andre ting uden problemer, derfor er det et stort problem, når det fortsætter med at stoppe. Der kan være forskellige grunde til dette, og det er svært at fortælle, hvad der præcist forhindrer print spooler i at køre uden at stoppe. For at løse dette problem skal du muligvis slette Spool-mappens indhold, afinstallere unødvendige printere, kontrollere status for print spooler-tjenesten, geninstallere eller opdatere printerdrivere, kontrollere dine systemfiler, midlertidigt deaktivere dit antivirusprogram, der muligvis blokerer print spooler-tjenesten, kontrollere din disk for fejl, fjerne midlertidige og unødvendige filer, konfigurere indstillinger for gendannelse af print spooler og flere andre forskellige ting.
du skal være i stand til at løse dette problem ved at prøve disse forskellige metoder, som du finder i vores guide nedenfor. Følg blot vores beskrevne trin og se, om nogen af metoderne løser dette problem for dig.
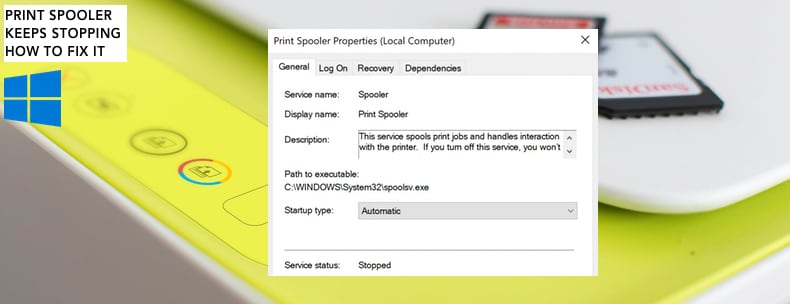
Indholdsfortegnelse:
- introduktion
- kontroller Print Spooler servicestatus
- konfigurer indstillingerne for gendannelse af Print Spooler
- Slet printere Mappeindhold
- midlertidig Deaktiver din Antivirus
- Rediger vinduer i registreringsdatabasen
- Fjern midlertidige og unødvendige filer
- kontroller din Disk for fejl
- Scan dine systemfiler
- Skift avancerede sikkerhedsindstillinger for spoolsv.video, der viser, hvordan du forhindrer Udskriftsspooler i at stoppe
kontroller Udskriftsspooler servicestatus
vinduer tjenester (også kendt som tjenester.msc), bruges til at ændre, hvordan vores tjenester (og ikke kun vores tjenester) kører på dit system. Disse tjenester er ansvarlige for at køre tilgængelige programmer og administrere mange Systemindstillinger og ressourcer. Du kan ændre en tjenestes indstillinger af sikkerheds -, fejlfindings-og ydelsesrelaterede årsager. I dette tilfælde skal du kontrollere (og måske ændre) printerens spooler-tjenestes status. Tryk på vinduer (Vind) tast + R, eller højreklik blot på Start og vælg “Kør” i genvejsmenuen. I dialogboksen Kør skal du skrive ” tjenester.msc “og tryk på Enter eller klik på”OK”.
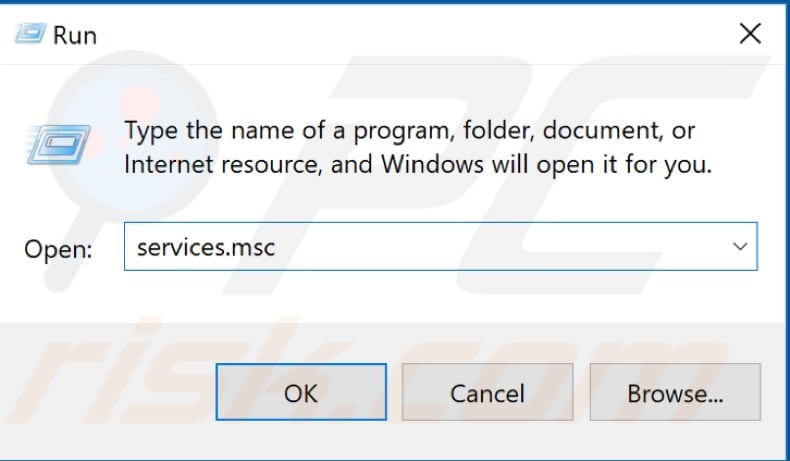
Find tjenesten” Print Spooler”, Højreklik på den og vælg” Egenskaber ” i kontekstmenuen.
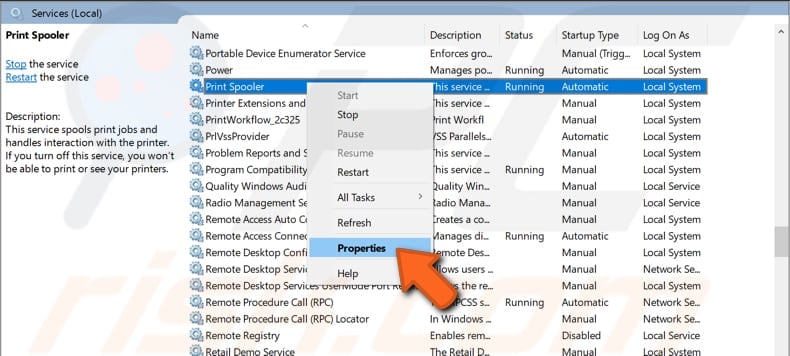
sørg for, at” Starttype “er indstillet til” automatisk”, og at” servicestatus ” kører. Hvis tjenesten stoppes, skal du klikke på “Start” og klikke på “Anvend” for at gemme ændringerne. Derudover kan du genstarte denne tjeneste, selvom den kører ved at klikke på “Stop” og derefter “Start”. Se om print spooler-tjenesten stadig stopper.

konfigurer indstillingerne for gendannelse af Print Spooler
en anden ting, du måske vil prøve, er at kontrollere, hvordan indstillingerne for gendannelse af print spooler er konfigureret og vælg computerens svar, hvis denne Print Spooler-tjeneste mislykkes. For at gøre det skal du gå til Enhedshåndtering igen, højreklikke på Print Spooler-tjenesten og vælge “Egenskaber”. Når du har vinduet Print Spooler egenskaber åbent, skal du klikke på fanen “gendannelse” og indstille “første fejl”, “anden fejl” og “efterfølgende fejl” til “genstart tjenesten”. Klik på” Anvend ” for at gemme ændringerne og se, om print spooler-tjenesten fortsætter med at stoppe.
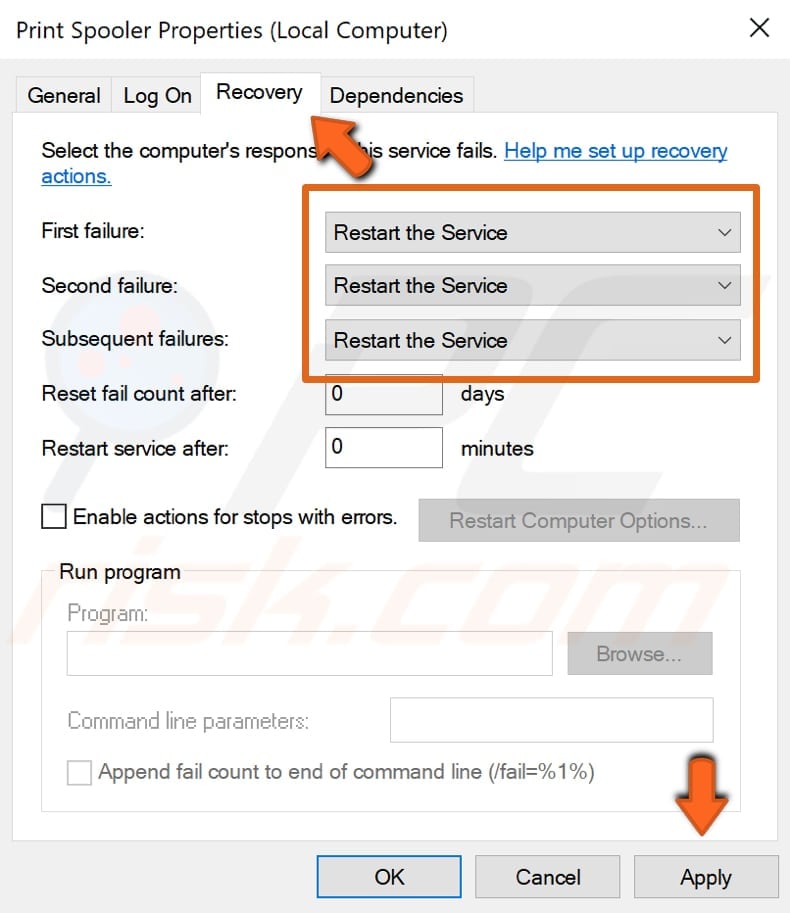
Slet PRINTERS Mappeindhold
en anden mulig løsning på dette problem er at slette PRINTERS Mappeindhold, men først skal du stoppe Udskriftsspooler-tjenesten og slette printerens Sådan fjerner du printerfiler og din aktuelle printer fra listen printere i vinduer. Gå til tjenester igen, højreklik på Print Spooler service og vælg “Stop” i genvejsmenuen. Luk ikke servicevinduet, du skal bruge det senere, simpelthen minimere det.
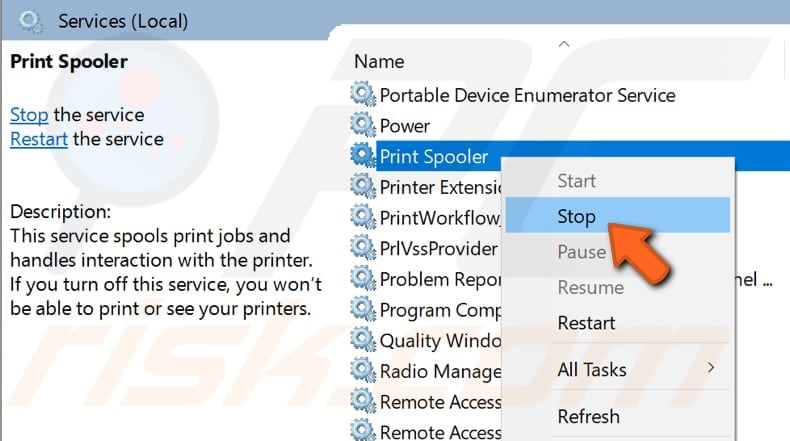
gå nu til gå til “C:\Windows\System32\spool\PRINTERS” mappe, Vælg alt dets indhold og slet dem ved at klikke på knappen “Slet”.
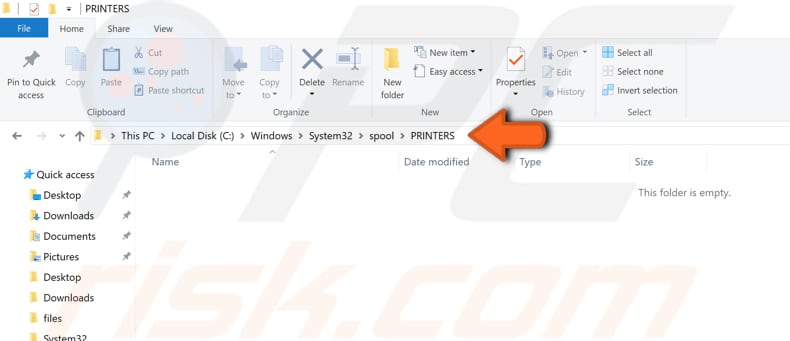
den næste ting du skal gøre er at fjerne din nuværende printer fra printerlisten. For at gøre det skal du skrive “printer” i søgning og klikke på “Printere & scannere” resultat.
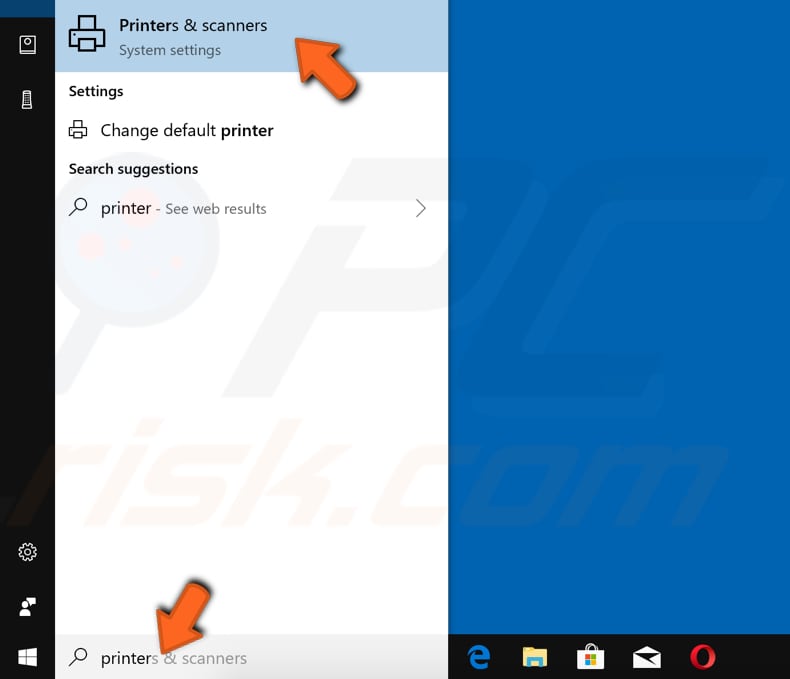
vælg din printer, og klik på knappen “Fjern enhed”.
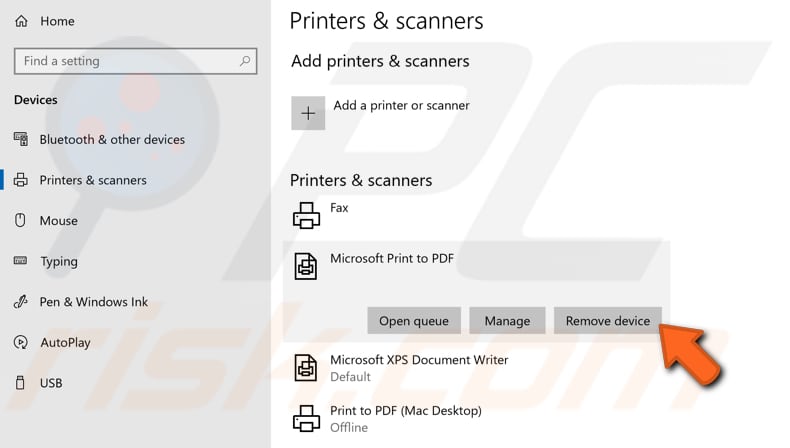
Maksimer nu servicevinduet, Højreklik på tjenesten “Printer Spooler” og start den ved at klikke på “Start” i genvejsmenuen.
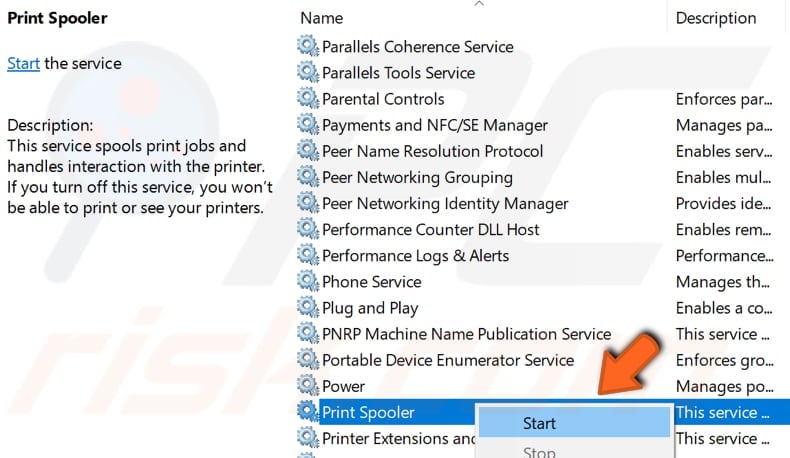
skriv nu “printer” i søgning og klik på “Printere& scannere” igen og når i printerne& scannere menu, Klik på knappen “Tilføj en printer eller scanner”, og lad vinduer finde din tilsluttede printer og tilføje den til dig. Se om dette løser problemet, og udskriftsspooleren stopper stadig.
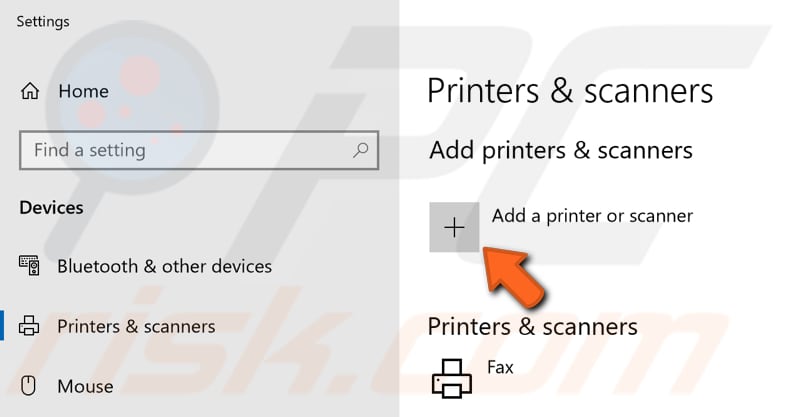
midlertidig Deaktiver din Antivirus
det er muligt, at dit antivirusprogram blokerer print spooler-tjenesten. Nogle brugere rapporterede, at McAfee blokerede denne tjeneste i sine brandvægsindstillinger. For at sikre, at installeret tredjeparts antivirusprogram ikke forårsager dette problem, anbefaler vi, at du midlertidigt deaktiverer det og kontrollerer, om problemet fortsætter. Hvis du ikke er sikker på, hvordan du deaktiverer antivirusprogrammer, skal du læse denne vejledning, hvor du finder instruktioner om, hvordan du deaktiverer nogle af de mest populære antivirusprogrammer. Hvis deaktivering af din antivirus hjælper, anbefaler vi dig at kontrollere dine indstillinger for antivirus og gøre en undtagelse for print spooler service.
Rediger vinduer registreringsdatabasen
vinduer registreringsdatabasen, normalt benævnt bare registreringsdatabasen, er en samling af databaser af konfigurationsindstillinger i Microsoft vinduer operativsystemer. Det bruges til at gemme meget af oplysningerne og indstillingerne for programmer, udstyrsenheder, brugerpræferencer, operativsystemkonfigurationer og meget mere. Mange af de muligheder, der er eksponeret i registreringsdatabasen, er ikke tilgængelige andre steder i vinduer. I denne vejledning viser vi dig, hvordan du sletter nogle poster i registreringsdatabasen. Bemærk, at forkert ændring af registreringsdatabasen kan beskadige dit operativsystem irreversibelt.
for at åbne Registreringseditor skal du først åbne dialogboksen Kør. Tryk på vinduer vinduer tast + R eller højreklik på Start og vælg “Kør” og skriv “regedit”. Tryk på Enter eller klik på “OK”.
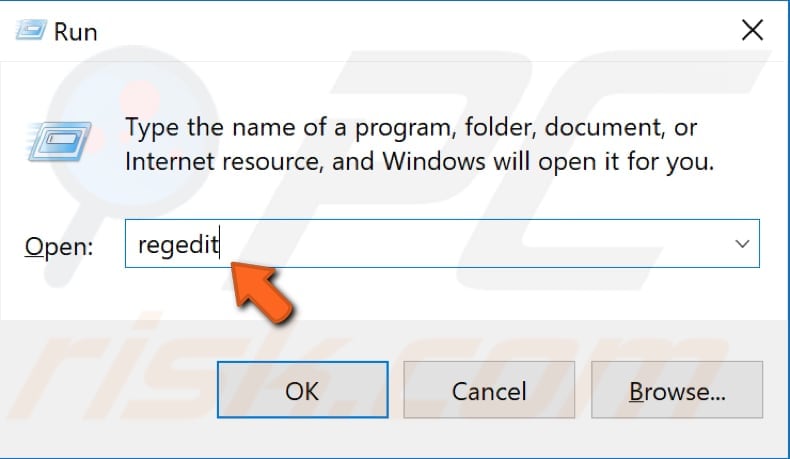
følg nu denne sti “HKEY_LOCAL_MACHINE\SYSTEM\CurrentControlSet\Control\Print\Providers” og højreklik på “Providers”-tasten, vælg derefter “Eksporter” og vælg hvor vil du gemme denne nøgle. Vi foreslår, at du eksporterer denne nøgle og har den som en sikkerhedskopi, hvis noget går galt.

se nu, hvilke taster der er under “Providers”-tasten, og Slet alle taster undtagen “LanMan Print Services” og “Internet Print Provider” ved at højreklikke på en bestemt tast og vælge “Slet” fra genvejsmenuen.
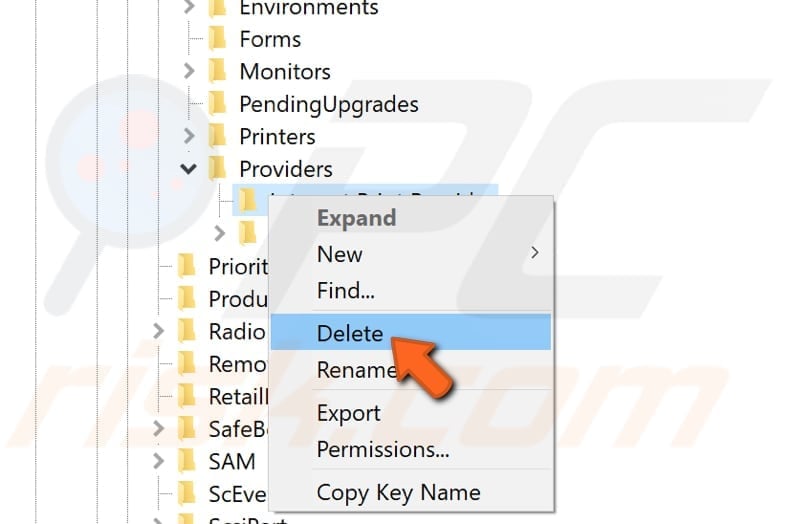
gå nu til tjenester igen og genstart Print Spooler-tjenesten ved at højreklikke på den og vælge “Stop” og derefter “Start”. Hvis du ikke er sikker på, hvordan du får adgang til vores tjenester, skal du læse en af vores tidligere beskrevne guide. Genstart derefter computeren, og se, om problemet med Print Spooler stadig vedvarer.
Fjern midlertidige og unødvendige filer
i denne vejledning viser vi dig, hvordan du sletter forskellige unødvendige filer, der kan forstyrre udskriftsspooleren og fore den for at holde op med at bruge det gratis CCleaner-program.
CCleaner er et lille, effektivt værktøj til computere, der kører Microsoft-vinduer. Det renser junk og problemer, der akkumuleres over tid: midlertidige filer, ødelagte genveje og andre problemer. Det beskytter privatlivets fred, renser gennemsøgningshistorik og Midlertidige Internetfiler, så du kan være en mere selvsikker internetbruger og mindre modtagelig for identitetstyveri. CCleaner kan rense overflødige filer fra forskellige programmer og dermed spare plads på harddisken, fjerne unødvendige poster i registreringsdatabasen, hjælpe med at afinstallere programmer og vælge, hvilke programmer der starter med vinduer. Du kan hente CCleaner herfra.
når du henter, installere CCleaner og åbne den. Vælg indstillingen” Cleaner ” i venstre rude, og vælg derefter, hvilke filer du vil fjerne ved at markere bestemte afkrydsningsfelter. Klik på” analyser”, så scanner den efter de valgte filer og data. Klik derefter på” Kør Cleaner”, og det fjerner valgte filer fra din computer.
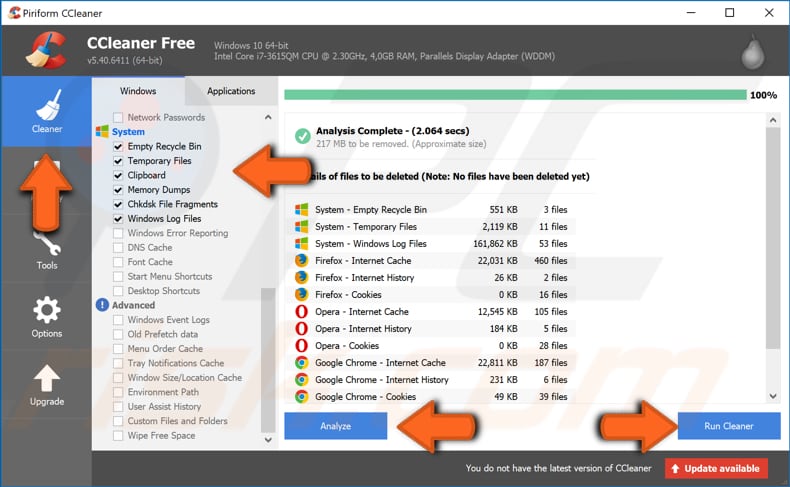
kontroller din Disk for fejl
der er et indbygget værktøj i vinduer værktøj til at kontrollere diskens integritet. Den undersøger diske og korrigerer mange typer almindelige fejl. Du kan køre dette værktøj fra kommandolinjen eller gennem en grafisk grænseflade, i vores guide vil vi vise dig at køre det gennem kommandoprompt. Åbn kommandoprompt som administrator ved at skrive “kommandoprompt” i søgning og klikke på “Kommandoprompt” og vælge “Kør som administrator”.
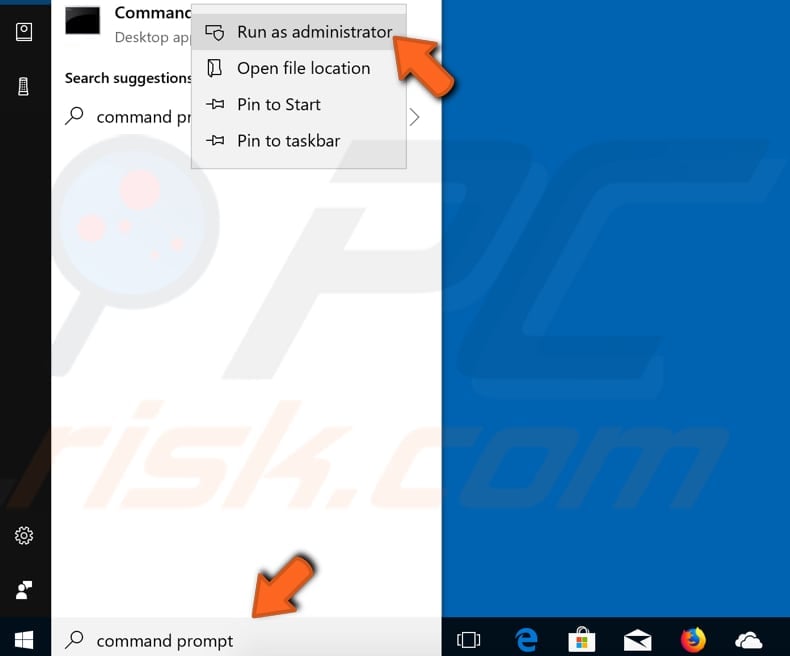
skriv kommandoen” chkdsk C: /f”, og tryk på Enter på dit tastatur. Udskift “C” med bogstavet på din harddisk, hvis det ikke er C: drev, du vil scanne (eller dit operativsystem er på et andet drev) på din computer. Kommandoen” chkdsk C: / f” registrerer og reparerer logiske problemer, der påvirker dit drev. For at reparere fysiske problemer skal du også køre kommandoen “chkdsk C: /r”. Du kan køre begge kommandoer på en gang ved at skrive “chkdsk C: /f /r” vinduer skal genstarte computeren for at afslutte scanningen. Genstart computeren, lad vinduer for at afslutte kontrol for fejl og se, om problemet med print spooler stadig fortsætter.

Scan dine systemfiler
System File Checker er et værktøj i vinduer, der giver brugerne mulighed for at scanne efter korruption i vinduer systemfiler og gendanne beskadigede filer. Denne vejledning beskriver, hvordan du kører værktøjet System File Checker (SFC.exe) for at scanne dine systemfiler og reparere manglende eller beskadigede systemfiler. For at udføre denne kommando Åbn kommandoprompt som administrator igen, skriv kommandoen “sfc /scan” og tryk på Enter. System File Checker starter, og det bør tage lidt tid at fuldføre scanningen. Det skal tage cirka 15 minutter. Vent til scanningen er afsluttet, og se om du stadig har problemer med udskriftsspooleren.
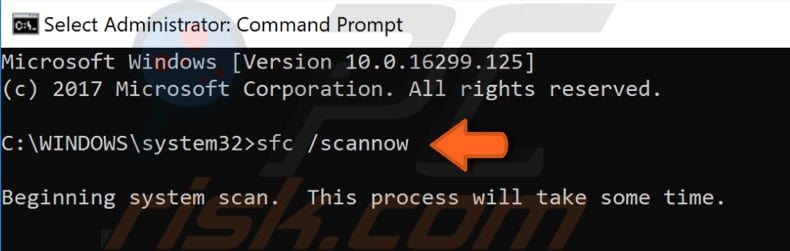
Skift avancerede sikkerhedsindstillinger for Spoolsv.eks
i denne metode viser vi dig, hvordan du ændrer avancerede sikkerhedsindstillinger for spoolsv.ansøgning, som du kan finde i C:\Windows\System32 mappe. Gå til denne mappe, find “spoolsv.eks ” fil, højreklik på den og vælg “Egenskaber” i genvejsmenuen.
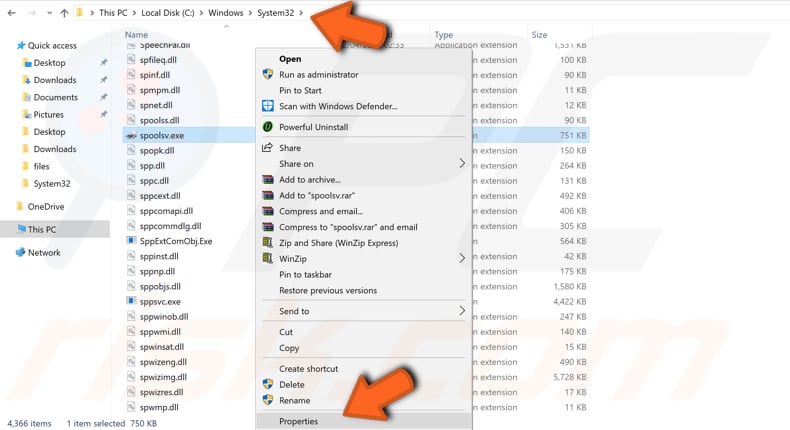
vælg Nu fanen “Sikkerhed”, og vælg “brugere” under “gruppe-eller brugernavne”, og klik på knappen “Avanceret”.
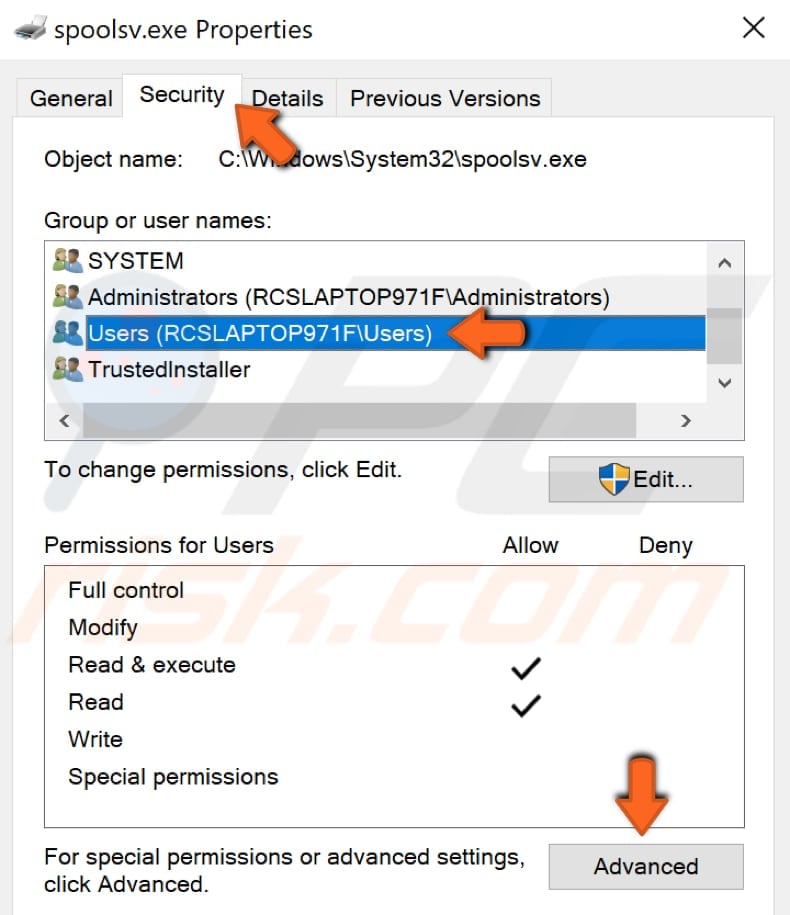
Klik på “Skift” og skriv dit kontonavn, klik derefter på knappen “Kontroller navne”, og du vil se et ændret objektnavn. I vores eksempel er det”RCSLAPTOP971\test”. Klik på”OK”.

Klik nu på “Anvend” og luk “Avancerede sikkerhedsindstillinger for spoolsv.eks “vindue, Klik på” Anvend “i” spoolsv.også ” vindue og luk det. Gå til tjenester, og genstart Print Spooler-tjenesten igen, og genstart computeren. Se om dette løste problemet, og udskriftsspooleren stopper ikke længere.
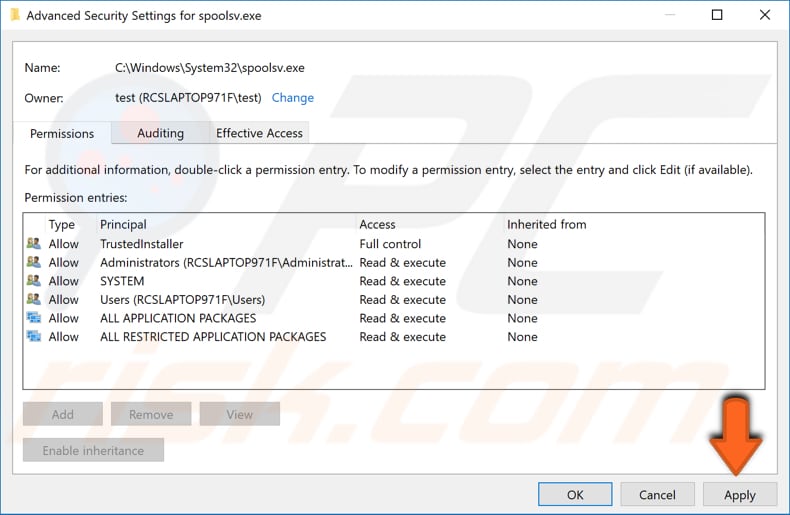
det er det, vi håber, at en af metoderne løste problemet for dig, og du er nu i stand til at udskrive dine dokumenter uden problemer. Hvis der er en anden måde, der løste dette problem for dig, og det ikke er nævnt i vores guide – tøv ikke med at dele det med os og med de andre ved at efterlade en kommentar i vores kommentarafsnit nedenfor.
Video, der viser, hvordan man forhindrer Udskriftsspooler i at stoppe: