Sådan fjerner du førende nuller (8 nemme måder)
i denne artikel vil jeg vise dig et stort antal teknikker til, hvordan du fjerner førende nuller i fremragende. Vi opretter ikke alle vores regneark selv. Nogle gange behandler vi dårligt formaterede regneark, hvor du måske finder tal formateret som tekst. I tekstformater viser tal de førende nuller.
- Sådan fjerner du førende nuller
- 1) konvertering af tekst til nummeret (den mest bekvemme måde)
- 2) brug af funktionen værdi ()
- 3) Brug af værdi-og tekstfunktioner sammen
- 4) multiplicere kolonnen med 1 (nyttigt, hvis du vil beholde tallene i tekstformat)
- 5) Brug af Indsæt speciel kommando
- 6) Brug af funktionen Tekst til kolonner
- 7) fjernelse af førende nuller fra tal med VBA
- # hvor vil du indsætte denne kode?
- # Sådan tilføjes denne makro til en Kommandoformularkontrol?
- Sådan fjerner du førende nuller fra ikke-numeriske værdier?
- relaterede aflæsninger
- konklusion
Sådan fjerner du førende nuller
1) konvertering af tekst til nummeret (den mest bekvemme måde)
Dette er den nemmeste måde. Vælg de celler, der viser tal med førende nuller.
Klik på det lille gule ikon, der vises, når du vælger celleområdet.
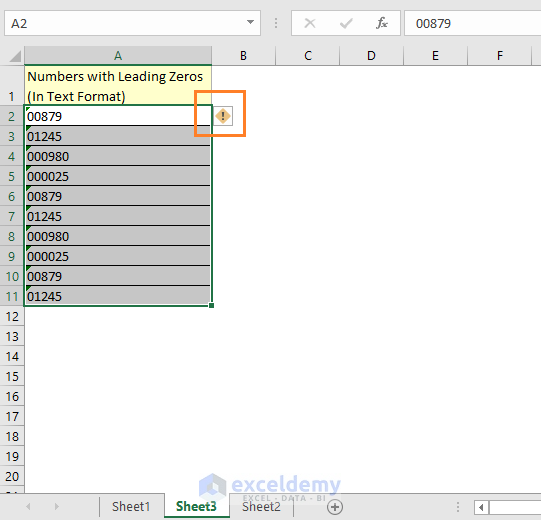
en rullemenu vises med flere muligheder der. Vælg Konverter til nummer mulighed.
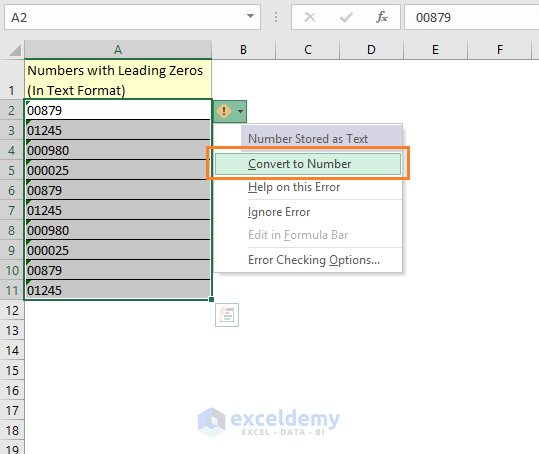
Du ser alle numrene konverteres til tal og uden førende nuller.

i denne artikel lærer du et stort antal teknikker til, hvordan du konverterer tekst til tal.
2) brug af funktionen værdi ()
Du kan også bruge funktionen værdi. Hvis tal er formateret som tekst, og du bruger funktionen værdi på dem, får du numrene.
se på følgende billede, så får du en ide om, hvordan funktionen fungerer.
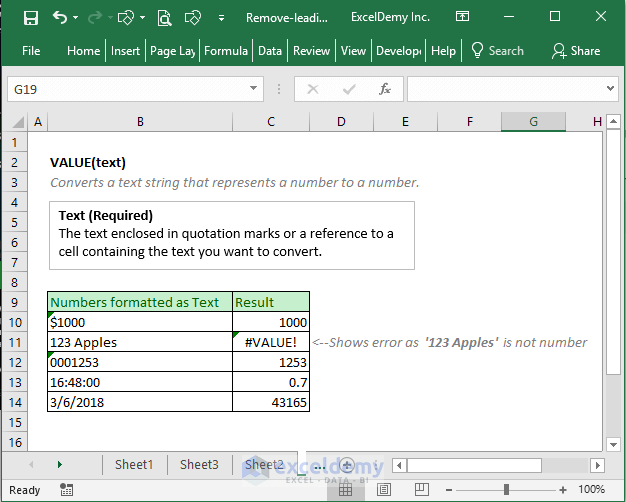
lad os nu anvende VÆRDIFUNKTIONEN på vores tekstformaterede tal med førende nuller.
Jeg indtaster en værdiformel i celle B2 som følgende billede.

Jeg bruger formlen for alle andre celler i kolonnen, og her er resultatet.

3) Brug af værdi-og tekstfunktioner sammen
værdifunktion ændrer tekstformaterede tal til tal, men hvad nu hvis du vil fjerne de førende nuller, men vil beholde de tekstformaterede tal i tekstformatet. Du skal bruge tekst-og VÆRDIFUNKTIONER sammen.
brug denne formel i celle B2: =TEXT(VALUE(A2), "#")

du ser resultaterne her.

værdifunktion konverterer Tekstformaterede tal til tal, men TEKSTFUNKTIONENS dette argument “#” konverterer dem tekster igen.
4) multiplicere kolonnen med 1 (nyttigt, hvis du vil beholde tallene i tekstformat)
lav en ny kolonne med en multiplikationsfaktor (i dette tilfælde 1). Og her er resultatet.

5) Brug af Indsæt speciel kommando
Du kan også bruge Indsæt speciel kommando til at fjerne de førende nuller.
i en celle, siger i celle C2, sætte 1 numerisk værdi og kopiere værdien. Som vist i det følgende billede.

Vælg nu de celler, der har tekstformaterede tal => Højreklik på markeringen => og klik på Indsæt Specialkommandoen.

Indsæt speciel dialogboks vises, og vælg Multiplicer indstilling fra denne dialogboks, og klik derefter på OK.

og her er resultatet.

6) Brug af funktionen Tekst til kolonner
Vi kan også bruge funktionen Tekst til kolonner til at fjerne førende nuller fra tekstformaterede tal.
vælg cellerne = >data tab =>konverter tekst til Kolonneguiden åbner => Klik på Næste.

som det er. Klik på Næste igen.
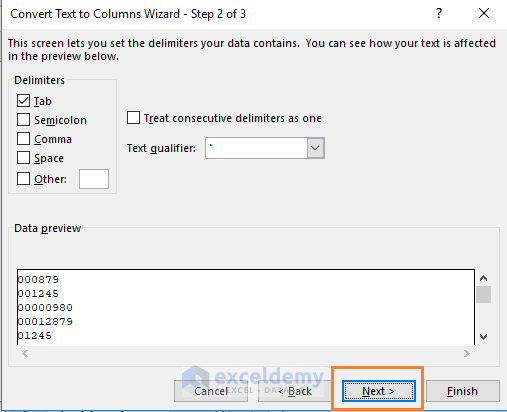
Jeg ændrer destinationscellen i dette trin. Og klik på knappen Udfør.

og dette er resultatet, vi får.

7) fjernelse af førende nuller fra tal med VBA
jeg skal bruge en kode til at slette førende nuller fra en celle eller et område.

Dette er den kode, jeg har brugt til at slette førende nuller fra tal.
| Source code |    |
Sub Delete_Leading_Zero()'Code by ExcelDemy.comDim Delete_Range As RangeDim Work_Range As RangeOn Error Resume NextxTitleId = "ExcelDemy Delete Leading Zeros"Set Work_Range = Application.SelectionSet Work_Range = Application.InputBox("Range", xTitleId, Work_Range.Address, Type:=8)Work_Range.NumberFormat = "Generelt" Arbejdsområde.Værdi = Arbejdsområde.ValueEnd Sub
# hvor vil du indsætte denne kode?
Åbn først VBA-editoren. Udvikler Tab = >kodevindue => Visual Basic command. Eller tryk bare på ALT + F11-tasterne sammen på dit tastatur for at åbne VBA-editoren.
og opret et nyt modul fra fanen Indsæt i VBA-editoren.

kopier nu ovenstående kode i modulet.

# Sådan tilføjes denne makro til en Kommandoformularkontrol?
gå til fanen Udvikler => kontrolvindue => Klik på Indsæt rullemenuen => Vælg knappen fra formularen kontrol del.

prøv at tegne en knap som vist på billedet nedenfor.

Tildel Makrodialogboks vil være tilgængelig.

i dialogboksen skal du vælge makroen slete_leading_nul for knappen og klikke på OK.

som standard navngives kommandoknappen med et generisk navn. Vi bruger bare et navn, der passer til makroen.

Dette er den sidste ting.

Sådan fjerner du førende nuller fra ikke-numeriske værdier?
Dette er et specielt tilfælde. Se følgende regneark.

alle disse tekster har 9 tegn, og vi vil kun fjerne de førende nuller fra disse tekster.
i celle B2 bruger jeg denne formel:
=hvis(venstre(A2) = “0”, højre(A2, LEN(A2)-1), A2)
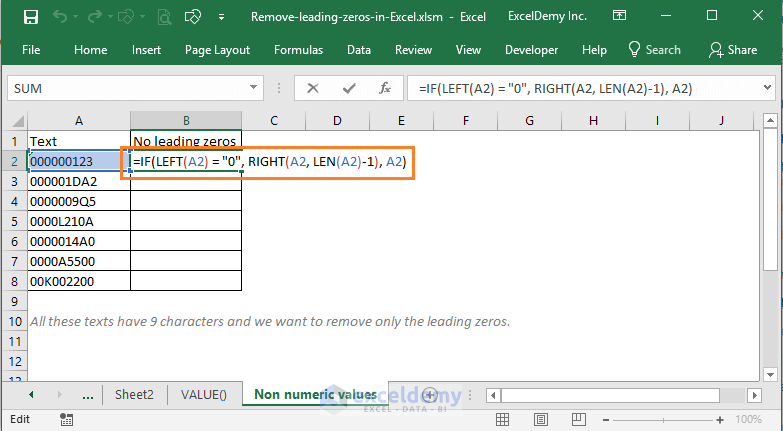
denne formel fjerner det første førende nul fra teksten. For at fjerne andre førende nuller fra denne tekst udvider jeg denne formel til højre celler (op til J kolonne som højst 9 førende nuller kan være i en tekst). Og du ser resultaterne.

nu skal du bare kopiere disse formler til andre rækker af området. Og du får dine ønskede resultater i den sidste kolonne i dette interval.

ganske vanskeligt, ikke? Jeg lærte denne teknik fra denne side.
relaterede aflæsninger
- Sådan fjerner du kommaer baseret på to kolonner
- Sådan fjerner du pivottabellen, men behold Data
konklusion
så dette er mine måder at fjerne førende nuller fra de tal, der er formateret som tekst. Kender du nogen anden teknik? Lad os vide i kommentarfeltet.
velkommen til min blog! Det tog mig lidt tid at være fan af Emil. Men nu er jeg en die-hard fan af MS. Jeg lærer nye måder at gøre tingene på og dele her. Ikke kun hvordan man guider på udmærke sig, men du får også emner om økonomi, statistik, dataanalyse, og BI. Stay tuned!