Der Druckspooler stoppt weiter
- Der Druckspooler stoppt weiter oder der Druckspooler-Dienst wird nicht ausgeführt. Wie es zu beheben?
- Überprüfen Sie den Status des Druckspooler-Dienstes
- Konfigurieren Sie die Wiederherstellungseinstellungen für den Druckspooler
- Inhalt des Druckerordners löschen
- Deaktivieren Sie vorübergehend Ihr Antivirenprogramm
- Windows-Registrierung bearbeiten
- Temporäre und unnötige Dateien entfernen
- Überprüfen Sie Ihre Festplatte auf Fehler
- Scannen Sie Ihre Systemdateien
- Ändern Sie die erweiterten Sicherheitseinstellungen für Spoolsv.exe
- Video, das zeigt, wie das Anhalten des Druckspoolers verhindert werden kann:
Der Druckspooler stoppt weiter oder der Druckspooler-Dienst wird nicht ausgeführt. Wie es zu beheben?
Einfach gesagt, print spooler ist ein Softwareprogramm, eine ausführbare Datei, die für die Verwaltung aller Druckaufgaben verantwortlich ist, die derzeit an den Drucker oder Druckserver gesendet werden. Es ist eine primäre Komponente der Druckschnittstelle und wird beim Systemstart geladen und läuft weiter, bis das Betriebssystem heruntergefahren wird. Es ist dafür verantwortlich, den richtigen Druckertreiber zu finden, diesen Treiber zu laden, die Druckaufträge zu planen usw.
Da der Druckspooler in der Lage ist, mehrere Druckaufträge gleichzeitig zu verarbeiten, entfällt die Notwendigkeit, dass eine Anwendung (die den Druckauftrag ausgelöst hat) beschäftigt bleibt, bis der Druckvorgang abgeschlossen ist, und hilft, eine Leistungsminderung der Anwendung oder des Systems zu vermeiden. Außerdem können Benutzer aktuelle Druckaufträge in der Druckwarteschlange, deren Größe und Status anzeigen und die ausgelösten Druckaufträge anhalten oder löschen.
Viele Benutzer berichteten, dass der Druckspooler immer wieder stoppt, was zu Problemen führen kann, wenn Sie versuchen, etwas zu drucken oder Ihre Drucker zu sehen. Der Druckspooler muss ausgeführt werden, um Dokumente und andere Dinge problemlos drucken zu können. Dies kann verschiedene Gründe haben, und es ist schwer zu sagen, was genau verhindert, dass der Druckspooler ausgeführt wird, ohne anzuhalten. Um dieses Problem zu beheben, müssen Sie möglicherweise den Inhalt des Spool-Ordners löschen, nicht benötigte Drucker deinstallieren, den Status des Druckerspooler-Dienstes überprüfen, Druckertreiber neu installieren oder aktualisieren, Ihre Systemdateien überprüfen, Ihr Antivirenprogramm vorübergehend deaktivieren, das möglicherweise den Druckerspooler blockiert Dienst, Überprüfen Sie Ihre Festplatte auf Fehler, entfernen Sie temporäre und unnötige Dateien, konfigurieren Sie die Wiederherstellungseinstellungen für den Druckerspooler und verschiedene andere Dinge.
Sie sollten in der Lage sein, dieses Problem zu beheben, indem Sie diese verschiedenen Methoden ausprobieren, die Sie in unserer Anleitung unten finden. Befolgen Sie einfach unsere beschriebenen Schritte und prüfen Sie, ob eine der Methoden dieses Problem für Sie löst.
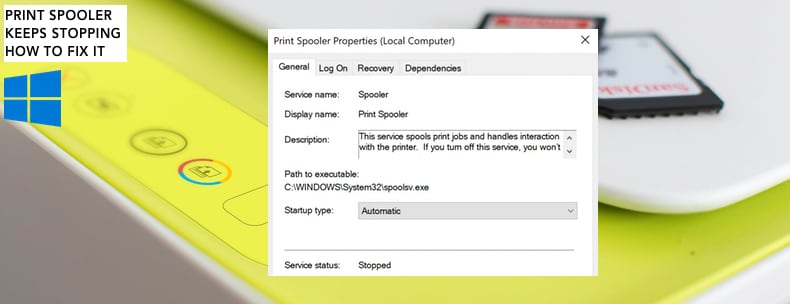
Inhaltsverzeichnis:
- Einführung
- Überprüfen Sie den Druckspooler-Dienststatus
- Konfigurieren Sie die Wiederherstellungseinstellungen des Druckspoolers
- Löschen Sie den Inhalt des Druckerordners
- Deaktivieren Sie vorübergehend Ihr Antivirenprogramm
- Bearbeiten Sie die Windows-Registrierung
- Entfernen Sie temporäre und unnötige Dateien
- Überprüfen Sie Ihre Festplatte auf Fehler
- Scannen Sie Ihre >
- Ändern Sie die erweiterten Sicherheitseinstellungen für Spoolsv.exe
- Video, das zeigt, wie man verhindert, dass der Druckspooler stoppt
Überprüfen Sie den Status des Druckspooler-Dienstes
Windows-Dienste (auch bekannt als Dienste.msc), werden verwendet, um zu ändern, wie Windows-Dienste (und nicht nur Windows-Dienste) auf Ihrem System ausgeführt werden. Diese Dienste sind für die Ausführung verfügbarer Programme und die Verwaltung vieler Systemeinstellungen und Ressourcen verantwortlich. Sie können die Einstellungen eines Dienstes aus Sicherheits-, Fehlerbehebungs- und Leistungsgründen ändern. In diesem Fall müssen Sie den Status des Druckerspooler-Dienstes überprüfen (und möglicherweise ändern). Drücken Sie die Windows-Taste (Win) + R oder klicken Sie einfach mit der rechten Maustaste auf Start und wählen Sie „Ausführen“ aus dem Kontextmenü. Geben Sie im Dialogfeld Ausführen „Dienste“ ein.msc“ und drücken Sie die Eingabetaste oder klicken Sie auf „OK“.
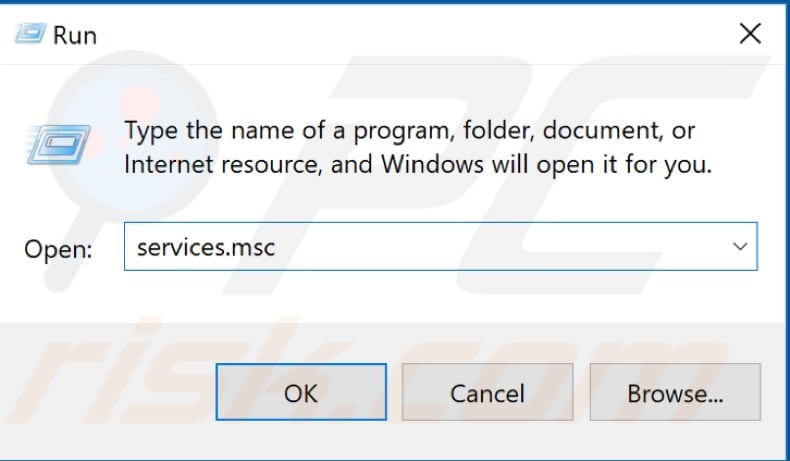
Suchen Sie den Dienst „Druckspooler“, klicken Sie mit der rechten Maustaste darauf und wählen Sie „Eigenschaften“ aus dem Kontextmenü.
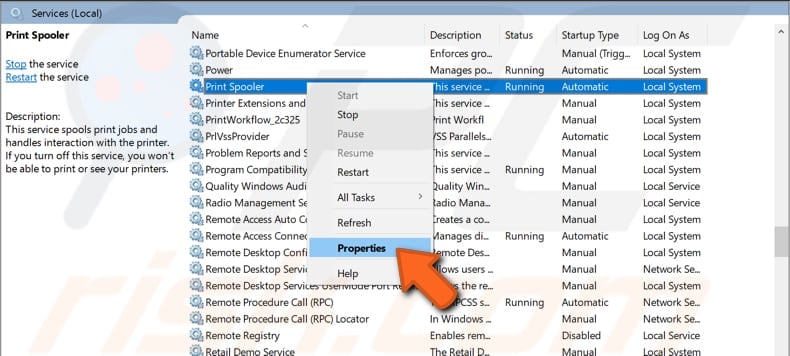
Stellen Sie sicher, dass der „Starttyp“ auf „Automatisch“ eingestellt ist und der „Servicestatus“ ausgeführt wird. Wenn der Dienst beendet wird, klicken Sie auf „Start“ und dann auf „Übernehmen“, um die Änderungen zu speichern. Darüber hinaus können Sie diesen Dienst auch dann neu starten, wenn er ausgeführt wird, indem Sie auf „Stop“ und dann auf „Start“ klicken. Prüfen Sie, ob der Druckspooler-Dienst weiterhin angehalten wird.

Konfigurieren Sie die Wiederherstellungseinstellungen für den Druckspooler
Eine andere Sache, die Sie ausprobieren möchten, ist zu überprüfen, wie die Wiederherstellungseinstellungen für den Druckspooler konfiguriert sind, und antwort, wenn dieser Druckspooler-Dienst fehlschlägt. Gehen Sie dazu erneut zum Geräte-Manager, klicken Sie mit der rechten Maustaste auf den Druckspooler-Dienst und wählen Sie „Eigenschaften“. Sobald Sie das Eigenschaftenfenster des Druckspoolers geöffnet haben, klicken Sie auf die Registerkarte „Wiederherstellung“ und setzen Sie „Erster Fehler“, „Zweiter Fehler“ und „Nachfolgende Fehler“ auf „Dienst neu starten“. Klicken Sie auf „Übernehmen“, um die Änderungen zu speichern und festzustellen, ob der Druckspooler-Dienst weiterhin angehalten wird.
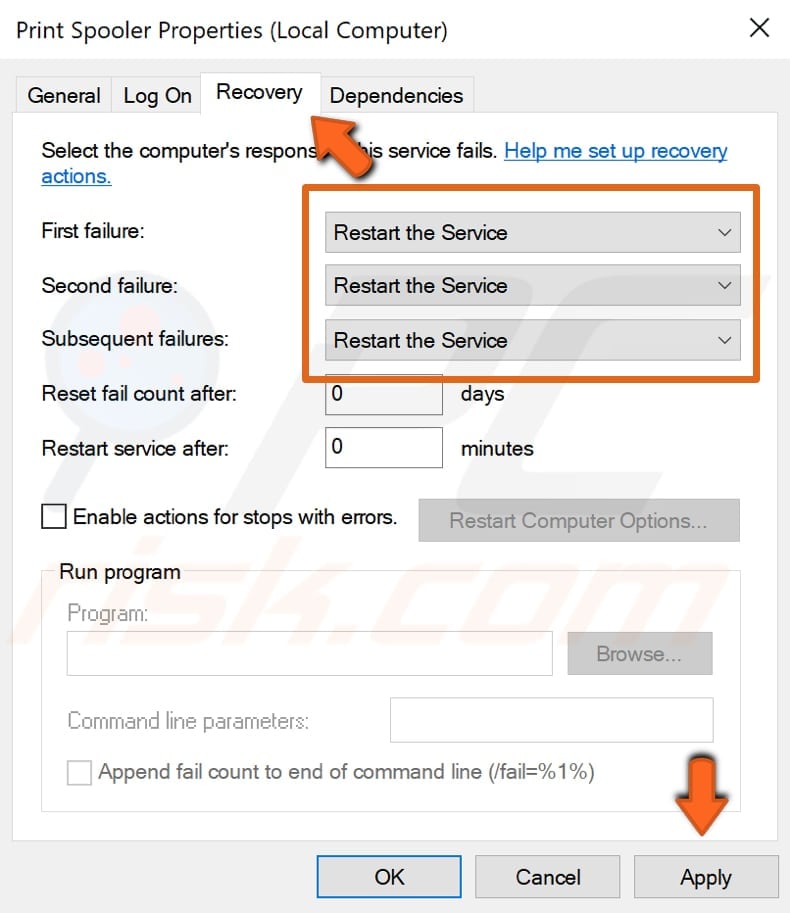
Inhalt des Druckerordners löschen
Eine andere mögliche Lösung für dieses Problem besteht darin, den Inhalt des Druckerordners zu löschen, aber zuerst müssen Sie den Druckspooler-Dienst beenden und Druckerdateien und Ihre aktueller Drucker aus der Druckerliste in Windows. Gehen Sie erneut zu Services, klicken Sie mit der rechten Maustaste auf Print Spooler Service und wählen Sie „Stop“ aus dem Kontextmenü. Schließen Sie das Fenster nicht, Sie werden es später benötigen, minimieren Sie es einfach.
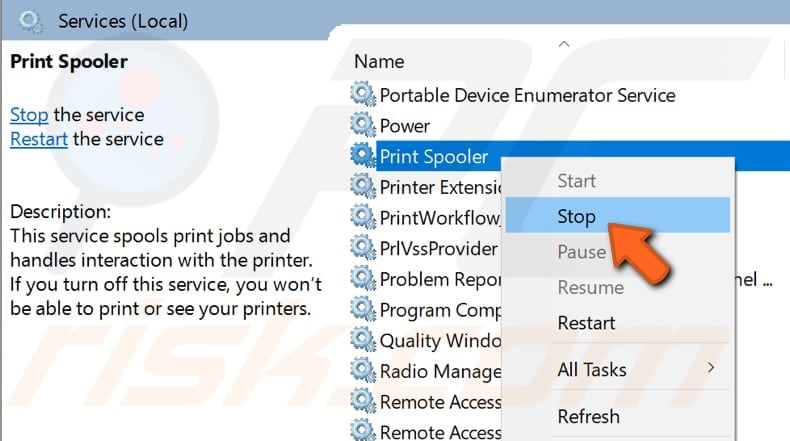
Gehen Sie nun zu „C:\Windows\System32\spool\PRINTERS wählen Sie den gesamten Inhalt aus und löschen Sie ihn, indem Sie auf die Schaltfläche „Löschen“ klicken.
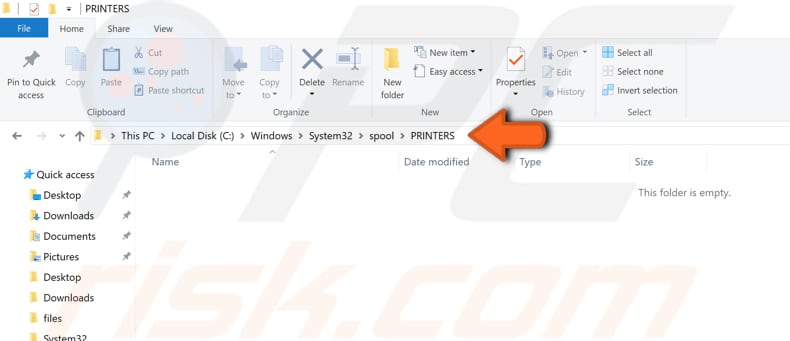
Als nächstes müssen Sie Ihren aktuellen Drucker aus der Druckerliste entfernen. Geben Sie dazu „Drucker“ in die Suche ein und klicken Sie auf das Ergebnis „Drucker & Scanner“.
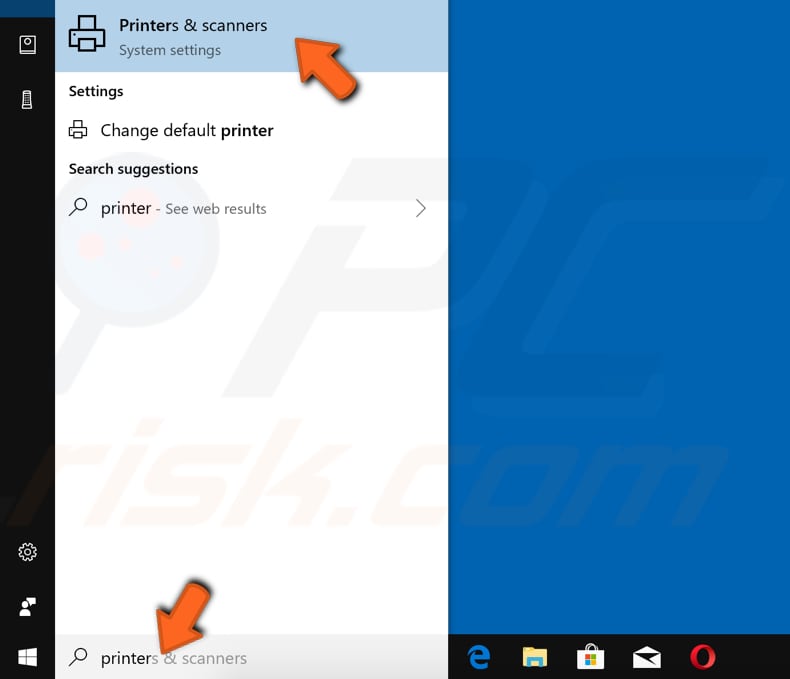
Wählen Sie Ihren Drucker aus und klicken Sie auf die Schaltfläche „Gerät entfernen“.
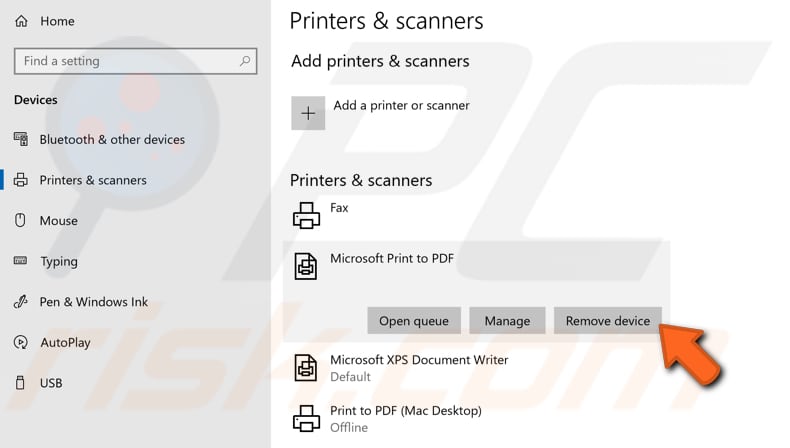
Maximieren Sie nun das Dienstefenster, klicken Sie mit der rechten Maustaste auf den Dienst „Druckerspooler“ und starten Sie ihn, indem Sie im Kontextmenü auf die Option „Start“ klicken.
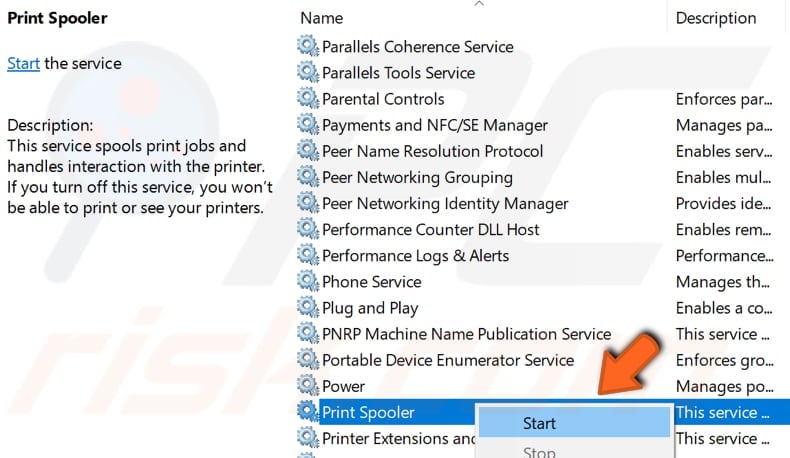
Geben Sie nun „Drucker“ in die Suche ein und klicken Sie erneut auf die Option „Drucker & Scanner“ und klicken Sie im Menü „Drucker & Scanner scanner“ und lassen Sie Windows Ihren angeschlossenen Drucker finden und für Sie hinzufügen. Prüfen Sie, ob das Problem dadurch behoben wird und der Druckspooler weiterhin angehalten wird.
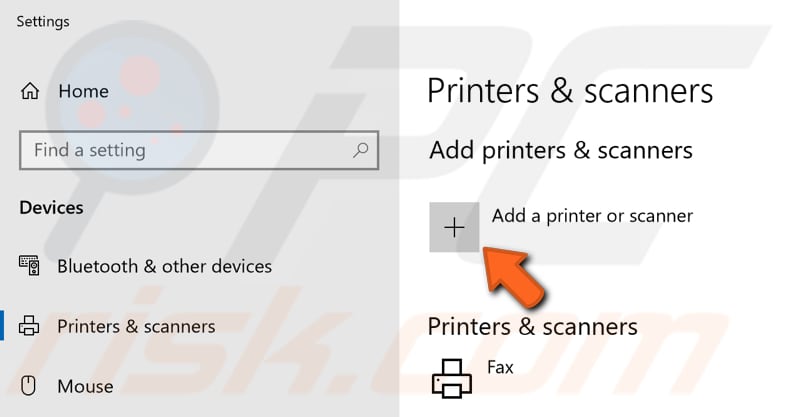
Deaktivieren Sie vorübergehend Ihr Antivirenprogramm
Es ist möglich, dass Ihre Antivirensoftware (Anti-Malware) den Druckspooler-Dienst blockiert. Einige Benutzer berichteten, dass McAfee diesen Dienst in seinen Firewall-Einstellungen blockiert hat. Um sicherzustellen, dass installierte Antivirensoftware von Drittanbietern dieses Problem nicht verursacht, empfehlen wir Ihnen, sie vorübergehend zu deaktivieren und zu überprüfen, ob das Problem weiterhin besteht. Wenn Sie nicht sicher sind, wie Sie Antivirensoftware deaktivieren können, lesen Sie dieses Handbuch, in dem Sie Anweisungen zum Deaktivieren einiger der beliebtesten Antivirenprogramme finden. Wenn das Deaktivieren Ihres Antivirenprogramms hilfreich ist, empfehlen wir Ihnen, Ihre Antiviren-Firewall-Einstellungen zu überprüfen und eine Ausnahme für den Druckspooler-Dienst zu erstellen.
Windows-Registrierung bearbeiten
Die Windows-Registrierung, die normalerweise nur als Registrierung bezeichnet wird, ist eine Sammlung von Datenbanken mit Konfigurationseinstellungen in Microsoft Windows-Betriebssystemen. Es wird verwendet, um einen Großteil der Informationen und Einstellungen für Softwareprogramme, Hardwaregeräte, Benutzereinstellungen, Betriebssystemkonfigurationen und vieles mehr zu speichern. Auf viele der in der Registrierung verfügbaren Optionen kann an anderer Stelle in Windows nicht zugegriffen werden. In diesem Handbuch zeigen wir Ihnen, wie Sie einige Registrierungseinträge löschen. Bitte beachten Sie, dass eine falsche Änderung der Windows-Registrierung Ihr Betriebssystem irreversibel beschädigen kann.
Um den Registrierungseditor zu öffnen, müssen Sie zuerst das Dialogfeld Ausführen öffnen. Drücken Sie Windows Windows-Taste + R oder klicken Sie mit der rechten Maustaste auf Start, wählen Sie „Ausführen“ und geben Sie „regedit“ ein. Drücken Sie die Eingabetaste oder klicken Sie auf „OK“.
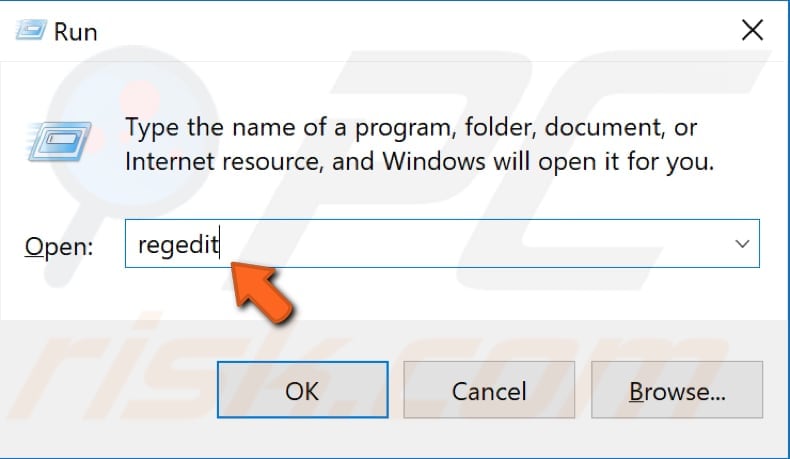
Folgen Sie nun diesem Pfad „HKEY_LOCAL_MACHINE\SYSTEM\CurrentControlSet\Control\Print\Providers“ und klicken Sie mit der rechten Maustaste auf den Schlüssel „Providers“. Wir empfehlen Ihnen, diesen Schlüssel zu exportieren und ihn als Backup zu haben, wenn etwas schief geht.

Sehen Sie nun, welche Schlüssel sich unter dem Schlüssel „Provider“ befinden, und löschen Sie alle Schlüssel außer „LanMan Print Services“ und „Internet Print Provider“, indem Sie mit der rechten Maustaste auf einen bestimmten Schlüssel klicken und die Option „Löschen“ aus dem Kontextmenü auswählen.
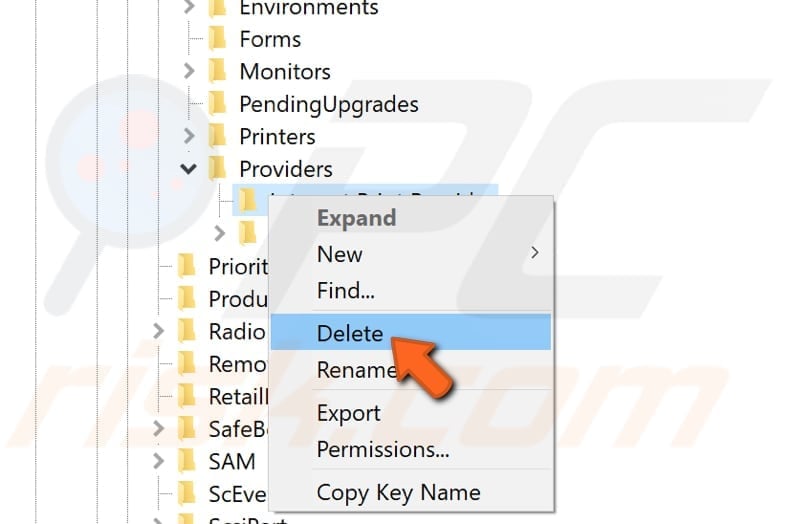
Gehen Sie nun erneut zu Services und starten Sie den Druckspooler-Dienst neu, indem Sie mit der rechten Maustaste darauf klicken und „Stop“ und dann „Start“ auswählen. Wenn Sie nicht sicher sind, wie Sie auf Windows-Dienste zugreifen können, lesen Sie eine unserer unsere zuvor beschriebene Anleitung. Starten Sie dann Ihren Computer neu und prüfen Sie, ob das Problem mit dem Druckspooler weiterhin besteht.
Temporäre und unnötige Dateien entfernen
In diesem Handbuch zeigen wir Ihnen, wie Sie verschiedene unnötige Dateien löschen, die den Druckspooler stören könnten, und ihn so konfigurieren, dass er weiterhin die kostenlose CCleaner-Software verwendet.
CCleaner ist ein kleines, effektives Dienstprogramm für Computer mit Microsoft Windows. Es bereinigt Junk und Probleme, die sich im Laufe der Zeit ansammeln: temporäre Dateien, defekte Verknüpfungen und andere Probleme. Es schützt die Privatsphäre, bereinigt den Browserverlauf und temporäre Internetdateien, sodass Sie ein sichererer Internetnutzer und weniger anfällig für Identitätsdiebstahl sind. CCleaner kann redundante Dateien aus verschiedenen Programmen bereinigen und so Speicherplatz auf der Festplatte sparen, nicht benötigte Einträge in der Windows-Registrierung entfernen, bei der Deinstallation von Software helfen und auswählen, welche Programme mit Windows beginnen. Sie können CCleaner hier herunterladen.
Installieren Sie nach dem Herunterladen CCleaner und öffnen Sie es. Wählen Sie im linken Bereich die Option „Cleaner“ und wählen Sie dann aus, welche Dateien Sie entfernen möchten, indem Sie bestimmte Kontrollkästchen aktivieren. Klicken Sie auf „Analysieren“ und es wird nach den ausgewählten Dateien und Daten gesucht. Klicken Sie dann auf „Run Cleaner“ und es werden ausgewählte Dateien von Ihrem Computer entfernt.
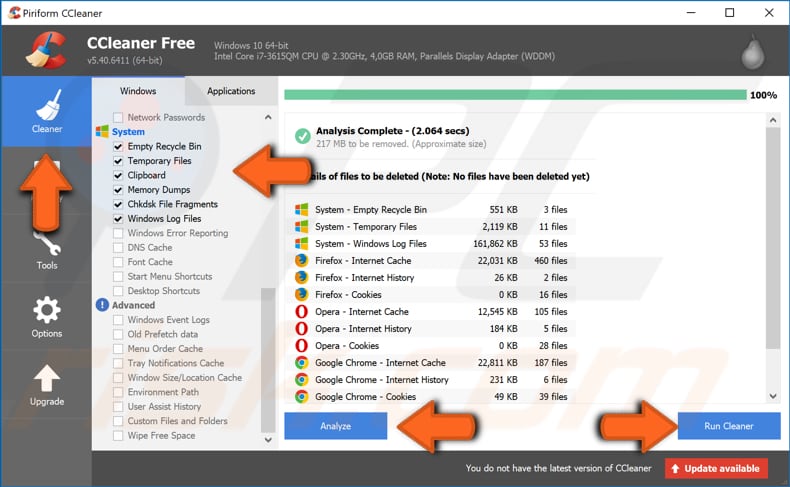
Überprüfen Sie Ihre Festplatte auf Fehler
In Windows Tool ist ein integriertes Tool zum Überprüfen der Integrität von Festplatten enthalten. Es untersucht Festplatten und korrigiert viele Arten von häufigen Fehlern. Sie können dieses Tool über die Befehlszeile oder über eine grafische Oberfläche ausführen. Öffnen Sie die Eingabeaufforderung als Administrator, indem Sie „Eingabeaufforderung“ in die Suche eingeben, auf „Eingabeaufforderung“ klicken und die Option „Als Administrator ausführen“ auswählen.
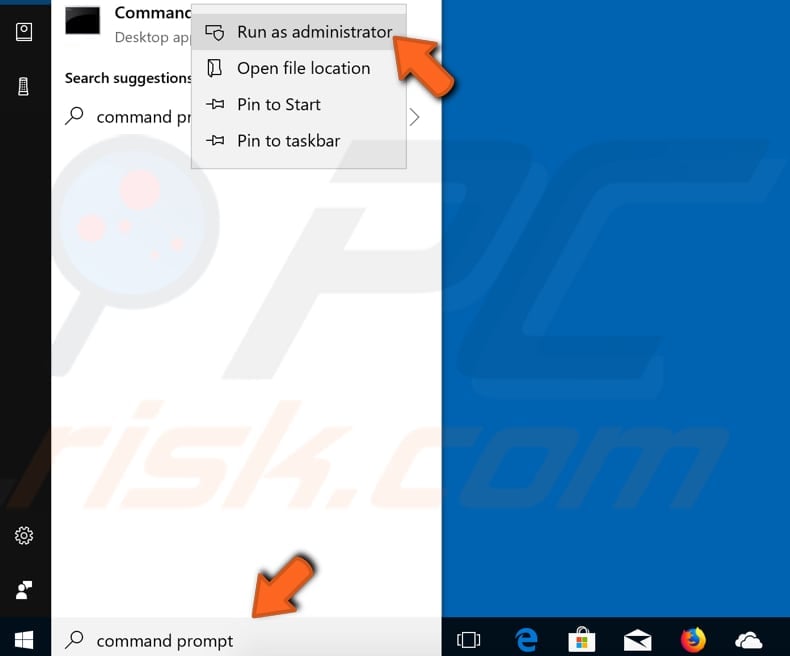
Geben Sie den Befehl „chkdsk C: /f“ ein und drücken Sie die Eingabetaste auf Ihrer Tastatur. Ersetzen Sie „C“ durch den Buchstaben Ihrer Festplatte, wenn es nicht das C ist: laufwerk, das Sie scannen möchten (oder Ihr Windows-Betriebssystem befindet sich auf einem anderen Laufwerk) auf Ihrem Computer. Der Befehl „chkdsk C: /f“ erkennt und repariert logische Probleme, die Ihr Laufwerk betreffen. Um physische Probleme zu beheben, führen Sie auch den Befehl „chkdsk C: / r“ aus. Sie können beide Befehle gleichzeitig ausführen, indem Sie „chkdsk C: / f / r“ eingeben. Starten Sie Ihren Computer neu, lassen Sie Windows die Überprüfung auf Fehler beenden und prüfen, ob das Problem mit dem Druckspooler weiterhin besteht.

Scannen Sie Ihre Systemdateien
System File Checker ist ein Dienstprogramm in Windows, mit dem Benutzer nach Beschädigungen in Windows-Systemdateien suchen und beschädigte Dateien wiederherstellen können. In diesem Handbuch wird beschrieben, wie Sie das System File Checker-Tool ausführen (SFC.exe ), um Ihre Systemdateien zu scannen und fehlende oder beschädigte Systemdateien zu reparieren. Um diesen Befehl auszuführen, öffnen Sie die Eingabeaufforderung erneut als Administrator, geben Sie den Befehl „sfc / scannow“ ein und drücken Sie die Eingabetaste. Der System File Checker wird gestartet und es sollte einige Zeit dauern, bis der Scan abgeschlossen ist. Es sollte ungefähr 15 Minuten dauern. Warten Sie, bis der Scanvorgang abgeschlossen ist, und prüfen Sie, ob immer noch Probleme mit dem Druckspooler auftreten.
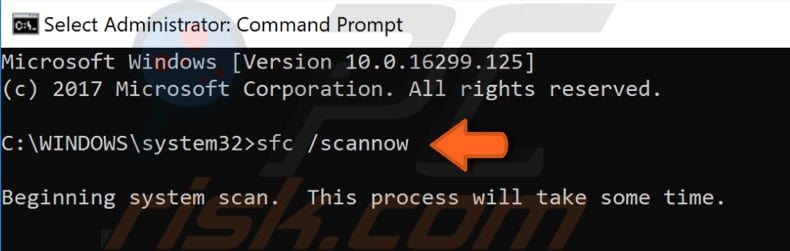
Ändern Sie die erweiterten Sicherheitseinstellungen für Spoolsv.exe
In dieser Methode zeigen wir Ihnen, wie Sie die erweiterten Sicherheitseinstellungen für spoolsv ändern.exe-Anwendung, die Sie in finden können C:\Windows\System32 ordner. Gehen Sie zu diesem Ordner und suchen Sie den „Spoolsv.klicken Sie mit der rechten Maustaste darauf und wählen Sie „Eigenschaften“ aus dem Kontextmenü.
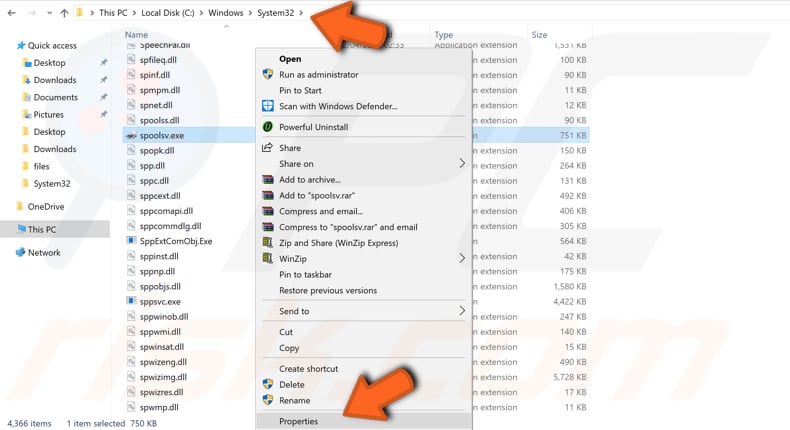
Wählen Sie nun die Registerkarte „Sicherheit“ und wählen Sie „Benutzer“ unter „Gruppen- oder Benutzernamen“ und klicken Sie auf „Erweitert“.
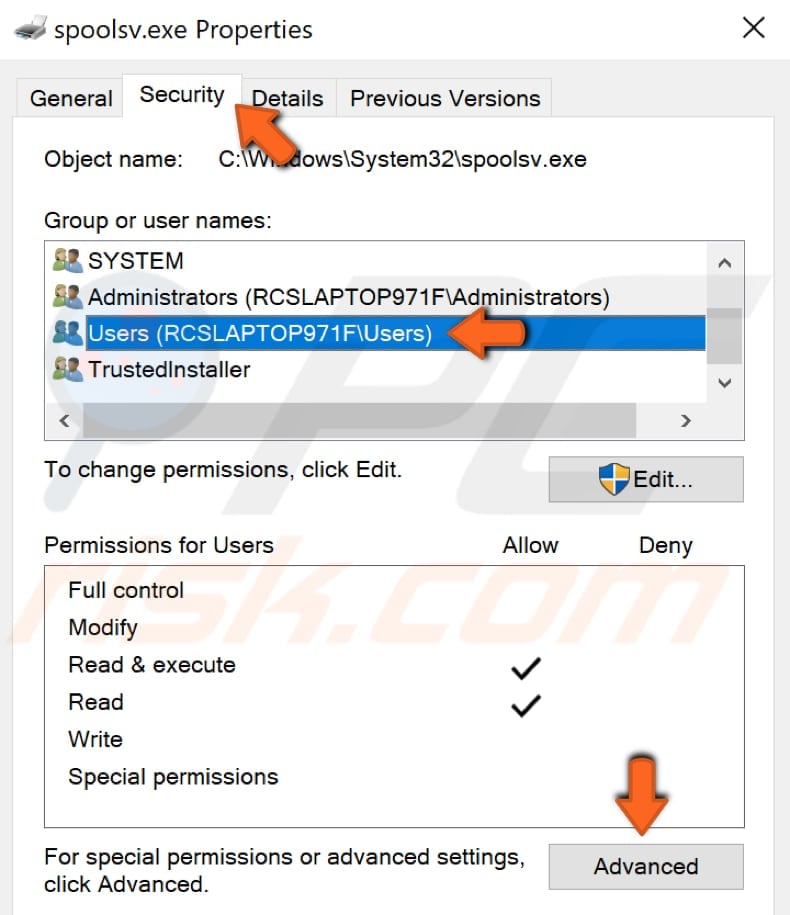
Klicken Sie auf „Ändern“ und geben Sie Ihren Kontonamen ein. In unserem Beispiel ist es „RCSLAPTOP971\test“. OK“.

Klicken Sie nun auf „Übernehmen“ und schließen Sie die „Erweiterten Sicherheitseinstellungen für Spooler“.exe“ Fenster, klicken Sie auf „Übernehmen“ in „spoolsv.exe Properties“ Fenster als auch und schließen Sie es. Gehen Sie zu Dienste und starten Sie den Druckspooler-Dienst erneut und starten Sie Ihren Computer neu. Prüfen Sie, ob das Problem dadurch behoben wurde und der Druckspooler nicht mehr angehalten wird.
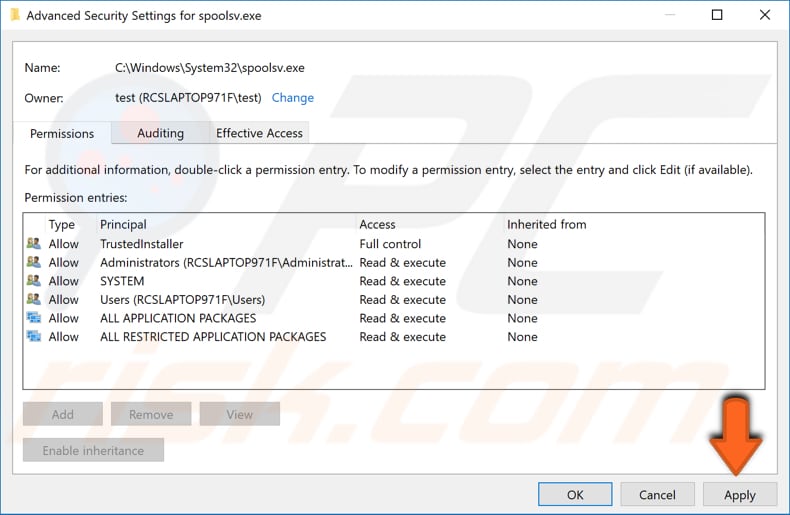
Das war’s, wir hoffen, dass eine der Methoden das Problem für Sie gelöst hat und Sie jetzt Ihre Dokumente problemlos drucken können. Wenn es einen anderen Weg gibt, der dieses Problem für Sie gelöst hat und in unserem Handbuch nicht erwähnt wird, zögern Sie nicht, es mit uns und den anderen zu teilen, indem Sie einen Kommentar in unserem Kommentarbereich unten hinterlassen.
Video, das zeigt, wie das Anhalten des Druckspoolers verhindert werden kann: