Diskussionsforen
Im Internet waren Diskussionsforen (auch bekannt als Message Boards, Diskussionsforen und Online-Foren) die ursprünglichen Treffpunkte für soziale Medien. Kurz gesagt, es handelt sich um Online-Bulletin Boards, in denen Menschen mit ähnlichen Interessen verschiedene Themen diskutieren und diskutieren können. Das Blackboard-Diskussionstool funktioniert auf ähnliche Weise. Es kann die Kommunikation zwischen Ihnen, Ihren Kollegen und Ihren Lehrern verbessern, wenn es in Verbindung mit traditionellen Kursen auf dem Campus verwendet wird, und ein Forum für Diskussionen in vollständig Online-Kursen bieten.
| Topic | What’s Covered |
|---|---|
| Online Discussions: Eine Übersicht | Allgemeine Informationen zu den Blackboard-Diskussionen und wie Sie auf das Tool zugreifen können |
| Alles über Foren | Eine Übersicht über die Funktionsweise von Blackboard-Foren |
| Verschiedene Möglichkeiten zum Anzeigen eines Forums | Entdecken Sie die zwei verschiedenen Möglichkeiten zum Anzeigen der Foren |
| Alles über Threads | Erfahren Sie, was ein Thread ist, wie man sie anzeigt und ihren Inhalt sortiert |
| Erstellen eines neuen Threads | Anweisungen zum Erstellen neuer Threads |
| Innerhalb eines Threads: Thread-Details | Eine Übersicht über die Thread-Detailseite |
| Antworten auf einen Thread und Beitrag | Anweisungen zum Antworten auf Threads und Beiträge |
| So fügen Sie ein Zitat in eine Antwort ein | Anweisungen zum Einfügen von Text aus dem ursprünglichen Beitrag in Ihre Antwort |
| Bearbeiten und Löschen von Diskussionsbeiträgen | So bearbeiten und löschen Sie Ihre Diskussionsbeiträge in Blackboard |
| Organisieren von Diskussionsbeiträgen | So verwenden Sie das collect-Tool zum Organisieren und Filtern von Beiträgen und Threads |
| Diskussionsforum Best Practices | Netiquette Tipps für Online-Diskussionsbeiträge |
- Online-Diskussionen: Ein Überblick
- Wichtiger Hinweis:
- Alles über Foren
- Verschiedene Möglichkeiten, ein Forum anzuzeigen
- Wichtiger Hinweis:
- Alles über Threads
- Wichtiger Hinweis:
- Erstellen eines neuen Threads
- Wichtiger Hinweis:
- Innerhalb eines Threads: Thread-Details
- Auf einen Thread antworten und posten
- So fügen Sie ein Zitat in eine Antwort ein
- Bearbeiten und Löschen von Diskussionsbeiträgen
- Diskussionsbeiträge organisieren
- Best Practices für die Verwendung des Diskussionsforums
Online-Diskussionen: Ein Überblick
Watch: Diskussionsforen
Hier finden Sie einen Überblick über die Verwendung des Diskussionsforums.
Während Ihres Kurses werden Sie möglicherweise gebeten, das Diskussionsforum zu nutzen, um sich vorzustellen, auf Fragen von Lehrern zu antworten und anderen zu antworten, Antworten auf Fallstudien zu formulieren oder als Teil eines Peer-Writing- und Review-Prozesses. Möglicherweise werden Sie sogar gebeten, eine Diskussion zu führen.
Online-Diskussionen bieten Ihnen die Möglichkeit, „nachzudenken, bevor Sie sprechen.“ Sie haben Zeit, darüber nachzudenken, was Sie sagen möchten, bevor Sie Ihre Antwort in das System eingeben. Sie können auch die Antworten und Perspektiven aller Ihrer Klassenkameraden anzeigen, was in einem echten Klassenzimmer nicht einfach zu erreichen ist.
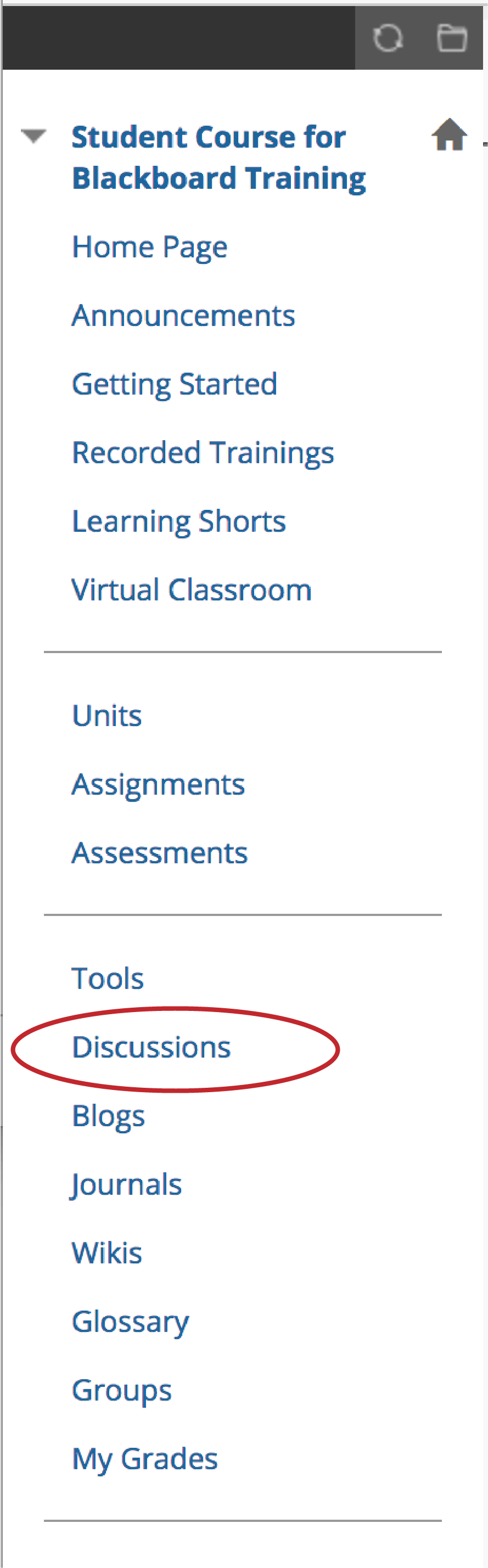
Abhängig von den Einstellungen in Ihren einzelnen Kursen können Sie über das Kursmenü oder als Kurslink innerhalb eines Lernmoduls oder auf einer Inhaltsseite, die zum Diskussionsforum führt, auf das Diskussionsforum zugreifen.
Zurück zum Anfang
Alles über Foren
Die Hauptseite des Diskussionsforums zeigt eine Liste der verfügbaren Diskussionsforen an. Ein Diskussionsforum kann ein oder mehrere Foren enthalten. Ein Forum ist ein Bereich, in dem ein Thema oder eine Gruppe verwandter Themen diskutiert wird. Für jedes Forum zeigt die Seite die Gesamtzahl der Beiträge, die Anzahl der ungelesenen Beiträge und die Gesamtzahl der Teilnehmer an.
Klicken Sie auf den Namen des Forums, um ihn einzugeben, damit Sie die Beiträge lesen und eigene Beiträge verfassen können. Klicken Sie auf die ungelesenen Beiträge, um alle ungelesenen Beiträge in einem sortierbaren Format zu sammeln.
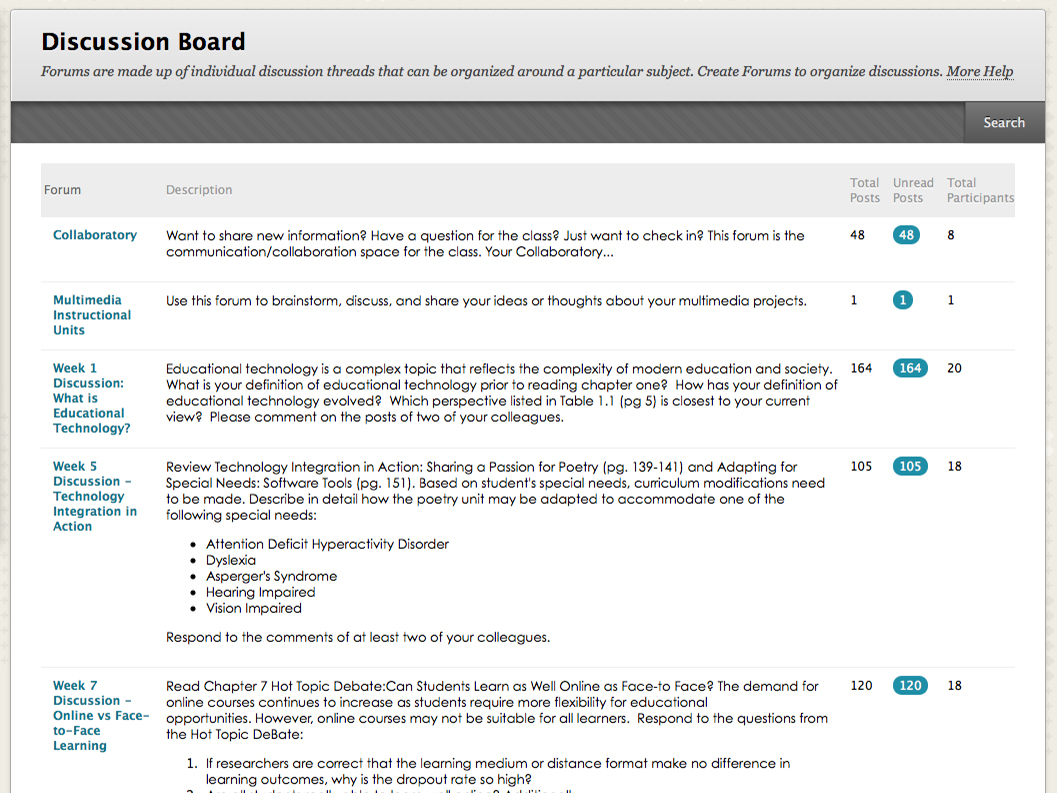
Zurück nach oben
Verschiedene Möglichkeiten, ein Forum anzuzeigen
Ein Forum kann in einem von zwei Kontexten angezeigt werden: Baumansicht oder Listenansicht. Diese Option bleibt in Kraft, bis Sie sie ändern, und kann jederzeit geändert werden. Diese Auswahlmöglichkeiten sind oben auf der Forumsseite verfügbar.
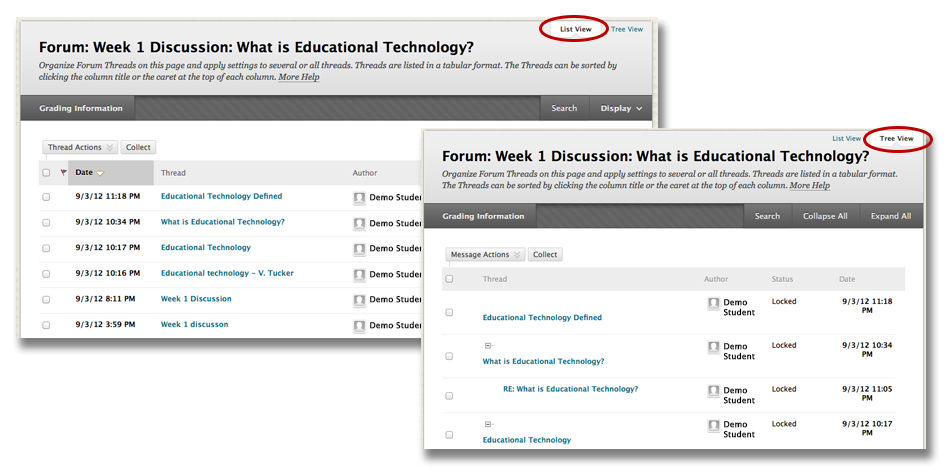
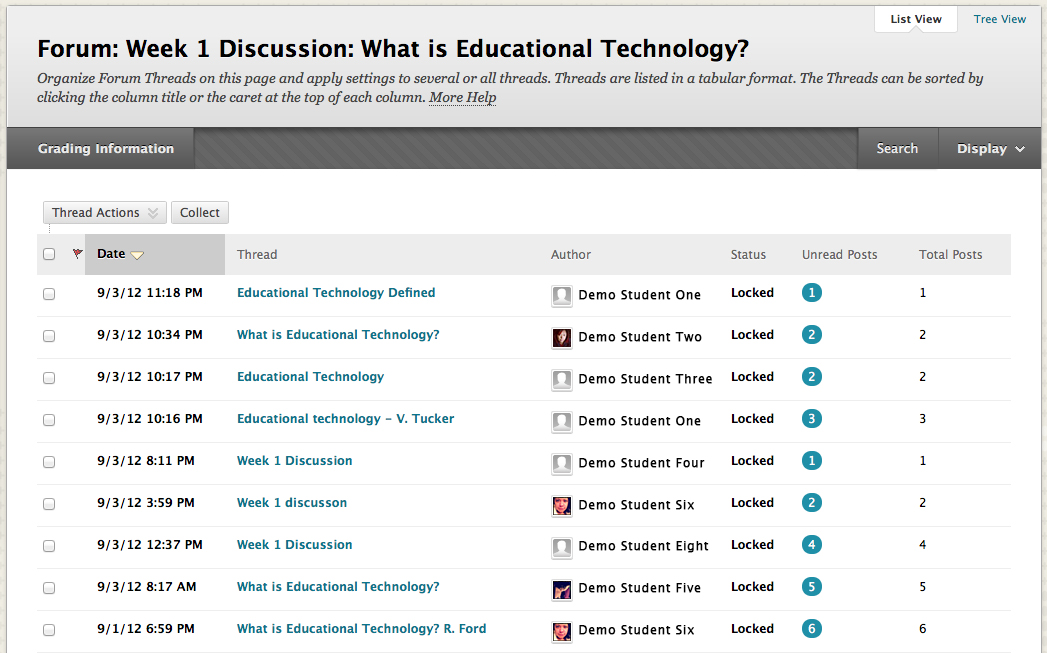
Die Listenansicht zeigt die Liste der Beiträge im Forum, sogenannte Threads, in tabellarischer Form an. Die Threads können durch Klicken auf das Caret (▲) oben in jeder Spalte sortiert werden.
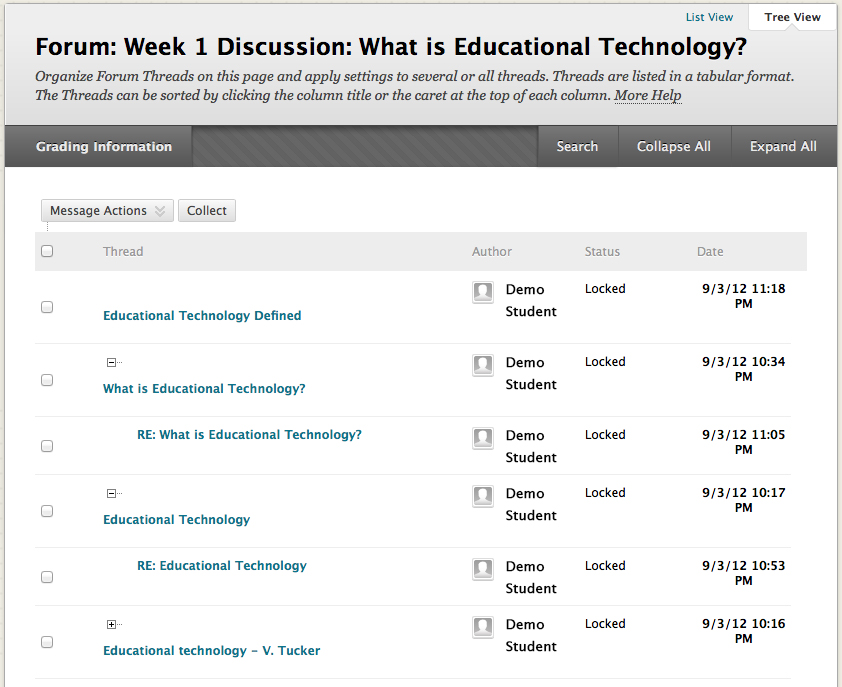
Die Baumansicht zeigt den ersten Beitrag oder Thread und alle zugehörigen Antworten an. Der erste Thread und verwandte Beiträge können mithilfe des Plus- (+) und Minus- (-) Symbols neben jeder Nachricht erweitert und reduziert werden.
Zurück zum Anfang
Alles über Threads
Innerhalb eines Forums wird eine Liste von Beiträgen, die Threads genannt werden, entweder in der Baumansicht oder in der Listenansicht angezeigt. Um einen Thread zur Überprüfung verwandter Antworten einzugeben, klicken Sie auf den Thread-Namen. Wenn Ihr Kursleiter dies zulässt, können Sie einen neuen Thread erstellen, indem Sie auf Thread erstellen klicken. Um zu verwalten, welche Threads angezeigt werden, wählen Sie eine Option aus dem Menü Aktion anzeigen.
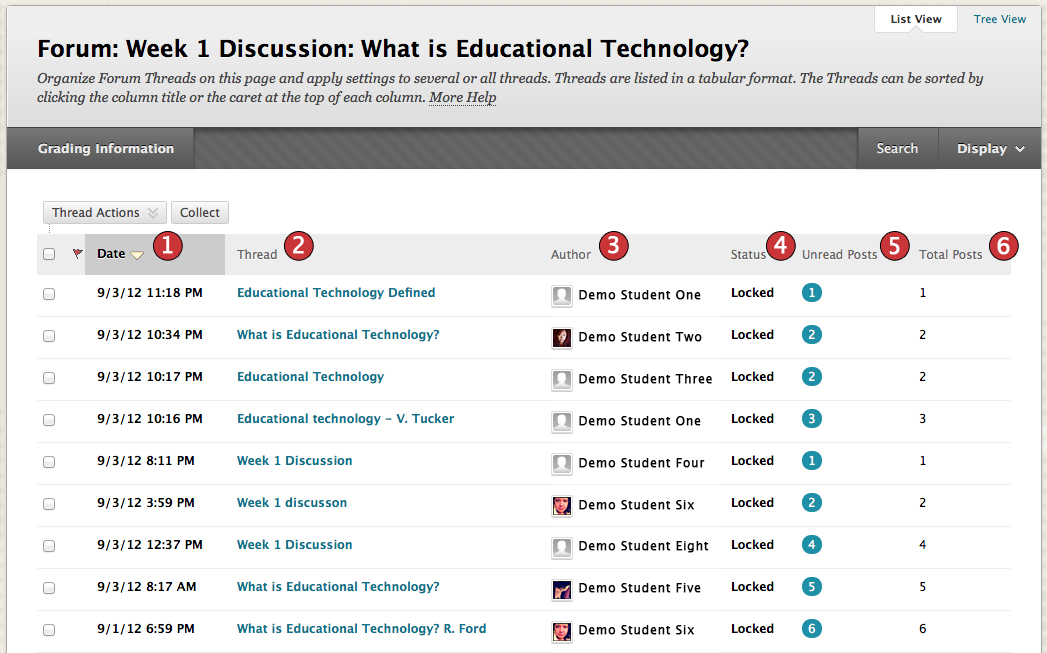
In der Listenansicht werden Threads in einer Thread-Tabelle angezeigt und können anhand der Kriterien in der folgenden Tabelle sortiert werden.
| Gewinde Tabelle Kriterien | ||
|---|---|---|
 |
Date | Das Datum, an dem der Thread erstellt wurde. |
 |
Thread | Der Name des Threads. |
 |
Autor | Die Person, die den Thread erstellt hat. |
 |
Status | Der Status eines Threads bestimmt, ob er gesehen, gelesen oder beantwortet werden kann. Ausbilder legen den Thread-Status fest (außer Entwurf), aber die Schüler können auswählen, welche Art von Threads angezeigt werden sollen. Verwenden Sie das Menü Aktion anzeigen, um auszuwählen, welche Threadtypen angezeigt werden sollen.
|
 |
Ungelesene Beiträge | Anzahl der Beiträge im Forum, auf die Sie noch nicht zugegriffen haben. |
 |
Gesamtzahl der Beiträge | Enthält sowohl gelesene als auch ungelesene Beiträge. |
Zurück zum Anfang
Erstellen eines neuen Threads
Foren haben viele Einstellungen, die steuern, wer posten kann und welche anderen Arten von Aktionen Benutzer ausführen können, z. B. eigene Threads bearbeiten, anonym posten oder Beiträge bewerten. Je nachdem, welche Foreneinstellungen Ihr Kursleiter ausgewählt hat, können Sie möglicherweise einen neuen Thread erstellen.
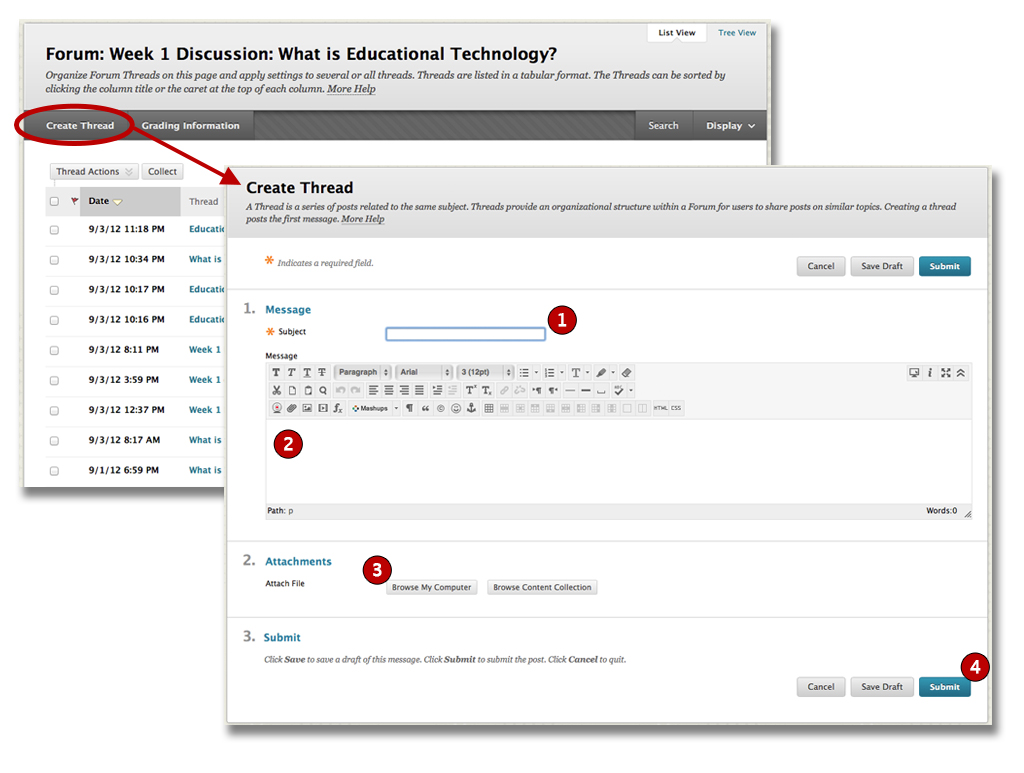
Um einen Thread zu erstellen, gehen Sie zu einem Forum, in dem die Thread-Erstellung aktiviert ist. Klicken Sie auf Thread erstellen, um die Seite Thread erstellen zu öffnen. Einmal auf der Seite Thread erstellen:
- Geben Sie Ihren Betreff ein. Der hier eingegebene Text erscheint als Link im Forum.
- Geben Sie Ihre Nachricht ein.
- Hängen Sie eine Datei an, falls gewünscht und wenn die Attachment-Einstellung aktiviert ist.
- Klicken Sie auf Senden.
Wenn Sie nicht bereit sind, Ihren Thread zu posten, klicken Sie auf Entwurf speichern. Eine Kopie Ihres Threads wird gespeichert. Um zurück zu gehen und es zu bearbeiten, wählen Sie Nur Entwürfe aus dem Aktionsmenü der Schaltfläche Anzeige. Klicken Sie auf den Betreff der Nachricht, und klicken Sie dann auf Bearbeiten.
Zurück nach oben
Innerhalb eines Threads: Thread-Details
Nachdem Sie Ihren ersten Thread gepostet haben, werden Sie höchstwahrscheinlich anderen in Ihrem Kurs antworten, wie Sie es bei einer normalen Konversation im Klassenzimmer tun würden. Schauen wir uns die Thread-Detailseite an und besprechen dann, wie Sie Ihren Mitteilnehmern und Klassenkameraden antworten können.
Die Thread-Detailseite bietet verschiedene Möglichkeiten, Ihre Nachrichten zu markieren und zu klassifizieren. Verwenden Sie die Kontrollkästchen, um Nachrichten auszuwählen und Nachrichtenaktionen über das Dropdown-Aktionsmenü auszuführen. Die Thread-Detailseite kann auch auf verschiedene Arten angezeigt werden.
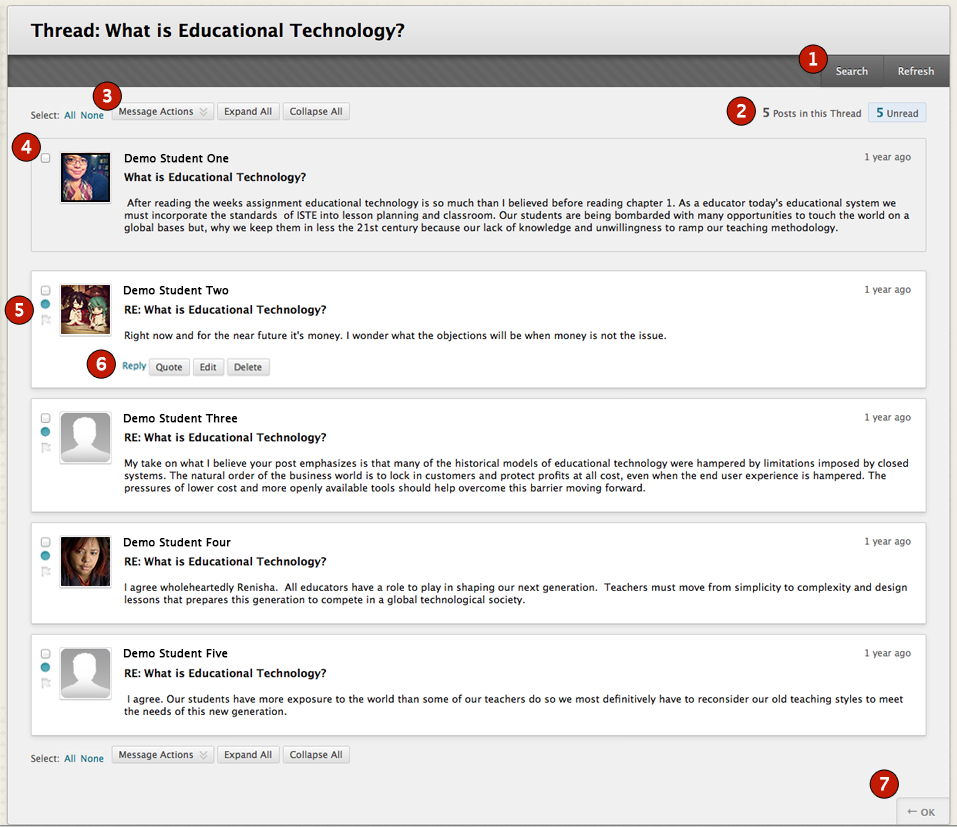
| Gewinde Detail Seite Auf EINEN Blick | ||
|---|---|---|
 |
Suchen und Aktualisieren | Um nach bestimmten Benutzern und/oder Schlüsselwörtern zu suchen, klicken Sie auf die Schaltfläche Suchen. Klicken Sie auf die Schaltfläche Forschung, um die Diskussionsthreads auf der Seite neu zu laden. |
 |
Anzahl der Beiträge und ungelesene Beiträge | Zeigt die Gesamtzahl der Beiträge und die Anzahl der ungelesenen Beiträge im Thread an. Klicken Sie auf die Anzahl der ungelesenen Beiträge, um eine Seite anzuzeigen, die nur die ungelesenen Beiträge in einem Thread enthält. |
 |
Nachrichtenaktionen | Verwenden Sie Alle erweitern und alle reduzieren, um die Sichtbarkeit der Beiträge auf der Seite zu verwalten.
|
 |
Beitragsautor | Der Beitragsautor wird der erste Beitrag im Thread sein. Manchmal kann ein Abzeichen neben dem Namen des Autors angezeigt werden, wenn er eine besondere Rolle im Forum spielt, z. B. Manager oder Moderator. Wenn Sie mit der Maus über das Abzeichen fahren, wird Ihnen die Rolle des Benutzers im Kurs und im Forum angezeigt. |
 |
Post-Marker | Ungelesene Beiträge sind blau markiert und gelesene Beiträge sind weiß markiert. Beiträge werden beim Herunterlesen der Seite als gelesen markiert, jedoch nur, wenn der gesamte Beitrag sichtbar ist (erweitert). Sie können auch Beiträge markieren, die Sie später erneut überprüfen möchten, oder als wichtig angeben. |
 |
Antworten auf Beiträge | Klicken Sie auf Antworten oder Zitat, um auf einen Beitrag in einem Thread zu antworten. Klicken Sie auf E-Mail-Autor, um eine Blackboard-Nachricht an den Autor eines Beitrags zu senden. Wenn der Kursleiter die Funktion aktiviert hat, können Sie möglicherweise auch von Ihnen erstellte Beiträge bearbeiten und / oder löschen. |
 |
Thread verlassen | Verwenden Sie diese Schaltfläche, um den Thread zu verlassen und zum Forum zurückzukehren. |
Zurück zum Anfang
Auf einen Thread antworten und posten
Sobald Sie auf ein Forum zugegriffen und den Thread betreten haben, können Sie jedem antworten, der in diesem Thread gepostet hat.
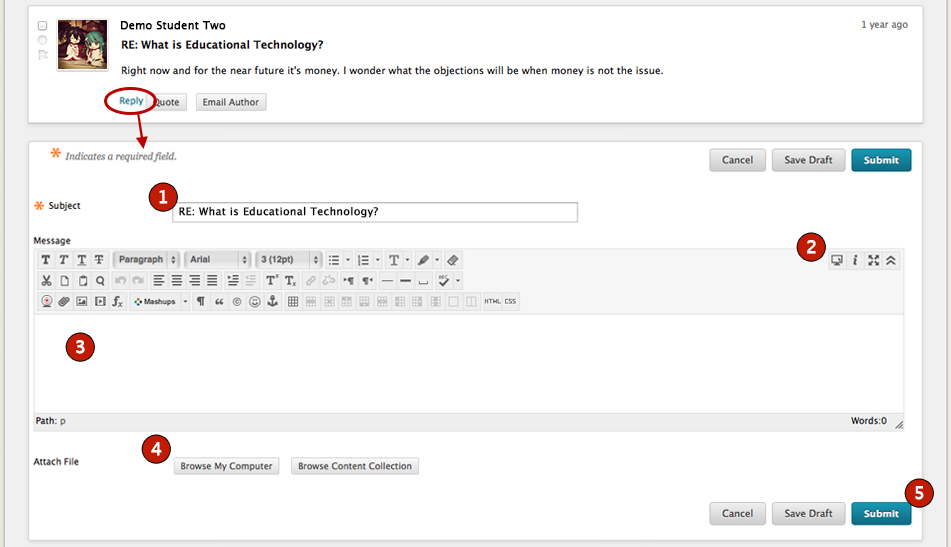
Um auf einen Beitrag zu antworten, klicken Sie auf den Beitrag, auf den Sie antworten möchten. Es wird im unteren Teil der Seite geöffnet. Klicken Sie auf Antworten, um die Seite Auf Beitrag antworten zu öffnen.
- Geben Sie einen neuen Betreff ein oder lassen Sie ihn unverändert.
- Klicken Sie auf die Schaltfläche Mehr anzeigen (
 ), wenn Sie nicht alle Werkzeuge im Symbolleistenbereich sehen können.
), wenn Sie nicht alle Werkzeuge im Symbolleistenbereich sehen können. - Geben Sie dann Ihre Antwort in den Nachrichtenbereich ein.
- Fügen Sie Anhänge hinzu, wenn dies zulässig und gewünscht ist.
- Klicken Sie auf Senden.
Zurück zum Anfang
So fügen Sie ein Zitat in eine Antwort ein
Wenn Sie antworten, klicken Sie auf Zitat (falls aktiviert), um das Element einzuschließen, auf das Sie antworten. Der Text des Artikels, auf den Sie antworten, wird automatisch in Ihrer Antwort angezeigt. Das Zitat wird mit einer Linie nach links angezeigt.
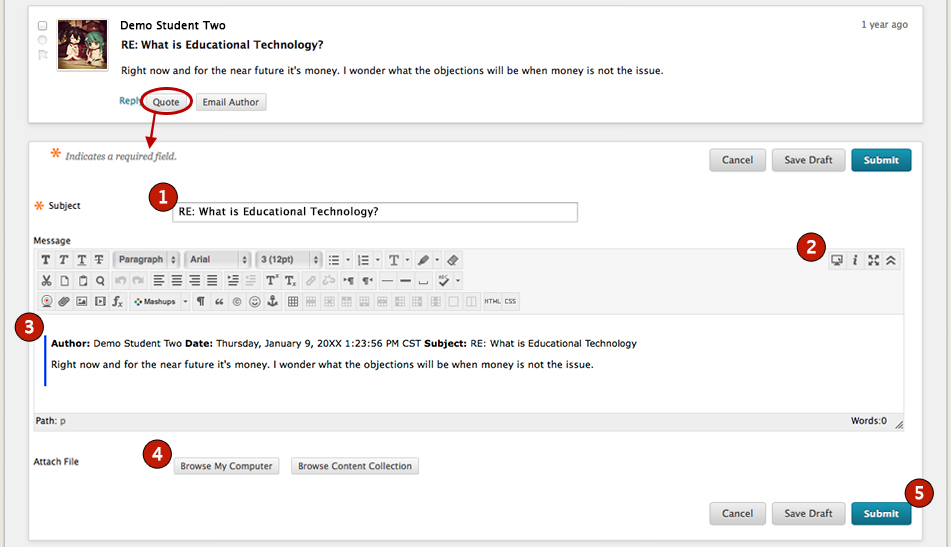
Um mit einem Zitat auf einen Beitrag zu antworten, klicken Sie auf den Beitrag, auf den Sie antworten möchten. Es wird im unteren Teil der Seite geöffnet. Klicken Sie auf Zitat, um die Seite auf Beitrag antworten zu öffnen.
- Geben Sie einen neuen Betreff ein oder lassen Sie ihn unverändert.
- Klicken Sie auf die Schaltfläche Mehr anzeigen (
 ), wenn Sie nicht alle Werkzeuge im Symbolleistenbereich sehen können.
), wenn Sie nicht alle Werkzeuge im Symbolleistenbereich sehen können. - Der zitierte Text erscheint im Nachrichtenbereich mit einer Zeile nach links.
- Geben Sie Ihre Antwort in den Nachrichtenbereich unter dem zitierten Text ein. Wenn Sie den zitierten Text nicht einfügen möchten, können Sie den Text einfach aus dem Nachrichtenbereich löschen.
- Fügen Sie Anhänge hinzu, wenn dies zulässig und gewünscht ist.
- Klicken Sie auf Senden.
Zurück zum Anfang
Bearbeiten und Löschen von Diskussionsbeiträgen
Sie können Ihre eigenen Beiträge nur bearbeiten oder löschen, wenn Ihr Kursleiter Ihnen diese Optionen zur Verfügung gestellt hat. Sie können die Beiträge anderer nicht bearbeiten oder löschen. Wenn Sie eine fehlerhafte Nachricht veröffentlichen und die Option zum Löschen nicht verfügbar ist, wenden Sie sich an Ihren Kursleiter.

Klicken Sie auf der Thread-Detailseite auf den Titel eines Ihrer eigenen Beiträge. Der Beitrag wird im aktuellen Beitragsteil des Inhaltsrahmens angezeigt.
Klicken Sie auf Bearbeiten, um die Nachricht zu ändern, oder klicken Sie auf Löschen, um die Entfernung zu bestätigen. Diese Optionen befinden sich neben der Schaltfläche Antworten, wenn Ihr Kursleiter Foreneinstellungen ausgewählt hat, mit denen Sie bearbeiten oder löschen können. Wenn Ihr Kursleiter diese Einstellungen nicht ausgewählt hat, sind die Schaltflächen Bearbeiten und Löschen für Sie nicht sichtbar.
Zurück zum Anfang
Diskussionsbeiträge organisieren
Threads sammeln sammelt ihre Beiträge in einem druckbaren, sortierbaren Format. Sammlungen sind eine gute Möglichkeit, Beiträge zum schnellen Lesen zu organisieren.
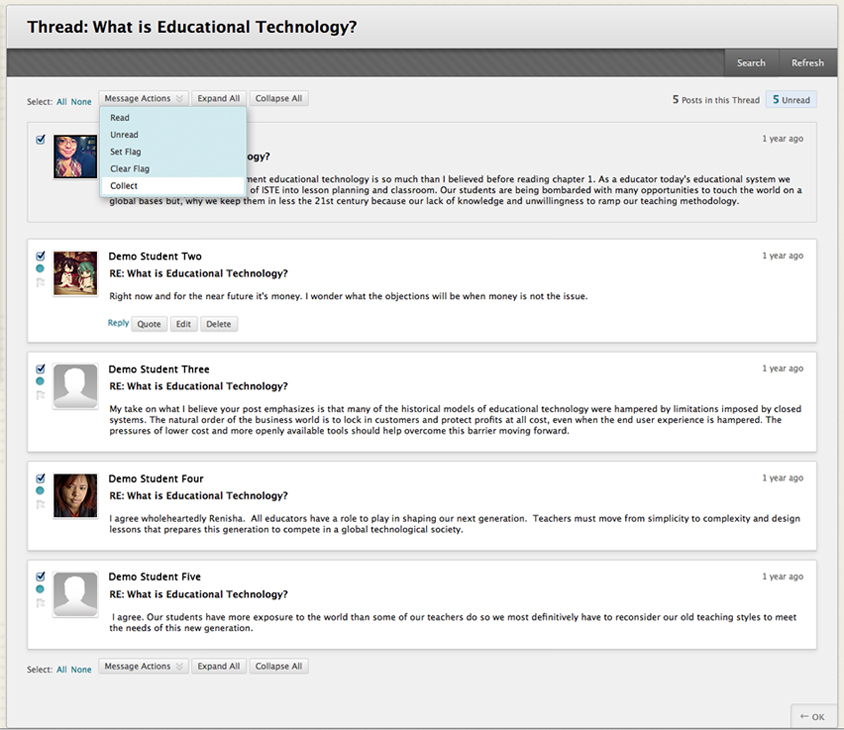
Aktivieren Sie die Kontrollkästchen neben den Threads, die in eine Sammlung aufgenommen werden sollen, und klicken Sie dann im Dropdown-Menü Nachrichtenaktionen auf Sammeln. Um alle Threads in einem Forum oder auf der Thread-Detailseite auszuwählen, klicken Sie auf den Link Alle neben dem Text „Auswählen:“.
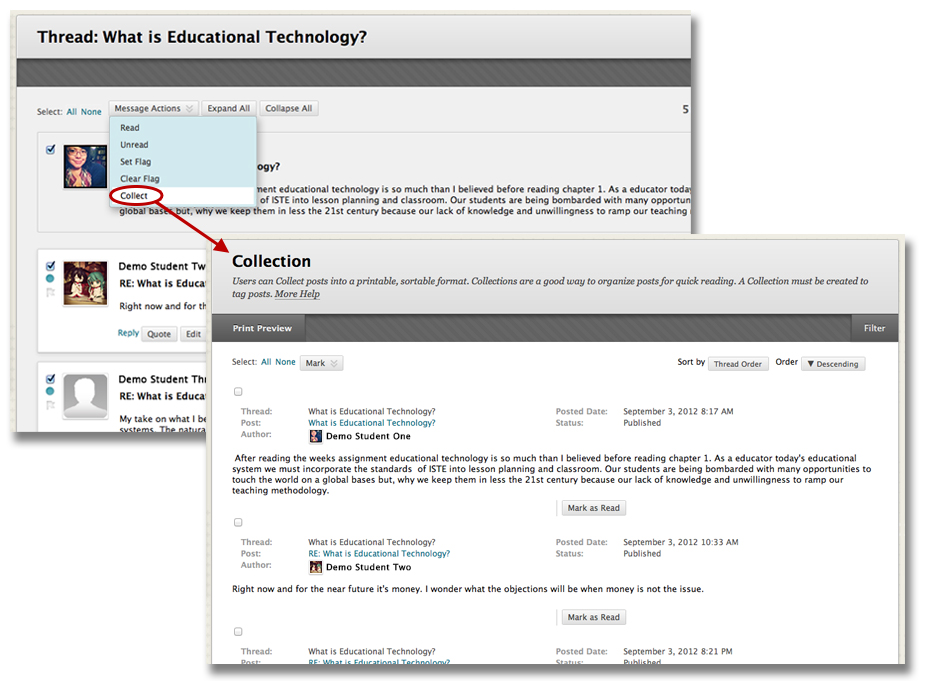
Sie können die Threads auch nach verschiedenen Kriterien in absteigender oder aufsteigender Reihenfolge sortieren. Über das Dropdown-Feld „Sortieren nach“ können Sie die folgenden Optionen auswählen:
- Nachname des Autors
- Vorname des Autors
- Betreff — Sortieren Sie Threads nach Betreff in alphabetischer Reihenfolge
- Datum des letzten Beitrags — Sortieren nach dem Datum der zuletzt geposteten Nachricht
- Thread—Reihenfolge – Sortieren in der Reihenfolge, in der die Threads im System veröffentlicht wurden.
Sie können sehen, wie die Threads gedruckt aussehen, indem Sie auf Druckvorschau klicken. Verwenden Sie die Schaltfläche Filter, um Suchkriterien zum Suchen bestimmter Nachrichten zu öffnen.
Zurück nach oben
Best Practices für die Verwendung des Diskussionsforums
Nachdem Sie nun gelernt haben, wie Sie die Tools im Diskussionsforum verwenden, möchten wir einige Best Practices überprüfen. Online zu kommunizieren ist anders als persönlich zu kommunizieren. Zum Beispiel können Sie den Gesichtsausdruck der anderen Person nicht sehen oder die Beugung in ihrer Stimme hören. Daher müssen wir uns auf die Konventionen des geschriebenen Wortes verlassen, um unsere Botschaft weiterzugeben und zu verstehen, was andere Menschen sagen.
Zusätzlich zu den Anforderungen, die Ihr Kursleiter möglicherweise veröffentlicht, finden Sie im Folgenden einige hilfreiche Überlegungen, wenn Sie an Online-Kursdiskussionen teilnehmen.
- Behandle andere und ihre Standpunkte mit Respekt.
- Verwenden Sie die richtige Grammatik, Rechtschreibung und vollständige Sätze.
- Vermeiden Sie GROßBUCHSTABEN. Das kann bedeuten, dass Sie schreien.
- Vermeiden Sie Abkürzungen wie „cu l8tr“ für „bis später.“
- Denken Sie nach, bevor Sie tippen. Geben Sie gründliche und nachdenkliche Antworten.
Zurück nach oben
