Einrichten einer Workflow-Regel in Salesforce
Workflows in Salesforce sind eine fantastische Möglichkeit, bestimmte Geschäftsprozesse zu automatisieren. Sie können eine Regel erstellen, und basierend auf bestimmten Kriterien, die Sie festlegen, kann Salesforce eine Reihe von Aufgaben ausführen, z. B. eine E-Mail senden, eine Aufgabe erstellen oder ein Feld aktualisieren. In diesem Blogbeitrag werde ich das Einrichten einer Workflow-Regel anhand einer der Regeln von Newfangled als Beispiel erläutern.
Wie Sie vielleicht aus den letzten Blogbeiträgen von Chris Creech wissen, haben wir eine Marketing-Automatisierungsplattform implementiert, die sich in unsere Salesforce-Implementierung integriert und diese ergänzt.
Wir verwenden Salesforce weiterhin zur Verwaltung des Vertriebs und als Hauptspeicher für unsere Datenbank mit Leads und Kontakten. Die Marketingautomatisierung hat es uns ermöglicht, einige ziemlich robuste Lead-Scoring-Regeln zu implementieren, was bedeutet, dass wir jetzt die Möglichkeit haben, qualifizierte Leads zu trennen, ohne viel manuelle Arbeit von unserer Seite leisten zu müssen.
Die Dinge liefen großartig, als wir die neu entdeckten Vorteile der Marketingautomatisierung nutzten. Lead-Scoring-Regeln drängten qualifizierte Leads an die Spitze der Liste. Aber eines fehlte —automatische Benachrichtigung. Um diese ‚heißen‘ Leads zu überprüfen, mussten wir uns entweder bei Salesforce oder Act-On anmelden. Was wir wollten, war eine E-Mail-Benachrichtigung, wenn jemand unsere Hot Lead-Schwelle erreicht hatte.
Ich bin mir sicher, dass einige Marketing-Automatisierungsplattformen diese Funktionalität enthalten, Act-On jedoch nicht. Aber keine große Sache – ich habe mich gerade bei Salesforce angemeldet und einen schnellen Workflow zum Versenden einer E-Mail erstellt.
Ein Hinweis, bevor wir eintauchen: Denken Sie daran, dass dieser Blogbeitrag zwar von einem bestimmten Bedarf in unserem Unternehmen inspiriert wurde, einen sehr spezifischen Workflow zu erstellen, Sie jedoch Workflows in Salesforce basierend auf einer Aktualisierung für jedes Feld erstellen und diese Regeln viele verschiedene Arten von Aktionen auslösen lassen können. Zusätzlich zu der Regel, die ich hier beschreiben werde, haben wir eine Reihe anderer Workflow-Regeln in unserer Salesforce-Organisation ausgeführt.
Beachten Sie auch, dass die Workflow-Funktionalität nur ein Standardangebot für die Enterprise- und Unlimited-Editionen von Salesforce ist.
Erstellen einer Workflow-Regel
Ein Workflow in Salesforce ist eine großartige Möglichkeit, Geschäftsprozesse zu automatisieren. Um eine Workflow-Regel zu erstellen, benötigen Sie 2 Dinge:
- Kriterien, die zur Ausführung dieser Regel führen (in diesem Fall, wenn der Lead-Score einer Person eine bestimmte Zahl erreicht)
- Aktionen, die ausgeführt werden, wenn ein Datensatz den Kriterien entspricht (in diesem Fall eine E-Mail-Benachrichtigung)
Navigieren Sie zu Ihrem Namen > Setup > App-Setup> Erstellen > Workflow & Genehmigung > Workflow-Regeln.
Wählen Sie „Neue Workflowregel“ und dann das Objekt aus, auf das die Regel angewendet werden soll. Wir interessieren uns für Leads.
Benennen Sie Ihre Regel und geben Sie ihr eine Beschreibung. Ich nannte meine Regel „Act-On Lead Score E-Mail-Benachrichtigung“ und beschrieb sie folgendermaßen: „Senden Sie eine E-Mail-Benachrichtigung, wenn der Act-On-Score eines Leads 50 überschreitet.“
Legen Sie als nächstes Ihre Bewertungskriterien fest. Es gibt 3 Optionen hier.
Salesforce wertet die Regel aus, wenn ein Datensatz lautet:
1. erstellt
2. erstellt, und jedes Mal, wenn es bearbeitet
3. erstellt und jedes Mal bearbeitet, um anschließend die Kriterien zu erfüllen.
Die erste Option prüft nur, ob die Regel gilt, wenn der Lead erstellt wird, was bedeutet, dass Aktualisierungen bestehender Leads ignoriert werden. Dies gilt definitiv nicht, da unsere Regel auf vorhandene Datensätze angewendet werden soll.
Die zweite Option bedeutet, dass, wenn die Regelkriterien erfüllt sind, die Regel ausgeführt wird, egal was passiert. Angenommen, wir haben einen Lead, dessen Lead-Score größer als 50 ist. Die Regel wird ausgeführt, wenn der Datensatz bearbeitet wird, um anzuzeigen, dass der Lead-Score über 50 liegt, aber die Regel wird auch jedes Mal ausgeführt, wenn der Datensatz aus irgendeinem Grund bearbeitet wird und der Lead-Score immer noch über 50 liegt. Dies führt zu einer E-Mail über diesen Lead, auch nachdem bereits festgestellt wurde, dass es sich um einen heißen Lead handelt.
Die dritte Option bedeutet, dass die Regel ausgeführt wird, wenn ein neuer Datensatz erstellt wird, der die Kriterien erfüllt, oder wenn ein vorhandener Datensatz von nicht den Kriterien entspricht, um die Kriterien zu erfüllen. Dies ist die beste Option für unsere Regel. Wenn ein Hot Lead als neuer Datensatz hinzugefügt wird, erhalten wir eine Benachrichtigung. Wenn ein Datensatz anschließend aktualisiert wird, um einen Lead-Score über 50 zu haben, erhalten wir nur dann eine Benachrichtigung, wenn dies geschieht.
Legen Sie als Nächstes Ihre Regelkriterien fest.
Wir haben uns entschieden:
- Feld: Act-On Lead Score
- Operator: größer oder gleich
- Wert: 50
Sie können hier bei Bedarf Filterlogik hinzufügen. Vielleicht möchten wir in Zukunft nur noch eine E-Mail für Leads, die eine E-Mail-Adresse in einem Unternehmen haben. Wir würden ein weiteres Kriterium hinzufügen, das E-Mails von Google Mail, Yahoo usw. ignoriert. und dann würden wir ‚UND‘ Filterlogik hinzufügen, so dass diese beiden Kriterien erfüllt sein müssen, damit die Regel ausgeführt werden kann.
Hier ist unsere fertige Regel:
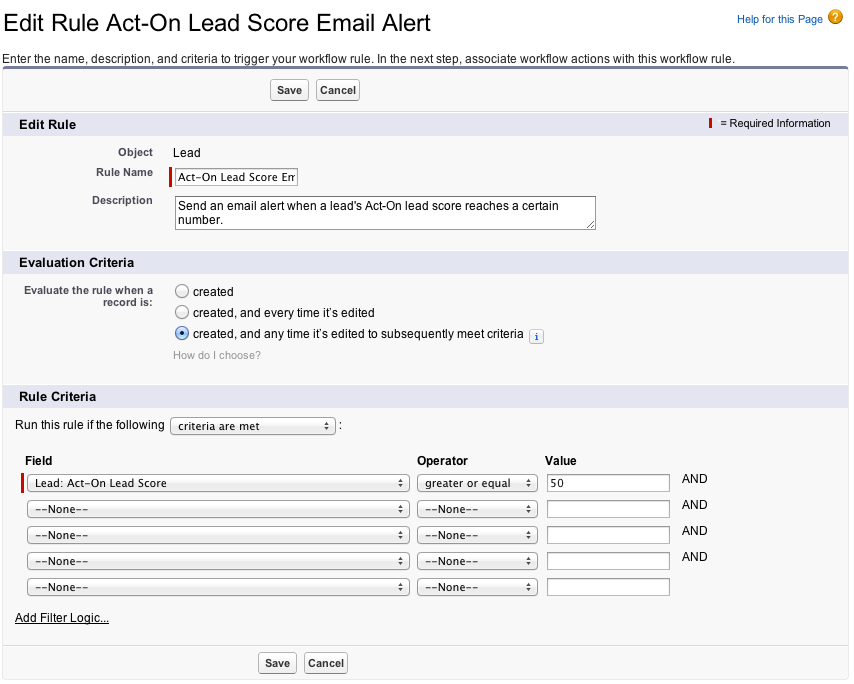
Einrichten von Workflow-Aktionen
Nachdem Sie Ihre Regel eingerichtet haben, müssen Sie die Workflow-Aktionen angeben, die von der Regel ausgelöst werden. Klicken Sie auf Bearbeiten und dann auf Workflow-Aktion hinzufügen, um ein Dropdown-Menü mit den verfügbaren Aktionen anzuzeigen. Ich werde nicht auf die Details zum Einrichten jeder dieser spezifischen Aktionen eingehen, aber ich habe den Link zur Salesforce-Hilfe & aufgenommen Schulungsdokument für jede, falls Sie weitere Anweisungen benötigen.
- Neue Aufgabe
- Neue E-Mail-Benachrichtigung
- Neue Feldaktualisierung
- Neue ausgehende Nachricht (mit dieser Aktion können Sie eine SOAP-Nachricht mit Feldwerten an einen Endpunkt wie einen externen Server senden)
- Vorhandene Aktion auswählen (mit dieser Aktion können Sie Workflow-Aktionen verwenden, die Sie für andere Workflow-Regeln oder Genehmigungsprozesse erstellt haben, die Ihrer neuen Regel zugeordnet werden sollen)
E-Mail-Benachrichtigung einrichten
Ich werde kurz beschreiben, wie Sie eine E-Mail-Benachrichtigung einrichten, da dies die Aktion ist, die unser Szenario erfordert.
Bevor Sie ‚Neue E-Mail-Benachrichtigung‘ aus dem Dropdown-Menü Workflow-Aktion auswählen, müssen Sie eine E-Mail-Vorlage in Salesforce einrichten.
Navigieren Sie dazu zu Setup > Administration Setup > Kommunikationsvorlagen > E-Mail-Vorlagen. Klicken Sie auf ‚Neue Vorlage.‘
Wählen Sie den Typ der Vorlage, die Sie erstellen möchten. Es stehen vier Arten von Vorlagen zur Verfügung:
- Text
- HTML (mit Briefkopf)
- Benutzerdefiniertes HTML (ohne Briefkopf)
- Visualforce (Visualforce ist ein natives Salesforce-Entwicklungsframework, das eine eigene Auszeichnungssprache enthält, die HTML ähnelt)
Über dem Textfeld mit der Aufschrift ‚Schritt 2. Text-E-Mail-Vorlage …‘, beachten Sie den Abschnitt ‚Verfügbare Seriendruckfelder. In diesem Abschnitt können Sie Felder aus beliebigen Objekten auswählen, die in Ihre E-Mail-Vorlage aufgenommen werden sollen. Wenn die E-Mail gesendet wird, werden diese Felder durch Informationen aus den angegebenen Datensätzen ersetzt.
So sieht unsere E-Mail-Vorlage aus:
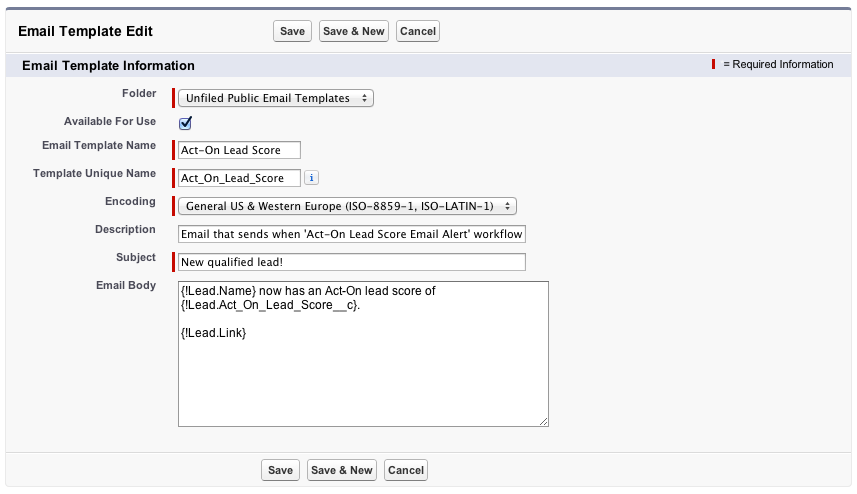
Wie Sie sehen können, verwenden wir Seriendruckfelder, um die E-Mail mit dem Namen des Leads, dem Act-On-Lead-Score und einem Link zum Lead-Datensatz zu füllen, damit der Leser von der E-Mail zu diesem Lead navigieren kann.
Sobald Ihre E-Mail-Vorlage eingerichtet ist, können Sie die Einrichtung Ihrer Workflow-Aktion abschließen. Navigieren Sie erneut zur Detailseite für Ihre Regel und klicken Sie im Abschnitt ‚Workflow—Aktionen‘ auf Bearbeiten, fügen Sie dann eine Workflow-Aktion hinzu und wählen Sie ‚Neue E-Mail-Vorlage‘ aus der Dropdown-Liste aus.
Geben Sie eine Beschreibung für die E-Mail-Benachrichtigung ein.‘ Wählen Sie die E-Mail-Vorlage, die Sie zuvor eingerichtet haben. Wählen Sie einen oder mehrere Ihrer Salesforce-Benutzer aus, um die E-Mail zu erhalten, und fügen Sie dem Feld ‚Zusätzliche E-Mails‘ alle zusätzlichen externen E-Mail-Adressen hinzu, die die Benachrichtigung erhalten sollen. Wählen Sie Ihre ‚Von E-Mail-Adresse‘ und klicken Sie dann auf Speichern.
Aktivieren Ihrer Workflow-Regel
Der letzte Schritt im Prozess ist die Aktivierung Ihrer Regel. Suchen Sie auf der Zielseite Workflowregeln nach dem Namen Ihrer neuen Regel. Auf der linken Seite sollte es drei Links geben: ‚Bearbeiten / Löschen / Aktivieren.‘ Klicken Sie auf ‚Aktivieren‘, und Sie sind fertig!