So entfernen Sie führende Nullen in Excel (8 einfache Möglichkeiten)
In diesem Artikel zeige ich Ihnen eine Reihe von Techniken zum Entfernen führender Nullen in Excel. Wir erstellen nicht alle unsere Arbeitsblätter selbst. Manchmal haben wir es mit schlecht formatierten Arbeitsblättern zu tun, in denen Zahlen möglicherweise als Text formatiert sind. In Textformaten zeigen Zahlen die führenden Nullen an.
- So entfernen Sie führende Nullen in Excel
- 1) Konvertieren von Text in die Zahl (der bequemste Weg)
- 2) Verwenden der VALUE () -Funktion von Excel
- 3) Verwenden von WERT- und Textfunktionen zusammen
- 4) Multiplizieren Sie die Spalte mit 1 (nützlich, wenn Sie die Zahlen im Textformat behalten möchten)
- 5) Mit dem Befehl Paste Special
- 6) Verwenden der Text-zu-Spalten-Funktion von Excel
- 7) Entfernen führender Nullen aus Zahlen mit Excel VBA
- # Wo fügen Sie diesen Code ein?
- # Wie füge ich dieses Makro zu einem Befehlsformularsteuerelement hinzu?
- Wie entferne ich führende Nullen von nicht numerischen Werten?
- Verwandte Lesungen
- Fazit
So entfernen Sie führende Nullen in Excel
1) Konvertieren von Text in die Zahl (der bequemste Weg)
Dies ist der einfachste Weg. Wählen Sie die Zellen aus, die Zahlen mit führenden Nullen anzeigen.
Klicken Sie auf das kleine gelbe Symbol, das angezeigt wird, wenn Sie den Zellbereich auswählen.
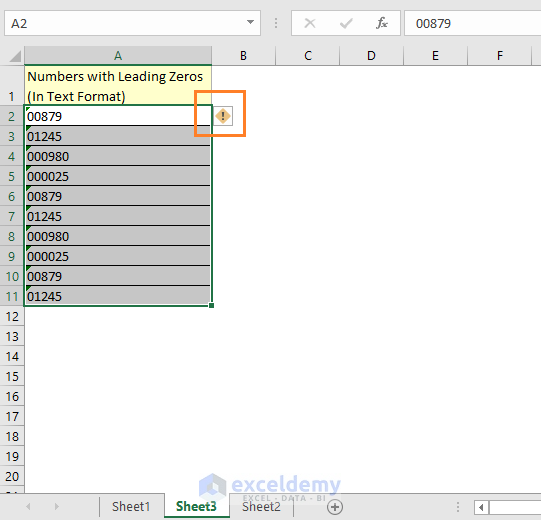
Dort wird ein Dropdown-Menü mit mehreren Optionen angezeigt. Wählen Sie In Nummer konvertieren Option.
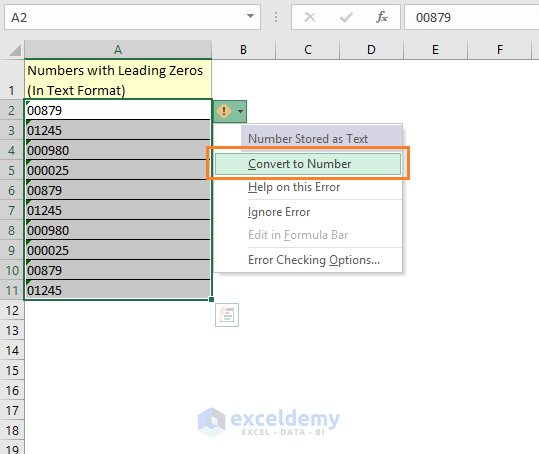
Sie sehen, dass alle Zahlen in Zahlen umgewandelt werden und keine führenden Nullen enthalten.

In diesem Artikel erfahren Sie eine Reihe von Techniken zum Konvertieren von Text in Zahlen in Excel.
2) Verwenden der VALUE () -Funktion von Excel
Sie können auch die VALUE-Funktion von Excel verwenden. Wenn Zahlen als Text formatiert sind und Sie die Wertfunktion verwenden, erhalten Sie die Zahlen.
Schauen Sie sich das folgende Bild an, Sie erhalten eine Vorstellung davon, wie die Excel-Wertefunktion funktioniert.
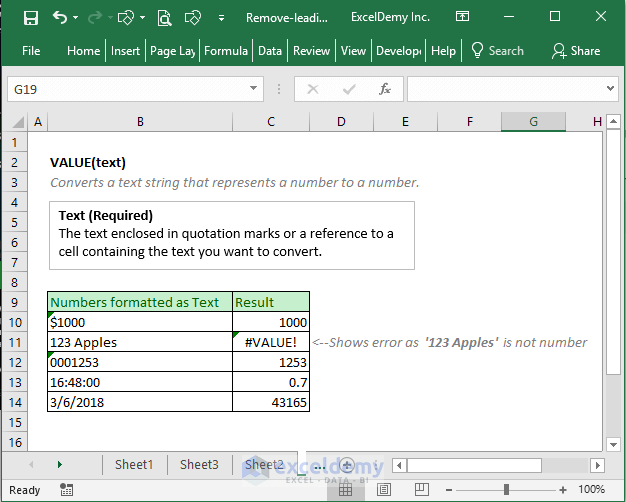
Wenden wir nun die VALUE-Funktion auf unsere textformatierten Zahlen mit führenden Nullen an.
Ich gebe eine Wertformel in Zelle B2 als das folgende Bild ein.

Ich verwende die Formel für alle anderen Zellen in der Spalte und hier ist das Ergebnis.

3) Verwenden von WERT- und Textfunktionen zusammen
Die VALUE-Funktion ändert die textformatierten Zahlen in Zahlen, aber was ist, wenn Sie die führenden Nullen entfernen möchten, aber die textformatierten Zahlen im Textformat behalten möchten. Sie müssen TEXT- und Wertefunktionen zusammen verwenden.
Verwenden Sie diese Formel in der Zelle B2: =TEXT(VALUE(A2), "#")

Sie sehen die Ergebnisse hier.

VALUE-Funktion wandelt den Text formatiert Zahlen in Zahlen, aber TEXT-Funktion dieses Argument „#“ wandelt sie Texte wieder.
4) Multiplizieren Sie die Spalte mit 1 (nützlich, wenn Sie die Zahlen im Textformat behalten möchten)
Erstellen Sie eine neue Spalte mit einem Multiplikationsfaktor (in diesem Fall 1). Und hier ist das Ergebnis.

5) Mit dem Befehl Paste Special
Sie können auch den Befehl Paste Special verwenden, um die führenden Nullen zu entfernen.
Geben Sie in eine Zelle, z. B. in Zelle C2, 1 numerischen Wert ein und kopieren Sie den Wert. Wie im folgenden Bild gezeigt.

Wählen Sie nun die Zellen aus, in denen der Text formatiert ist Zahlen => Klicken Sie mit der rechten Maustaste auf die Auswahl => Und klicken Sie auf den speziellen Befehl Einfügen.

Spezielles Dialogfeld einfügen wird angezeigt, und wählen Sie in diesem Dialogfeld die Option Multiplizieren und klicken Sie dann auf OK.

Und hier ist das Ergebnis.

6) Verwenden der Text-zu-Spalten-Funktion von Excel
Wir können die Text-zu-Spalten-Funktion in Excel auch verwenden, um führende Nullen aus textformatierten Zahlen zu entfernen.
Wählen Sie die Zellen aus => Registerkarte Daten => Der Assistent zum Konvertieren von Text in Spalten wird geöffnet => Klicken Sie auf Weiter.

Wie es ist. Klicken Sie erneut auf Weiter.
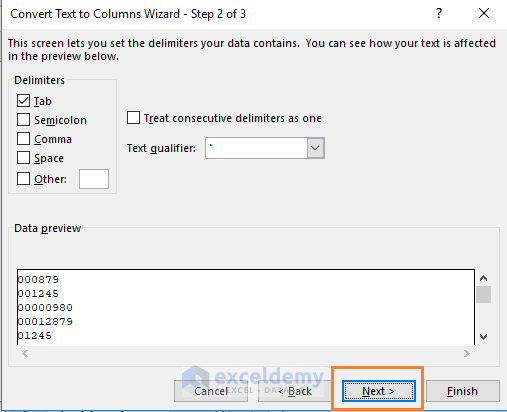
Ich ändere die Zielzelle in diesem Schritt. Und klicken Sie auf die Schaltfläche Fertig stellen.

Und das ist das Ergebnis, das wir bekommen.

7) Entfernen führender Nullen aus Zahlen mit Excel VBA
Ich werde einen Code verwenden, um führende Nullen aus einer Zelle oder einem Bereich zu löschen.

Dies ist der Code, den ich verwendet habe, um führende Nullen aus Zahlen zu löschen.
| Source code |    |
Sub Delete_Leading_Zero()'Code by ExcelDemy.comDim Delete_Range As RangeDim Work_Range As RangeOn Error Resume NextxTitleId = "ExcelDemy Delete Leading Zeros"Set Work_Range = Application.SelectionSet Work_Range = Application.InputBox("Range", xTitleId, Work_Range.Address, Type:=8)Work_Range.NumberFormat = "Allgemein"Work_Range.Wert = Work_Range.ValueEnd Sub
# Wo fügen Sie diesen Code ein?
Öffnen Sie zunächst den Excel VBA Editor. Entwickler Tab => Code-Fenster => Visual Basic-Befehl. Oder drücken Sie einfach die Tasten ALT + F11 gleichzeitig auf Ihrer Tastatur, um den VBA-Editor zu öffnen.
Und erstellen Sie ein neues Modul auf der Registerkarte Einfügen des VBA-Editors.

Kopieren Sie nun den obigen Code in das Modul.

# Wie füge ich dieses Makro zu einem Befehlsformularsteuerelement hinzu?
Gehen Sie zur Registerkarte Entwickler => Steuerelementfenster => Klicken Sie auf das Dropdown-Menü Einfügen => Wählen Sie die Schaltfläche aus dem Teil Formularsteuerelemente.

Versuchen Sie, eine Schaltfläche wie im Bild unten gezeigt zu zeichnen.

Das Dialogfeld Makro zuweisen ist verfügbar.

Wählen Sie im Dialogfeld das Makro Delete_Leading_Zero für die Schaltfläche aus und klicken Sie auf OK.

Standardmäßig wird die Befehlsschaltfläche mit einem generischen Namen benannt. Wir verwenden nur einen für das Makro geeigneten Namen.

Dies ist die letzte Sache.

Wie entferne ich führende Nullen von nicht numerischen Werten?
Dies ist ein Sonderfall. Siehe das folgende Arbeitsblatt.

Alle diese Texte haben 9 Zeichen und wir möchten nur die führenden Nullen aus diesen Texten entfernen.
In Zelle B2 verwende ich diese Formel:
=IF(LEFT(A2) = „0“, RIGHT(A2, LEN(A2)-1), A2)
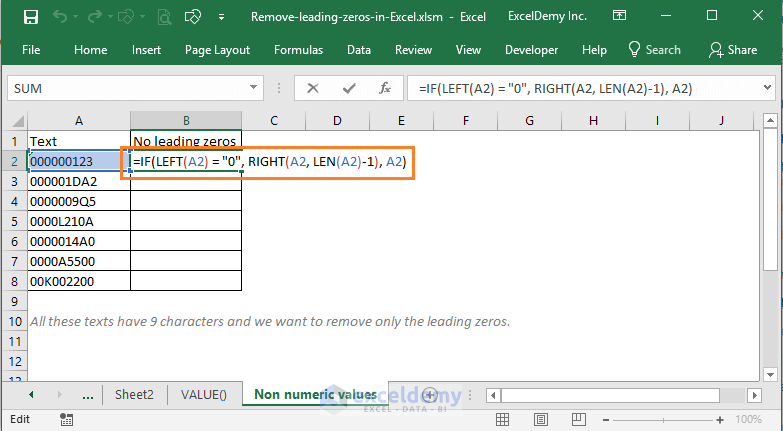
Diese Formel entfernt die erste führende Null aus dem Text. Um andere führende Nullen aus diesem Text zu entfernen, erweitere ich diese Formel auf die Zellen auf der rechten Seite (bis zu J Spalte, da höchstens 9 führende Nullen in einem Text enthalten sein können). Und Sie sehen die Ergebnisse.

Kopieren Sie nun einfach diese Formeln für andere Zeilen des Bereichs. Und Sie erhalten Ihre gewünschten Ergebnisse in der letzten Spalte dieses Bereichs.

Ziemlich knifflig, oder? Ich habe diese Technik von dieser Seite gelernt.
Verwandte Lesungen
- So entfernen Sie Kommas in Excel
- Verwenden von Excel zum Entfernen doppelter Zeilen basierend auf zwei Spalten
- So entfernen Sie Pivot-Tabellen, behalten aber Daten
Fazit
Dies sind meine Möglichkeiten, führende Nullen aus Excel-Zahlen zu entfernen, die als Text formatiert sind. Kennen Sie eine andere Technik? Bitte lassen Sie es uns im Kommentarfeld wissen.
Willkommen auf meinem Excel-Blog! Ich habe einige Zeit gebraucht, um ein Fan von Excel zu sein. Aber jetzt bin ich ein eingefleischter Fan von MS Excel. Ich lerne neue Wege, Dinge mit Excel zu tun und hier zu teilen. Nicht nur, wie man auf Excel führt, aber Sie erhalten auch Themen zu Finanzen, Statistik, Datenanalyse und BI. Bleiben Sie dran!