So passen Sie die Datenschutz- und Sicherheitseinstellungen von Safari auf dem iPhone und iPad an
Möchten Sie Ihre Datenschutz- und Sicherheitseinstellungen von Safari überprüfen? Folgen Sie unten, um zu sehen, was Sie auf iPhone und iPad anpassen können, und eine Erklärung zu jeder Option.
Apple bietet eine Vielzahl von Sicherheits- und Datenschutzeinstellungen für iOS und iPadOS, und speziell in den Safari-Einstellungen gibt es vier Optionen unter Datenschutz & Sicherheit.
Dazu gehören das Verhindern von Cross-Site-Tracking, das Blockieren aller Cookies, die Warnung vor betrügerischen Websites und die Überprüfung auf Apple Pay. Sie möchten diese wahrscheinlich an Ihre Bedürfnisse oder Vorlieben auf iPhone und iPad anpassen.
So passen Sie die Datenschutz- und Sicherheitseinstellungen von Safari auf iPhone und iPad an
- Öffnen Sie die Einstellungen, wischen Sie nach unten und tippen Sie auf Safari
- Wischen Sie erneut nach unten und suchen Sie unter Datenschutz & Sicherheit
- Passen Sie Ihre Einstellungen an, lesen Sie weiter unten, um Hilfe bei der Entscheidung zu erhalten
: Auf dem Mac können Sie Safari > Preferences > Privacy aufrufen, um dieselben Einstellungen anzuzeigen.
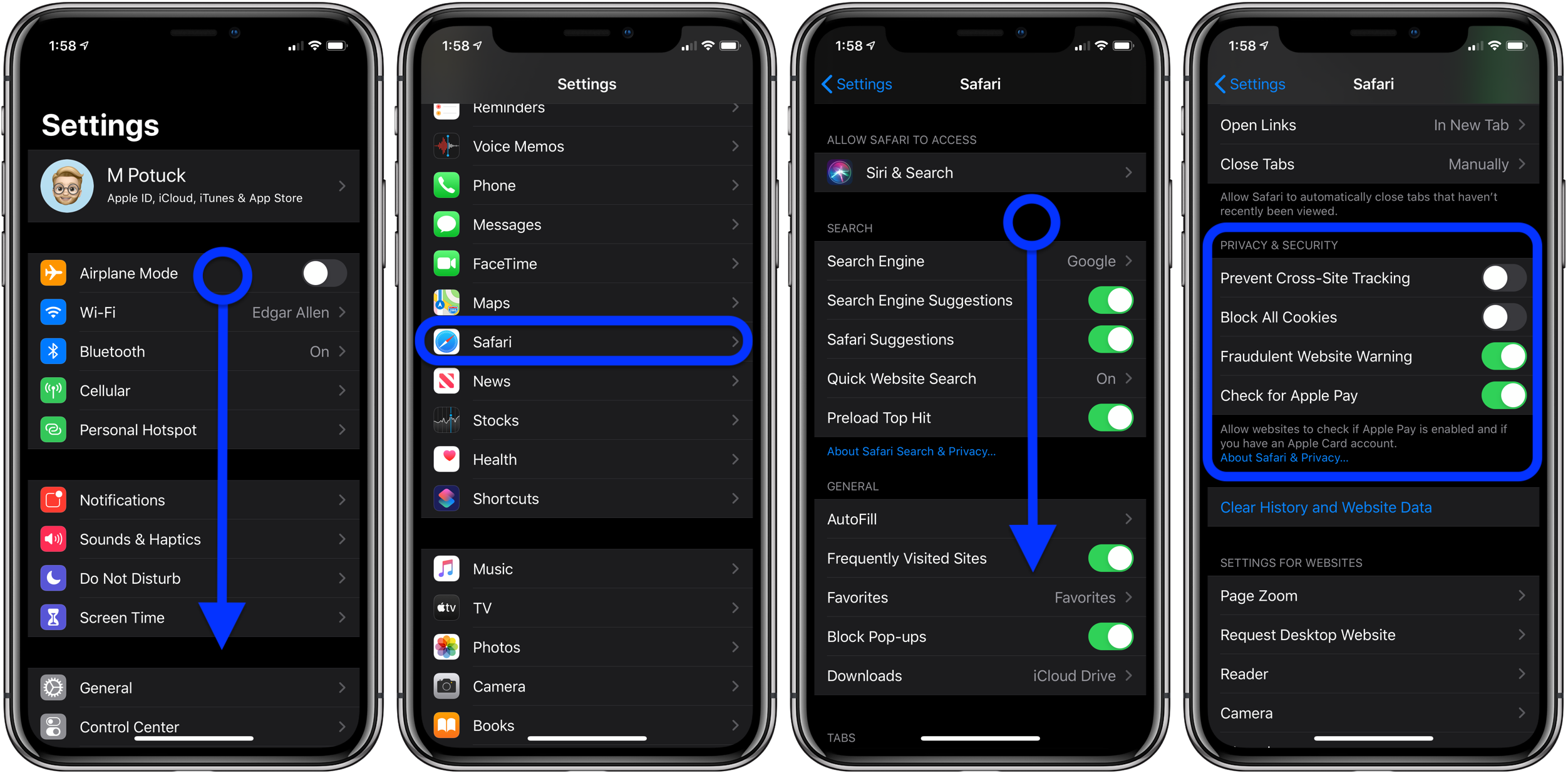
Möglicherweise möchten Sie Cookies vorübergehend oder dauerhaft zulassen, da viele Websites sie benötigen.
Eine weitere Überlegung ist das Cross-Site-Tracking. Auf diese Weise können Websites nachverfolgen, was Sie sich angesehen haben, wenn Sie die Verhinderungsfunktion deaktivieren. Dies bedeutet jedoch, dass Ihnen relevantere Anzeigen angezeigt werden, als wenn Sie das Cross-Site-Tracking verhindern.
Ich persönlich überprüfe immer, ob Apple Pay und die Warnung vor betrügerischen Websites aktiviert sind, da ich nur einen Vorteil bei der Verwendung sehe.
Sie können auf About Safari & Privacy… tippen, um eine Beschreibung jedes einzelnen zu erhalten, oder lesen Sie weiter unten.
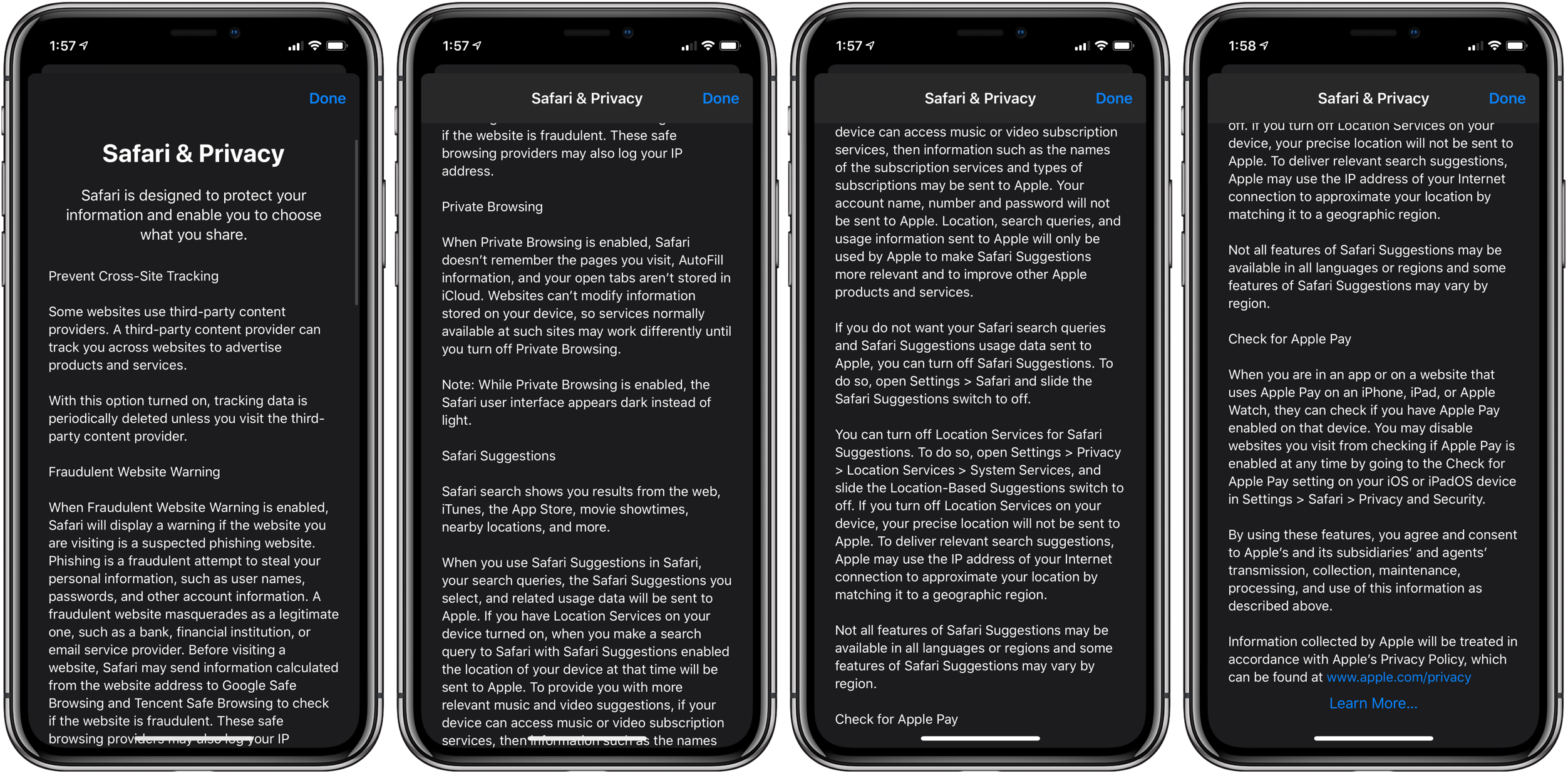
Lesen Sie mehr 9to5Mac Tutorials:
AirPods Pro:
- So erhalten Sie den Ersatz der AirPods Pro-Ohrstöpsel
- So reinigen Sie Ihre schmutzigen AirPods Pro und den Ladekoffer
- AirPods Pro: So passen Sie die Kraftsensorsteuerung an
- AirPods Pro: So verwenden Sie den Ohrstöpsel-Fit-Test und ändern die Tipps
- AirPods Pro: So verwenden Sie den Geräuschunterdrückungs- und Transparenzmodus
- AirPods Pro vs Powerbeats Pro: Wie Spezifikationen, Größe, Preis und mehr verglichen werden
- Was ist der Unterschied AirPods und AirPods Pro? So vergleichen Sie Größe, Preis und Funktionen
- So finden Sie die Seriennummer Ihrer AirPods Pro
iPhone & iPad:
- Was ist Mini LED und was könnte es für iPad und MacBook bedeuten?
- So finden Sie heraus, wann Ihre iPhone 11-Kamera Deep Fusion verwendet
- So wählen, verschieben und löschen Sie Notizen auf iPhone und iPad schnell mit zwei Fingern
- So entfernen Sie Memoji-Aufkleber von Ihrer iPhone-Tastatur
- So verwenden Sie die Deep Fusion-Kamerafunktion für iPhone 11 und iPhone 11 Pro
- iOS 13: So verwenden Sie benutzerdefinierte Schriftarten auf iPhone und iPad
- So bearbeiten Sie Nachrichten auf iPhone und iPad mit zwei Fingern
- So verwenden Sie die Funktion ‚Beim Senden von Nachrichten erinnern‘ auf iPhone, iPad und Mac
- So verwenden Sie die Ultraweitwinkelkamera auf iPhone 11 und iPhone 11 Pro
Mac:
- So stellen Sie gelöschte iCloud-Kontakte, Kalender und Lesezeichen wieder her
- Holen Sie sich das 16-Zoll-MacBook Pro? So wischen Sie Ihr MacBook ab, bevor Sie es verkaufen oder verschenken
- Verkaufen Sie Ihr MacBook? So reparieren Sie die Butterfly-Tastatur kostenlos und erhalten mehr Geld
- So überprüfen Sie die iPad- und Mac-Seitenwagenanforderungen
- So erstellen Sie ein bootfähiges macOS Catalina 10.15-USB-Installationslaufwerk
- So synchronisieren Sie iPhone und iPad in macOS Catalina ohne iTunes mit Ihrem Mac
FTC: Wir verwenden automatische Affiliate-Links, um Einnahmen zu erzielen. Mehr.

Schauen Sie sich 9to5Mac auf YouTube an, um weitere Apple News zu erhalten: