Cómo eliminar ceros a la izquierda en Excel (8 maneras fáciles)
En este artículo, le mostraré un buen número de técnicas sobre cómo eliminar ceros a la izquierda en Excel. No creamos todas nuestras hojas de trabajo nosotros mismos. A veces tratamos hojas de trabajo mal formateadas donde puede encontrar que los números están formateados como texto. En los formatos de texto, los números mostrarán los ceros a la izquierda.
- Cómo eliminar ceros a la izquierda en Excel
- 1) Convertir texto en número (la forma más conveniente)
- 2) Usando la función VALUE () de Excel
- 3) El uso de funciones de VALOR y TEXTO juntas
- 4) Multiplicar la columna por 1 (útil si desea mantener los números en formato de texto)
- 5) Con el comando Pegar Especial
- 6) Utilizando la función Texto a columnas de Excel
- 7) Eliminar ceros a la izquierda de los números con Excel VBA
- # Donde se pega este código?
- # ¿Cómo agregar esta Macro a un Control de Formulario de comandos?
- ¿Cómo eliminar ceros a la izquierda de los valores no numéricos?
- Lecturas relacionadas
- Conclusión
Cómo eliminar ceros a la izquierda en Excel
1) Convertir texto en número (la forma más conveniente)
Esta es la forma más fácil. Elija aquellas celdas que muestren números con ceros a la izquierda.
Haga clic en el pequeño icono amarillo que aparece cuando selecciona el rango de celdas.
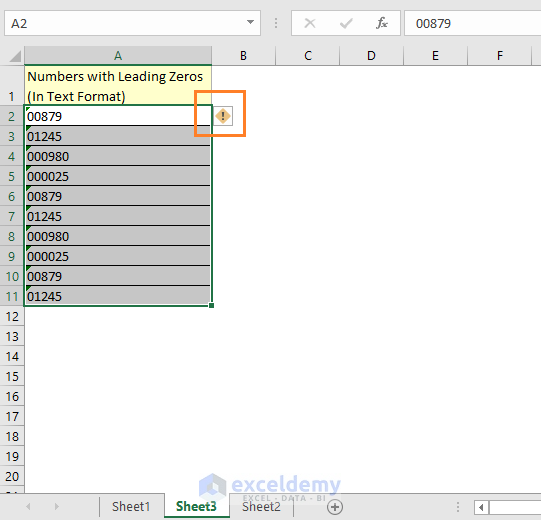
Aparecerá un menú desplegable con varias opciones allí. Elija la opción Convertir a número.
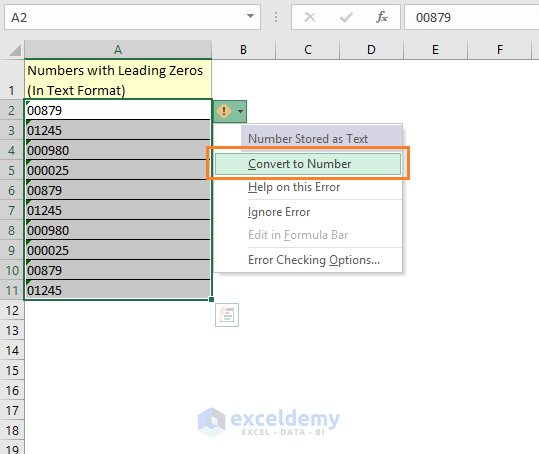
vea todos los números se convierten a números y sin ceros a la izquierda.

En este artículo, usted aprenderá un buen número de técnicas para convertir texto a números en Excel.
2) Usando la función VALUE () de Excel
También puede usar la función VALUE de Excel. Si los números están formateados como texto y usa la función de VALOR en ellos, obtendrá los números.
Eche un vistazo a la siguiente imagen, tendrá una idea de cómo funciona la función de VALOR de Excel.
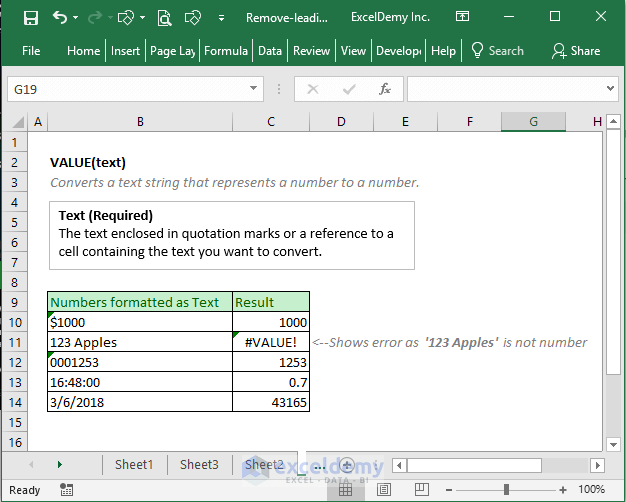
Ahora apliquemos la función de VALOR en nuestros números con formato de texto con ceros a la izquierda.
Introduzco una fórmula de valor en la celda B2 como la siguiente imagen.

yo uso la fórmula para todas las demás celdas de la columna y aquí está el resultado.

3) El uso de funciones de VALOR y TEXTO juntas
La función DE VALOR cambiará los números con formato de texto a números, pero qué pasa si desea eliminar los ceros a la izquierda pero desea mantener los números con formato de texto en el formato de texto. Tienes que usar las funciones de TEXTO y VALOR juntas.
el Uso de esta fórmula en la celda B2: =TEXT(VALUE(A2), "#")

puede ver los resultados aquí.

La función DE valor convierte los números con formato de texto en números, pero este argumento de la función de texto «#» los convierte de nuevo en textos.
4) Multiplicar la columna por 1 (útil si desea mantener los números en formato de texto)
Hacer una nueva columna con un factor multiplicador (en este caso 1). Y aquí está el resultado.

5) Con el comando Pegar Especial
También puede usar el comando Pegar especial para eliminar los ceros a la izquierda.
En una celda, digamos en la celda C2, ponga 1 valor numérico y copie el valor. Como se muestra en la siguiente imagen.

Ahora seleccione las celdas que tienen los números con formato de texto =>Haga clic con el botón derecho en la selección => Y haga clic en el comando Especial Pegar.

Aparecerá un cuadro de diálogo especial para pegar y elija la opción Multiplicar de este cuadro de diálogo y luego haga clic en Aceptar.

Y aquí está el resultado.

6) Utilizando la función Texto a columnas de Excel
También podemos usar la función Texto a columnas en Excel para eliminar ceros a la izquierda de los números con formato de texto.
Seleccione las celdas = >Pestaña de datos =>Asistente para convertir texto a columna abre => Haga clic en Siguiente.

Como es. Haga clic en Siguiente de nuevo.
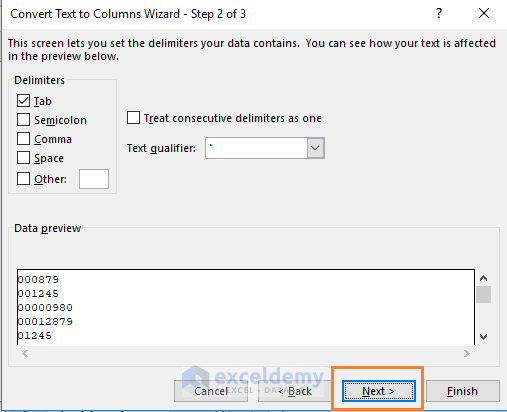
Cambio la celda de destino en este paso. Y haga clic en el botón Finalizar.

Y este es el resultado que obtenemos.

7) Eliminar ceros a la izquierda de los números con Excel VBA
Usaré un código para eliminar ceros a la izquierda de una celda o un rango.

Este es el código que he utilizado para eliminar ceros a la izquierda de los números.
| Source code |    |
Sub Delete_Leading_Zero()'Code by ExcelDemy.comDim Delete_Range As RangeDim Work_Range As RangeOn Error Resume NextxTitleId = "ExcelDemy Delete Leading Zeros"Set Work_Range = Application.SelectionSet Work_Range = Application.InputBox("Range", xTitleId, Work_Range.Address, Type:=8)Work_Range.NumberFormat = Rango de trabajo"General".Valor = Rango de trabajo.ValueEnd Sub
# Donde se pega este código?
Al principio, abra el editor de Excel VBA. Pestaña Desarrollador = > Ventana de código = > comando Visual Basic. O simplemente presione las teclas ALT + F11 juntas en su teclado para abrir el editor de VBA.
Y cree un nuevo módulo desde la pestaña Insertar del Editor de VBA.

copiar-pegar el código anterior en el Módulo.

# ¿Cómo agregar esta Macro a un Control de Formulario de comandos?
Vaya a la pestaña Desarrollador => Ventana de controles => Haga clic en el menú desplegable Insertar => Elija el Botón de la parte Controles del formulario.

Trate de dibujar un botón, como se muestra en la imagen de abajo.

cuadro de diálogo Asignar Macro estará disponible.

En el cuadro de diálogo, seleccione la macro Delete_Leading_Zero para el botón y haga clic en Aceptar.

Por defecto, el botón de comando se denomina con un nombre genérico. Solo usamos un nombre adecuado para la Macro.

Esta es la última cosa.

¿Cómo eliminar ceros a la izquierda de los valores no numéricos?
Este es un caso especial. Consulte la siguiente hoja de trabajo.

Todos estos textos tienen 9 caracteres y queremos eliminar sólo los ceros a la izquierda de estos textos.
En la celda B2, uso esta fórmula:
=IF(LEFT(A2) = «0», RIGHT(A2, LEN(A2)-1), A2)
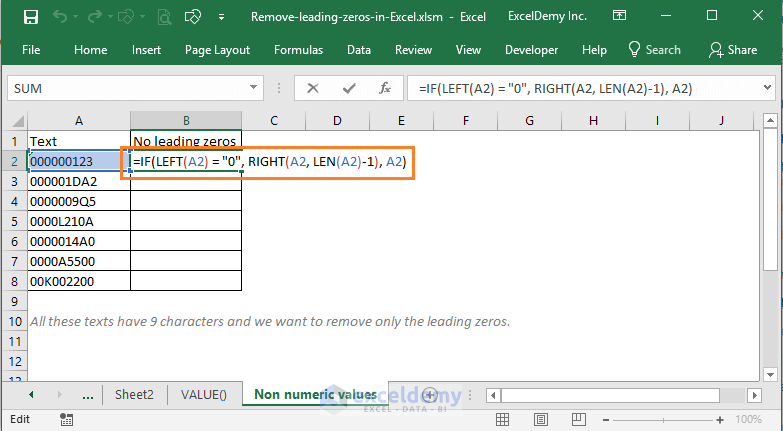
Esta fórmula eliminará el primer cero inicial del texto. Para eliminar otros ceros a la izquierda de este texto, extiendo esta fórmula a las celdas del lado derecho (hasta la columna J, como máximo 9 ceros a la izquierda pueden estar en un texto). Y ves los resultados.

Ahora simplemente copie estas fórmulas para otras filas del rango. Y obtienes los resultados deseados en la última columna de este rango.

Bastante complicado, ¿verdad? Aprendí esta técnica de esta página.
Lecturas relacionadas
- Cómo Eliminar Comas en Excel
- Usar Excel para eliminar filas duplicadas basadas en dos columnas
- Cómo Eliminar la tabla dinámica pero Mantener los Datos
Conclusión
Así que, estas son mis formas de eliminar ceros a la izquierda de los números de Excel que tienen formato de texto. ¿Conoces alguna otra técnica? Por favor, háganoslo saber en el cuadro de comentarios.