La Cola De Impresión Sigue Deteniéndose
- La Cola De Impresión Sigue Deteniéndose O El Servicio De Cola De Impresión No Se Está Ejecutando. ¿Cómo Arreglarlo?
- Comprobar el Estado del Servicio de Cola de impresión
- Configurar los ajustes de recuperación de la cola de impresión
- Eliminar el contenido de la carpeta de impresoras
- Desactivar temporalmente su Antivirus
- Editar Registro de Windows
- Eliminar archivos temporales e Innecesarios
- Compruebe Su Disco en busca De Errores
- Escanee los archivos del sistema
- Cambie La Configuración de seguridad Avanzada Para Spoolsv.exe
- Video Que Muestra Cómo Evitar la Cola de Impresión De Paro:
La Cola De Impresión Sigue Deteniéndose O El Servicio De Cola De Impresión No Se Está Ejecutando. ¿Cómo Arreglarlo?
Dicho simplemente, print spooler es un programa de software, un archivo ejecutable que es responsable de administrar todas las tareas de impresión que se envían actualmente a la impresora o al servidor de impresión. Es un componente principal de la interfaz de impresión y se carga al iniciar el sistema y continúa ejecutándose hasta que se apague el sistema operativo. Es responsable de localizar el controlador de impresora correcto, cargar ese controlador, programar los trabajos de impresión, etc.
Dado que la cola de impresión puede manejar varios trabajos de impresión a la vez, elimina la necesidad de que una aplicación (que activó el trabajo de impresión) se mantenga ocupada hasta que se complete su proceso de impresión y ayuda a evitar la disminución del rendimiento de la aplicación o del sistema. También permite a los usuarios ver los trabajos de impresión actuales dentro de la cola de impresión, su tamaño, estado y suspender o eliminar los trabajos de impresión activados.
Muchos usuarios informaron que la cola de impresión se sigue deteniendo, lo que puede causar problemas al intentar imprimir algo o ver sus impresoras. La cola de impresión debe estar en funcionamiento para poder imprimir documentos y otras cosas sin ningún problema, por eso es un gran problema cuando se detiene. Puede haber varias razones para esto y es difícil saber qué impide exactamente que la cola de impresión se ejecute sin detenerse. Para solucionar este problema, es posible que necesite eliminar el contenido de la carpeta Spool, desinstalar impresoras innecesarias, verificar el estado del servicio de cola de impresión, reinstalar o actualizar controladores de impresora, verificar los archivos del sistema, deshabilitar temporalmente su antivirus que puede estar bloqueando el servicio de cola de impresión, verificar si hay errores en su disco, eliminar archivos temporales e innecesarios, configurar la configuración de recuperación de cola de impresión y varias otras cosas diferentes.
Debería poder solucionar este problema probando estos diferentes métodos que encontrará en nuestra guía a continuación. Simplemente siga nuestros pasos descritos y vea si alguno de los métodos resuelve este problema para usted.
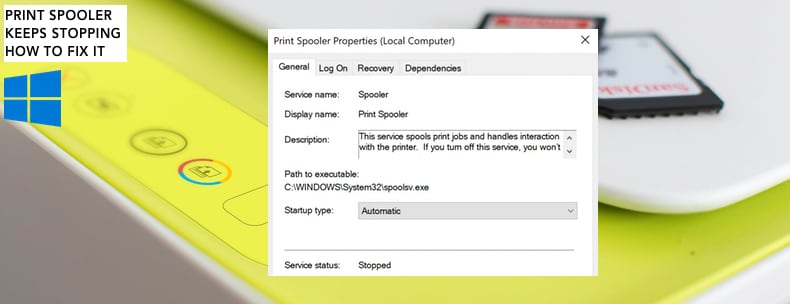
Tabla de Contenidos:
- Introducción
- Comprobar El Estado del Servicio de la Cola de Impresión
- Configurar La Configuración De Recuperación De La Cola de Impresión
- Eliminar El Contenido De La Carpeta De IMPRESORAS
- Desactivar Temporalmente Su Antivirus
- Editar El Registro de Windows
- Eliminar Archivos Temporales E Innecesarios
- Comprobar Si Hay Errores En El Disco
- Escanear/li>
- Cambiar La Configuración De Seguridad Avanzada Para Spoolsv.exe
- Video Que Muestra Cómo Evitar Que la Cola de impresión Se Detenga
Comprobar el Estado del Servicio de Cola de impresión
Servicios de Windows (también conocidos como servicios.msc), se utilizan para modificar la forma en que se ejecutan los servicios de Windows (y no solo los servicios de Windows) en su sistema. Estos servicios son responsables de ejecutar los programas disponibles y administrar muchas configuraciones y recursos del sistema. Puede modificar la configuración de un servicio por motivos relacionados con la seguridad, la solución de problemas y el rendimiento. En este caso, tendrá que comprobar (y tal vez cambiar) el estado del servicio de cola de impresión. Presione la tecla Windows (Win) + R, o simplemente haga clic con el botón derecho en Inicio y seleccione «Ejecutar» en el menú contextual. En el cuadro de diálogo Ejecutar, escriba «servicios».msc «y pulse Enter o haga clic en «Aceptar».
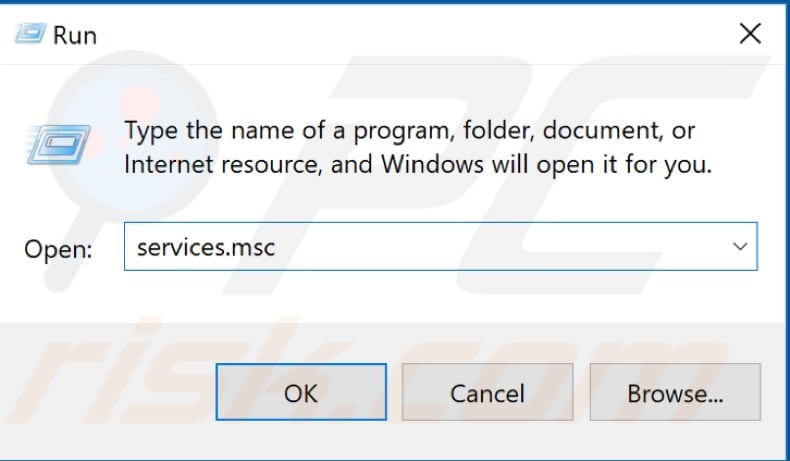
Busque el servicio «Cola de impresión», haga clic con el botón derecho en él y seleccione» Propiedades » en el menú contextual.
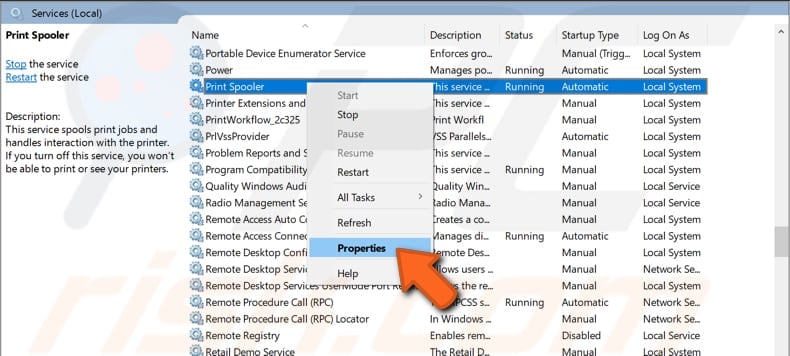
Asegúrese de que el «Tipo de inicio» esté configurado en «Automático» y el «Estado del servicio» se esté ejecutando. Si el servicio se detiene, haga clic en «Inicio» y haga clic en «Aplicar» para guardar los cambios. Además, puede reiniciar este servicio incluso si se está ejecutando haciendo clic en » Detener «y luego en»Iniciar». Vea si el servicio de cola de impresión sigue parándose.

Configurar los ajustes de recuperación de la cola de impresión
Otra cosa que puede probar es comprobar cómo están los ajustes de recuperación de la cola de impresión configurada y seleccione la respuesta del equipo si falla este servicio de cola de impresión. Para hacerlo, vaya al Administrador de dispositivos de nuevo, haga clic con el botón derecho en el servicio de Cola de impresión y elija «Propiedades». Una vez que tenga abierta la ventana de Propiedades de la cola de impresión, haga clic en la pestaña «Recuperación» y establezca «Primer fallo», «Segundo fallo» y «Fallos posteriores» en «Reiniciar el Servicio». Haga clic en «Aplicar» para guardar los cambios y ver si el servicio de cola de impresión se sigue deteniendo.
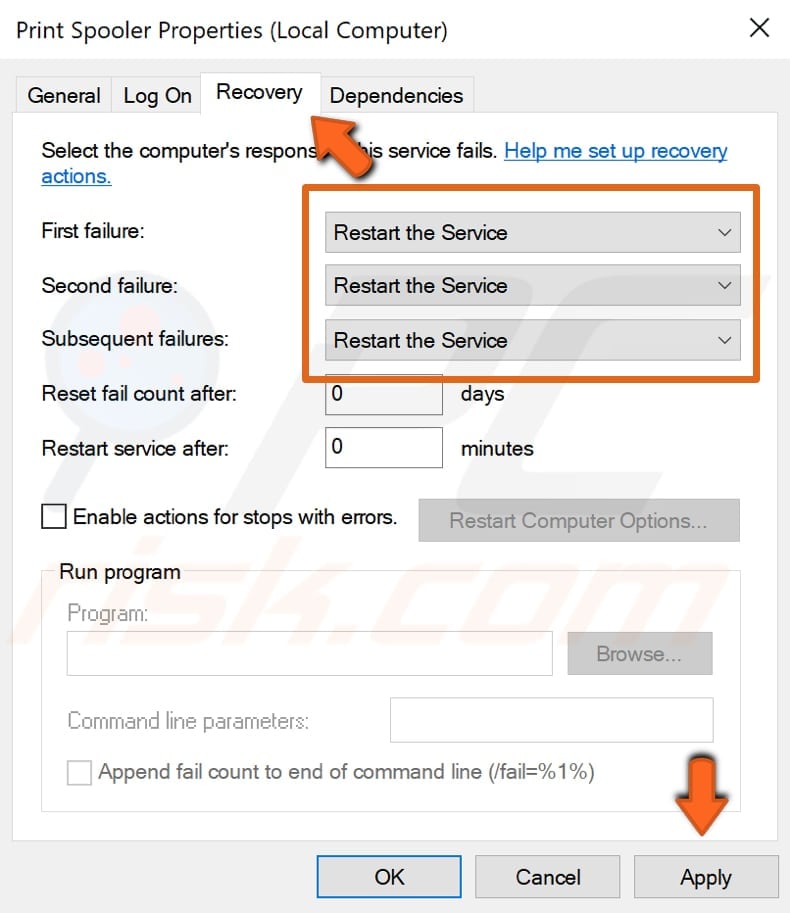
Eliminar el contenido de la carpeta de impresoras
Otra solución posible para este problema es eliminar el contenido de la carpeta de IMPRESORAS, pero primero deberá detener el servicio de cola de impresión y para eliminar archivos de impresora y su impresora actual de la lista impresoras de Windows. Vuelva a Servicios, haga clic con el botón derecho en Imprimir servicio de cola de impresión y seleccione «Detener» en el menú contextual. No cierre la ventana de Servicios, la necesitará más tarde, simplemente minimícela.
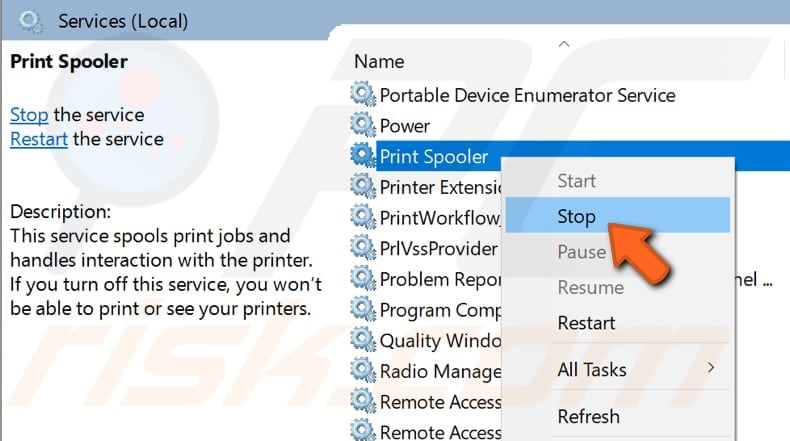
Ahora vaya a Ir a «C:\Windows\System32\spool\PRINTERS» carpeta, seleccione todos sus contenidos y elimínelos haciendo clic en el botón «Eliminar».
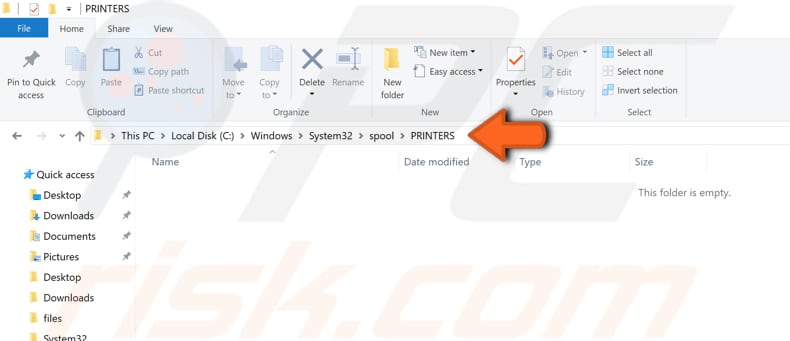
Lo siguiente que debe hacer es eliminar su impresora actual de la lista de impresoras. Para ello, escriba » impresora «en la búsqueda y haga clic en el resultado»Impresoras & escáneres».
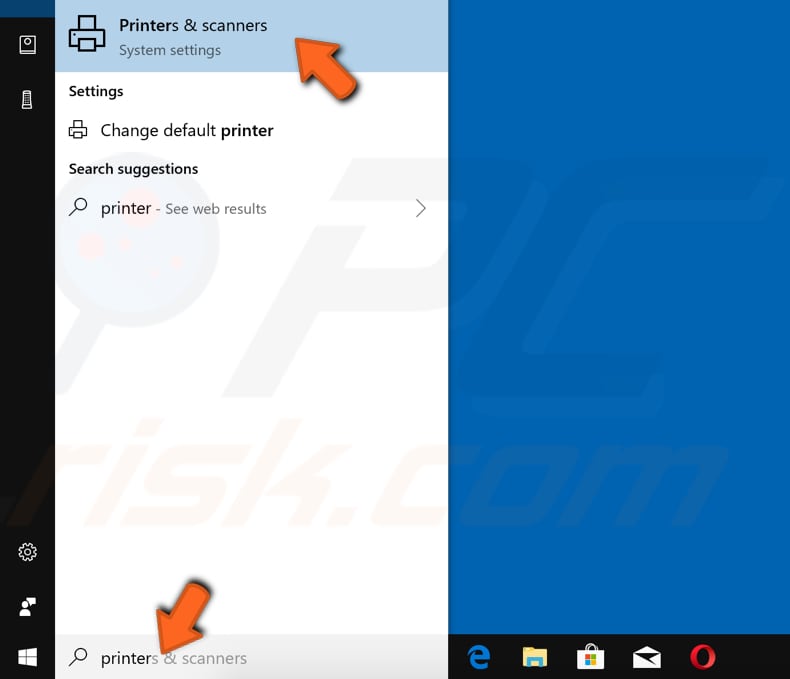
Seleccione su impresora y haga clic en el botón «Eliminar dispositivo».
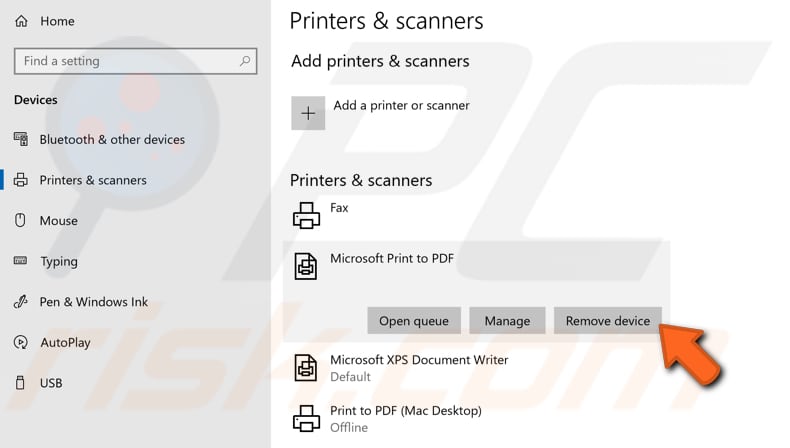
Ahora maximice la ventana de Servicios, haga clic con el botón derecho en el servicio «Cola de impresora» e inicielo haciendo clic en la opción «Inicio» en el menú contextual.
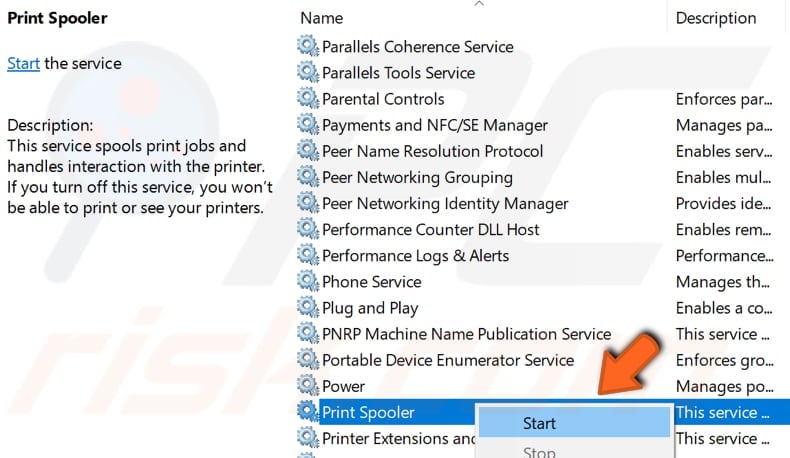
Ahora escriba «impresora» en la búsqueda y haga clic en la opción «Impresoras & escáneres» de nuevo y cuando esté en el menú Impresoras & escáneres Haga clic en el botón «Agregar una impresora o escáner» y deje que Windows encuentre su impresora conectada y la agregue por usted. Vea si esto resuelve el problema y la cola de impresión sigue parándose.
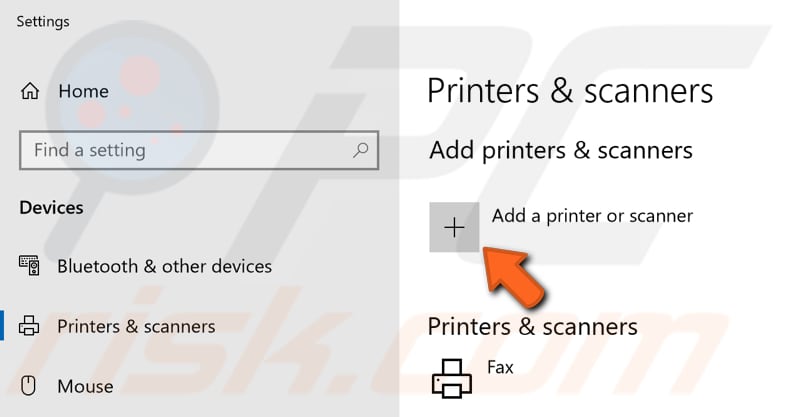
Desactivar temporalmente su Antivirus
Es posible que su software antivirus (antimalware) esté bloqueando el servicio de cola de impresión. Algunos usuarios informaron de que McAfee estaba bloqueando este servicio en la configuración del firewall. Para asegurarse de que el software antivirus de terceros instalado no está causando este problema, le recomendamos que lo deshabilite temporalmente y compruebe si el problema persiste. Si no está seguro de cómo deshabilitar el software antivirus, lea esta guía, donde encontrará instrucciones sobre cómo deshabilitar algunos de los programas antivirus más populares. Si la desactivación de su antivirus ayuda, le recomendamos que compruebe la configuración de su firewall antivirus y haga una excepción para el servicio de cola de impresión.
Editar Registro de Windows
El registro de Windows, generalmente denominado solo el registro, es una colección de bases de datos de configuración en sistemas operativos Microsoft Windows. Se utiliza para almacenar gran parte de la información y la configuración de programas de software, dispositivos de hardware, preferencias de usuario, configuraciones de sistemas operativos y mucho más. Muchas de las opciones expuestas en el registro no son accesibles en ningún otro lugar de Windows. En esta guía, le mostraremos cómo eliminar algunas entradas del registro. Tenga en cuenta que cambiar incorrectamente el registro de Windows puede dañar su sistema operativo de forma irreversible.
Para abrir el Editor del registro, primero deberá abrir el cuadro de diálogo Ejecutar. Presione la tecla Windows + R o haga clic con el botón derecho en Inicio y seleccione » Ejecutar «y escriba»regedit». Pulse Enter o haga clic en «Aceptar».
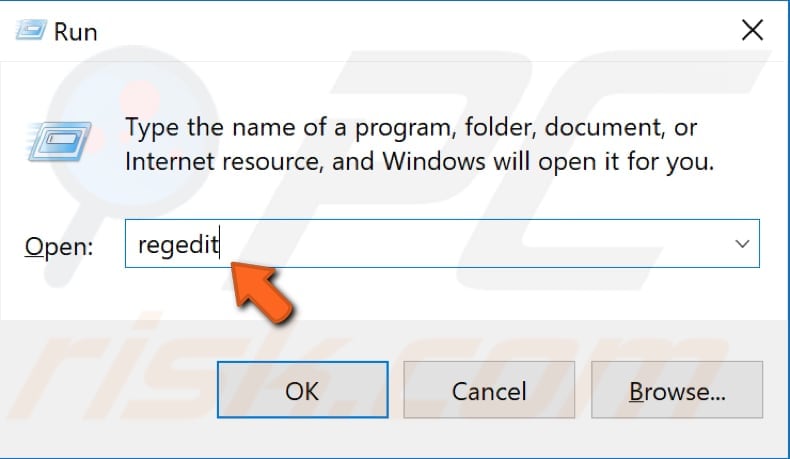
Ahora siga esta ruta «HKEY_LOCAL_MACHINE\SYSTEM\CurrentControlSet\Control\Print\Providers» y haga clic con el botón derecho en la clave «Providers», luego seleccione la opción «Exportar» y elija dónde desea guardar esta clave. Le sugerimos que exporte esta clave y la tenga como copia de seguridad si algo sale mal.

Ahora vea qué claves están bajo la clave «Proveedores» y elimine todas las claves excepto «Servicios de impresión LanMan» y «Proveedor de impresión por Internet» haciendo clic con el botón derecho en una clave en particular y seleccionando la opción «Eliminar» en el menú contextual.
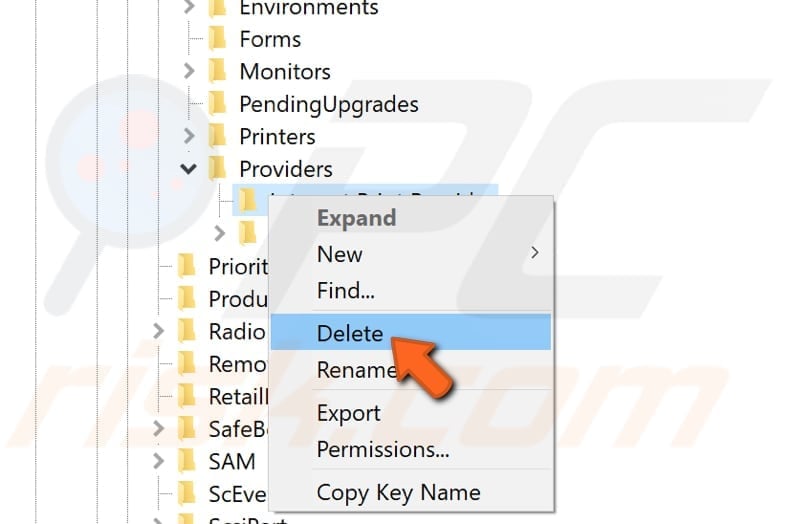
Ahora vaya a Servicios de nuevo y reinicie el servicio de Cola de impresión haciendo clic con el botón derecho en él y seleccionando «Detener» y luego «Iniciar». Si no está seguro de cómo acceder a los servicios de Windows, lea una de nuestras guías descritas anteriormente. A continuación, reinicie el equipo y compruebe si el problema con la cola de impresión persiste.
Eliminar archivos temporales e Innecesarios
En esta guía, le mostraremos cómo eliminar varios archivos innecesarios que podrían interferir con la cola de impresión y evitar que siga dejando de usar el software gratuito CCleaner.
CCleaner es una utilidad pequeña y eficaz para equipos que ejecutan Microsoft Windows. Limpia basura y problemas que se acumulan con el tiempo: archivos temporales, accesos directos rotos y otros problemas. Protege la privacidad, limpia el historial de navegación y los archivos temporales de Internet, lo que le permite ser un usuario de Internet más seguro y menos susceptible al robo de identidad. CCleaner puede limpiar archivos redundantes de varios programas, ahorrando así espacio en el disco duro, eliminar entradas innecesarias en el Registro de Windows, ayudar a desinstalar software y seleccionar qué programas comienzan con Windows. Puede descargar CCleaner desde aquí.
Al descargarlo, instale CCleaner y ábralo. Seleccione la opción» Limpiador » en el panel izquierdo y luego seleccione los archivos que desea eliminar marcando ciertas casillas de verificación. Haga clic en «Analizar» y buscará los archivos y datos seleccionados. Luego haga clic en «Ejecutar limpiador» y eliminará los archivos seleccionados de su computadora.
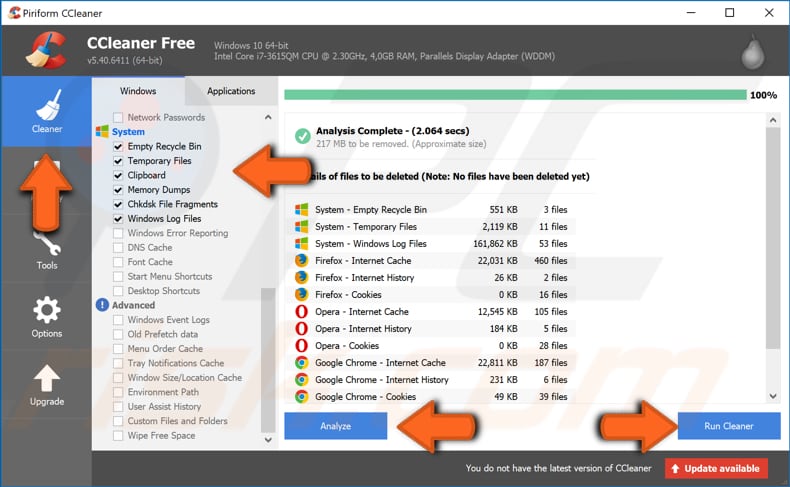
Compruebe Su Disco en busca De Errores
Hay una herramienta integrada en la herramienta de Windows para comprobar la integridad de los discos. Examina discos y corrige muchos tipos de errores comunes. Puede ejecutar esta herramienta desde la línea de comandos o a través de una interfaz gráfica, en nuestra guía le mostraremos cómo ejecutarla a través del Símbolo del sistema. Abra el símbolo del sistema como administrador escribiendo» símbolo del sistema «en la búsqueda y haciendo clic en» Símbolo del sistema», y seleccionando la opción» Ejecutar como administrador».
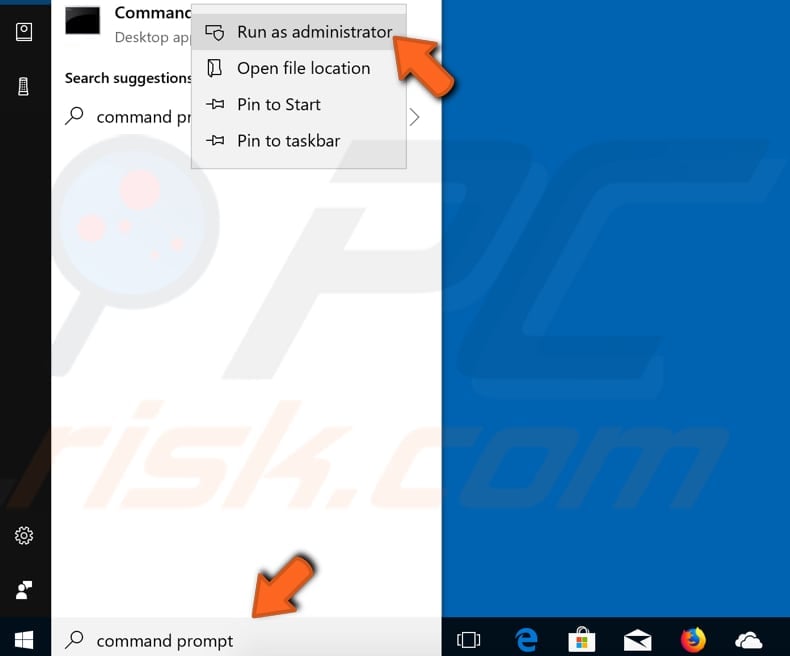
escriba el comando «chkdsk C: / f» y presione Entrar en su teclado. Reemplace » C » por la letra de su disco duro si no es la C: unidad que desea escanear (o su sistema operativo Windows está en otra unidad) en su computadora. El comando» chkdsk C: /f » detecta y repara los problemas lógicos que afectan a su unidad. Para reparar problemas físicos, ejecute el comando «chkdsk C: / r» también. Puede ejecutar ambos comandos a la vez escribiendo «chkdsk C: /f /r» Windows tendrá que reiniciar el equipo para finalizar el análisis. Reinicie su computadora, deje que Windows termine de verificar si hay errores y vea si el problema con la cola de impresión aún persiste.

Escanee los archivos del sistema
el Comprobador de archivos del sistema es una utilidad en Windows que permite a los usuarios buscar daños en los archivos del sistema de Windows y restaurar archivos dañados. Esta guía describe cómo ejecutar la herramienta de Comprobación de archivos del sistema (SFC.exe) para escanear los archivos del sistema y reparar los archivos del sistema perdidos o dañados. La opción » sfc scannow «es uno de los varios conmutadores específicos disponibles en el comando sfc, para ejecutar este comando abrir símbolo del sistema como administrador de nuevo, escriba el comando» sfc /scannow » y presione Entrar. El Comprobador de archivos del sistema se iniciará y debería llevar algún tiempo completar el análisis. Debería tardar unos 15 minutos. Espere a que se complete el proceso de escaneo y vea si todavía tiene problemas con la cola de impresión.
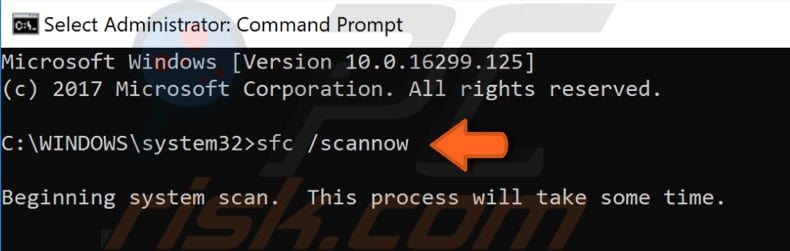
Cambie La Configuración de seguridad Avanzada Para Spoolsv.exe
En este método, le mostraremos cómo cambiar la configuración de seguridad avanzada para spoolsv.aplicación exe, que puede encontrar en C:\Windows\System32 carpeta. Ve a esta carpeta, busca el «spoolsv».archivo exe», haga clic con el botón derecho en él y seleccione «Propiedades» en el menú contextual.
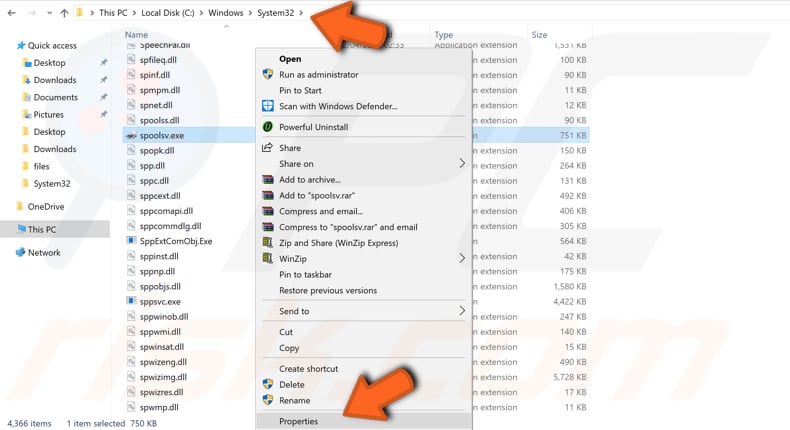
Ahora seleccione la pestaña » Seguridad «y seleccione» Usuarios «en» Nombres de grupo o usuario «y haga clic en el botón» Avanzado».
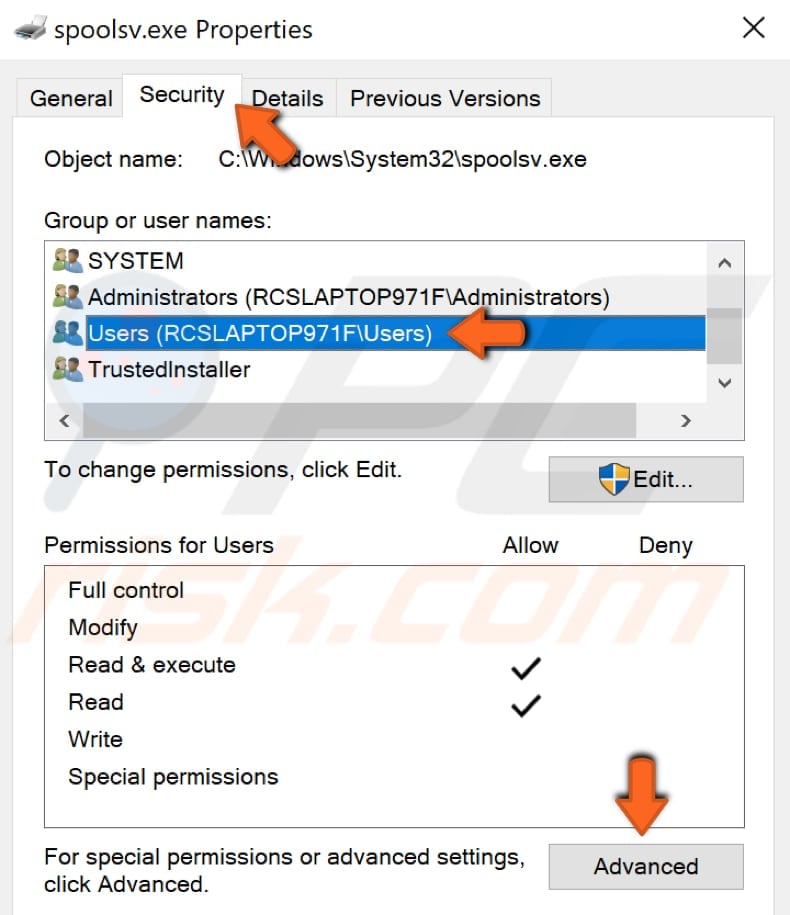
Haga clic en » Cambiar «y escriba el nombre de su cuenta, luego haga clic en el botón» Verificar nombres » y verá un nombre de objeto modificado. En nuestro ejemplo es «RCSLAPTOP971 \ test». Haga clic en «Aceptar».

Ahora haga clic en » Aplicar «y cierre la opción» Configuración de seguridad avanzada para spoolsv».ventana exe», haga clic en «Aplicar» en «spoolsv».también la ventana de propiedades exe y ciérrala. Vaya a Servicios y reinicie de nuevo el servicio de cola de impresión y reinicie el equipo. Vea si esto resolvió el problema y la cola de impresión ya no se detiene.
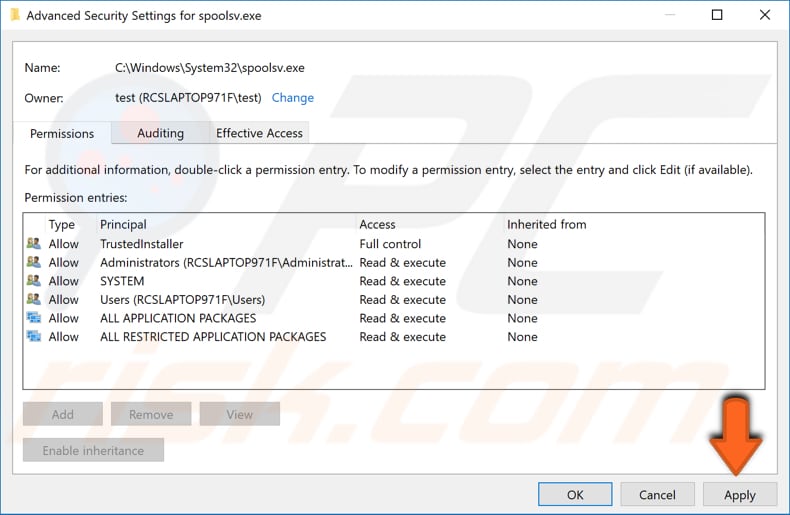
Eso es todo, esperamos que uno de los métodos resuelva el problema para usted y ahora pueda imprimir sus documentos sin problemas. Si hay otra forma de resolver este problema para usted y no se menciona en nuestra guía, no dude en compartirlo con nosotros y con los demás dejando un comentario en nuestra sección de comentarios a continuación.
Video Que Muestra Cómo Evitar la Cola de Impresión De Paro: