Páginas total o parcialmente en blanco al imprimir solo desde un ordenador Windows o Macintosh
PARTE 1: CONFIRME QUE LA MÁQUINA IMPRIME
1. Coloque un documento con texto o una imagen en la cama plana o en el Alimentador Automático de Documentos (ADF) de la máquina Brother según su modelo y haga una copia.
– Si está obteniendo una página completamente en blanco o parcialmente en blanco en su copia, esto indica un problema con el hardware de la máquina y no con el software de la computadora. Esta solución no se aplica. En su lugar, puede encontrar soluciones adecuadas para resolver muchos problemas. Visite http://www.brother-usa.com/faqs/default.aspx para preguntas frecuentes.
– Si su máquina Brother realiza una copia correctamente, el problema se debe a una configuración incorrecta o a un controlador de impresora dañado. Continúe con la PARTE 2.
PARTE 2: AJUSTAR EL CONTROLADOR de IMPRESORA
haga Clic en uno de los siguientes enlaces, dependiendo de su Sistema Operativo. Haga clic aquí si necesita ayuda para identificar su Sistema Operativo.
– los usuarios de Windows
– para usuarios de Macintosh
los Usuarios de Windows
1. Abra la carpeta Impresoras. Haga clic aquí para obtener instrucciones sobre cómo abrir la carpeta Impresoras.
2. Acceda a las propiedades de la impresora:
– Windows XP o versiones anteriores, Server 2003, Windows Vista o Server 2008: Haga clic con el botón derecho en la impresora Brother y seleccione PROPIEDADES.
– Windows 7, 8, 8.1, 10, Server 2008 R2 Server 2012: Haga clic con el botón derecho en la impresora Brother y seleccione PROPIEDADES DE IMPRESORA.
3. Haga clic en la pestaña Avanzado.
4. Haga clic en el botón PROCESADOR DE IMPRESIÓN.
5. En Procesador de impresión, seleccione WINPRINT.
6. En Tipo de datos predeterminado, asegúrese de que RAW esté seleccionado y haga clic en Aceptar.
7. En la pestaña Avanzado, desmarque ‘Conservar documentos impresos’ si está marcada.
8. Haga clic en APLICAR.
9. Haga clic en la pestaña General y haga clic en IMPRIMIR PÁGINA DE PRUEBA.
– Si el documento se imprime correctamente, el problema está resuelto.
– Si el documento no se imprime correctamente, continúe con el PASO 10.
10. Ahora tendrá que desinstalar y luego reinstalar la Suite de software Brother MFL-Pro:
– Desinstalar:’Desinstalar la suite MFL-Pro’
– Reinstalar: Consulte una solución para su modelo: ‘Descargar software, controladores o utilidades’. También puede reinstalar utilizando el CD de software si está disponible y es compatible con su sistema operativo.
11. Intente imprimir de nuevo para determinar si el problema se ha resuelto.
– Si el documento se imprime correctamente, el problema está resuelto.
– Si el documento no se imprime correctamente, es probable que el problema esté relacionado con el equipo o la aplicación. Póngase en contacto con el fabricante de su computadora o proveedor de aplicaciones para obtener más ayuda.
los Usuarios de Macintosh:
1. En el menú Apple o en el Dock, seleccione Preferencias del sistema.
2. En Hardware, haga clic en Impresoras & Escáneres (Imprimir & Fax o Imprimir & Escanear) icono.
3. Resalte el Controlador de impresora Brother que desea eliminar de la lista.
NOTA: Si el controlador de impresora no aparece en la lista, continúe con el PASO 7.
4. Haga clic en el botón – (Menos) ubicado debajo de la sección Impresoras en el lado izquierdo.
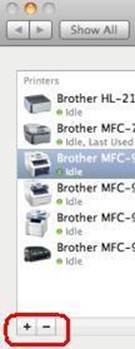
5. Haga clic en ACEPTAR o ELIMINAR IMPRESORA para confirmar que desea eliminar la impresora.
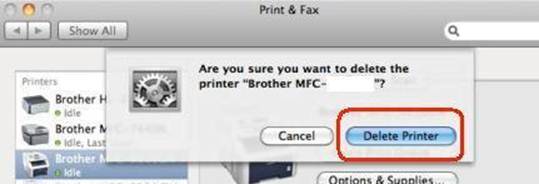
6. Si tiene varias copias del Controlador de impresora Brother, repita el PASO 3 para cada copia.
7. Haga clic en el botón + (Más) ubicado debajo de la sección Impresoras en el lado izquierdo.
8. Haga clic en el icono Predeterminado situado en la parte superior de la ventana.
9. Seleccione su máquina de la lista de nombres de impresora.
10. En la lista Usar o Imprimir Usando, asegúrese de haber seleccionado el Controlador de CUPS (El más común) que se muestra como: Hermano XXXXXX CUPS. (XXXXXX es el modelo de la máquina).
IMPORTANTE:
– Si se selecciona el controlador AirPrint, no tendrá todas las funciones del controlador de impresora. En su lugar, elija el controlador CUPS como se detalla anteriormente.
– Si el controlador CUPS no está disponible en la lista Usar o Imprimir usando, consulte la solución: ‘Agregar un controlador de impresora-Macintosh’
11. Haga clic en AGREGAR. El Controlador de impresora Brother ahora estará disponible en la lista.