miten korjata ”personoidut asetukset (ei vastaa)” virhe Windows 10
Oletko koskaan käynnistänyt tietokoneen tai kannettavan tietokoneen, ja päättyi musta näyttö viesti; personoidut asetukset eivät vastaa? Tällaisessa tapauksessa, et voi käyttää mitään työpöydälle. Useimmat käyttäjät kohtaavat tämän ongelman, kun he päivittävät Windows. Jos olet täällä tietää enemmän tästä virheestä ja löytää ratkaisu, pysy kuulolla!
- mitä tämä virheilmoitus tarkoittaa?
- miksi personoidut asetukset eivät vastaa virheeseen?
- 5 easy ways to fix the personed settings not responding error
- käynnistä tietokone tai kannettava tietokone uudelleen
- Vaihda Verkkoyhteystila
- Käynnistä Resurssienhallinta uudelleen
- käyttämällä Scannow-komentoa (SFC) viallisten Järjestelmätiedostojen tarkistamiseen manuaalisesti
- Poista asennettu päivitys
mitä tämä virheilmoitus tarkoittaa?
yksinkertaisesti, työpöydän taustasta sen asetteluun, käyttämääsi värimaailmaan ja jopa siihen, miltä kotinäyttö näyttää, kaikki tulee personoitujen asetusten alle. Resurssienhallinta on sovellus, joka on vastuussa kaiken käsittelystä.
kuitenkin, kun jostain syystä Resurssienhallinta ei lataudu kunnolla, mikä johtaa vialliseen työpöytään, Windows kehottaa sinua virheilmoituksella-henkilökohtaiset asetukset eivät vastaa.
miksi personoidut asetukset eivät vastaa virheeseen?
on tärkeää ymmärtää, että kehityksensä jälkeen Windows on päässyt pitkälle. Jatkuvilla käyttöliittymäpäivityksillä Microsoft pyrkii tekemään käyttöjärjestelmästä joka päivä paremman. Se pystyy ratkaisemaan ongelmia aiheuttamatta haittaa käyttäjälle. Siitä huolimatta voi syntyä tiettyjä komplikaatioita, jotka on korjattava käyttäjältä.
personoidut asetukset eivät vastaa on virhe, joka voi johtua useista syistä:
- ongelmat päivityksissä: tämä saattaa olla useimpien tapausten perimmäinen syy. Päivitys saattaa sisältää vian, joka aiheuttaa Windows Explorer hidastaa ja kaatuu useita kertoja käynnistämisen jälkeen tietokoneen tai kannettavan tietokoneen. Epäonnistunut Windows-päivitys saattaa myös johtaa siihen, että personoidut asetukset eivät vastaa virheeseen.
- vioittuneet järjestelmäresurssitiedostot voivat aiheuttaa tämän ongelman. Vioittunut järjestelmä ei ehkä suorita Resurssienhallintaa käynnistyksen aikana, johtuen poikkeamista käynnistyksen lokit.
- Virheelliset ajurit saattavat johtaa tällaiseen skenaarioon.
tällä virheellä on suora vaikutus Windows-laitteen käytettävyyteen. Jos et voi käyttää työpöytää, et voi käyttää muita tietoja tai tiedostoja järjestelmässäsi. Jos olet joku, joka on edessään tämän ongelman, on olemassa melko monia tapoja, joilla se voidaan korjata.
5 easy ways to fix the personed settings not responding error
alla mainitut ovat muutamia tapoja, jotka ovat osoittautuneet tehokkaiksi ratkaisemaan personoidut asetukset not responding error. Lähdemme liikkeelle perusasioista ja siirrymme monimutkaisempiin menetelmiin.
käynnistä tietokone tai kannettava tietokone uudelleen
aina kun käynnistät Windowsin, se palauttaa kaikki dataresurssitiedostot ja järjestelmämuuttujat / resurssitiedostot oletusarvoon. Tämä saattaa ratkaista henkilökohtaiset asetukset eivät vastaa virhe, ja ladata työpöydän hetkessä.
saattaa vaikuttaa siltä, että käynnistysvalikon virtapainike on saavuttamattomissa, kun virhe tapahtuu. Alla mainittujen vaiheiden jälkeen voit helposti käynnistää järjestelmäsi uudelleen:
- paina Ctrl+Alt+Del. Windowsin Suojausnäyttö avautuu.
- ruudun oikeassa alakulmassa klikkaa Tehokuvaketta.
- käytettävissä olevista vaihtoehdoista valitse uudelleenkäynnistys.
anna jonkin verran aikaa tietokoneesi uudelleenkäynnistämiseen. Tarkista virhe. Jos virhe ei katoa, ei hätää. Lue lisää vaihtoehtoja.
nopea fakta #1: Ctrl+Alt+Del-näppäimiä kutsutaan myös nimellä ”Turva-avaimet”.
Vaihda Verkkoyhteystila
aivan kuten sinulla on kaksi verkkotilaa älypuhelimessasi; cellular mode ja airplane mode, on kaksi tilaa myös PC / laptop. Normaaleissa olosuhteissa, voit käyttää ja vaihtaa tilat käyttämällä ilmoituspalkkia oikeassa alareunassa Windows 10 työpöydän. Mutta jos olet juuttunut personoidut asetukset ei vastaa Virhe, Saatat joutua tekemään tämän toisin päin.
- siirry Windowsin Suojausnäyttöön painamalla Ctrl+Alt+Del.
- klikkaa työpöydän symbolia näytön oikeassa alakulmassa.
- klikkaa Lentokonetila. Laita se päälle. Tarkoituksena on vaihtaa verkon tilaa.
- Kirjaudu ulos nykyisestä istunnostasi käyttämällä näytön keskellä olevaa vaihtoehtoa. Kirjaudu sisään ja tarkista, onko työpöytä palannut.
Jos ongelma jatkuu, kokeile alla olevaa menetelmää.
Quick Fact #2: Windows 10: ssä on ominaisuus nimeltä Mobile Hotspot. Sen avulla voit jakaa internet kun vielä on WiFi-yhteys.
Käynnistä Resurssienhallinta uudelleen
kuten aiemmin tässä artikkelissa mainittiin, virhe syntyy, kun Resurssienhallinta ei toimi kunnolla. Se joko jäätyy tai ei käynnisty kunnolla, jolloin tuloksena on musta ruutu. Mutta, on tapa käynnistää se manuaalisesti. Ja niin me aiomme tehdä tämän korjauksen eteen.
- paina työpöydällä Ctrl+Alt+Del, siirry Suojausnäyttöön.
- valitse keskellä olevasta valikosta Tehtävienhallinta.
- Tehtävienhallinnan Ikkuna aukeaisi. Etsi prosessit-välilehdeltä Resurssienhallinta. Kun olet löytänyt, napsauta sitä hiiren kakkospainikkeella ja valitse Käynnistä uudelleen avattavasta valikosta.
Huomautus: Jos Tehtävienhallinta avautuu esikatselutilassa, napsauta Lisätietoja ikkunan vasemmassa alakulmassa päästäksesi kaikkiin prosesseihin.
Jos pelkkä uudelleenkäynnistys ei auta:
- Napsauta Resurssienhallinnassa hiiren kakkospainikkeella Prosessit-välilehdessä ja valitse End Task.
- napsauta sen jälkeen vasemmassa yläkulmassa olevaa Tiedosto-valikkoa ja valitse ”Suorita uusi tehtävä”.
- Kirjoita näkyviin ikkunaan ”Explorer” ja valitse ”Luo tämä tehtävä hallinnollisilla oikeuksilla”.
- klikkaa OK.
työpöytäsi pitäisi saada heti takaisin. Käynnistä uudelleen nähdäksesi, onko ongelmia edelleen. Toivottavasti asiat ovat jo kunnossa. Jotenkin, jos Henkilökohtaiset asetukset ei vastaa virhe näkyy uudelleen, Meillä on muutamia tapoja kokeilla.
nopea fakta #3: Windows-laitteen Tehtävienhallinta pystyy näyttämään järjestelmän reaaliaikaiset tilastot. Avaa Tehtävienhallinta edellä mainitulla tavalla ja siirry suorituskyvyn välilehti. Se näyttää käyttötiedot CPU, GPU, Wi-Fi, muisti, ja levyasemat.
käyttämällä Scannow-komentoa (SFC) viallisten Järjestelmätiedostojen tarkistamiseen manuaalisesti
ennen graafisen käyttöliittymän kehittämistä tietokoneet toimivat tekstipohjaisella käyttöliittymällä. Operaatiot rajoittuivat käskyjen toteuttamiseen. Yksi voisi tehdä, että nykyaikaisissa tietokoneissa samoin, käyttäen komentorivi. Nyt, koska et voi käyttää Käynnistä-valikon, tai Windows Suorita komento, sinun pitäisi avata se Task Manager.
aivan kuten virustorjuntaohjelmisto, scannow-komento etsii järjestelmästäsi rikkinäisiä tai korruptoituneita tiedostoja, jotka saattavat aiheuttaa virheen, ja korvaa ne uusilla. Tämä voi viedä aikaa, joten ole kärsivällinen. Seuraa ohjeita alla.
- paina Ctrl+Alt+Del ja Avaa Tehtävienhallinta Windowsin Suojausnäytöstä.
- mene vasemmassa yläkulmassa tiedostoon ja klikkaa uusi tehtävä.
- kirjoita ”cmd” näkyviin dialogikenttään. Älä unohda valintaruutua ”Luo tämä järjestelmänvalvojan oikeuksilla”. Klikkaa OK.
- komentokehote avautuu ennen sinua. Kirjoita seuraava: sfc/scannow
- paina Enter.
- järjestelmä alkaa nyt etsiä vioittuneita tiedostoja. Odota, kunnes se on valmis.
- kun komento on suoritettu, palaa Suojausnäytölle painamalla Ctrl+Alt+Del, ja käynnistä järjestelmä uudelleen tarkistaaksesi, näyttääkö se yhä yksilölliset asetukset, jotka eivät vastaa viestiin.
jos tämäkään ei toimi, pankissa on vielä yksi kolikko jäljellä.
Quick Fact #4: komentokehote on paljon kyvykkäämpi kuin miltä se näyttää. Käyttämällä oikeita komentoja, saatat pystyä sammuttamaan toisen tietokoneen, joka on liitetty sinun Bluetooth, tai jopa LAN-yhteys.
Poista asennettu päivitys
Jos ongelma on ilmennyt sen jälkeen, kun olet asentanut päivityksen tietokoneellesi, on todennäköistä, että päivitys on vastuussa siitä. Windows pitää kirjaa päivityksistä avainten muodossa. Yhdessä ne tallennetaan luetteloon nimeltä Registry.
päivityksen poistaminen tai yksinkertaisesti sen avaimen poistaminen voi palauttaa koneen. Sinun pitäisi käyttää sitä Task Manager.
Varoitus: noudata ohjeita tarkasti. Väärän tiedoston poistaminen voi lisätä ongelmia.
- Avaa Tehtävienhallinta.
- Siirry tiedostoon ja napsauta sitten ”Suorita uusi tehtävä”.
- Kirjoita dialogi-ruutuun ”regedit”, valitse alla olevasta ruudusta järjestelmänvalvojan oikeudet ja valitse OK.
- Rekisterieditori aukeaisi. Selaa kansioita nuolella niiden vieressä. Klikkaa nuolta ”HKEY_LOCAL_MACHINE”, sitten”SOFTWARE”. Etsi ja klikkaa ” Microsoft ”jälkeen” Active Setup ”ja lopuksi, päällä”asennetut komponentit”.
- siellä olisi Kansioluettelo. Etsi seuraavia tietoja:
{89820200-ECBD-11CF-8B85-00aa005b4340} - tämän kansion alta etsi ”oletusarvo” arvolla ”Windows Desktop Update”. Valitse se ja poista käyttämällä hiiren kakkospainikkeella. Napsauta vahvistusikkunassa Kyllä.
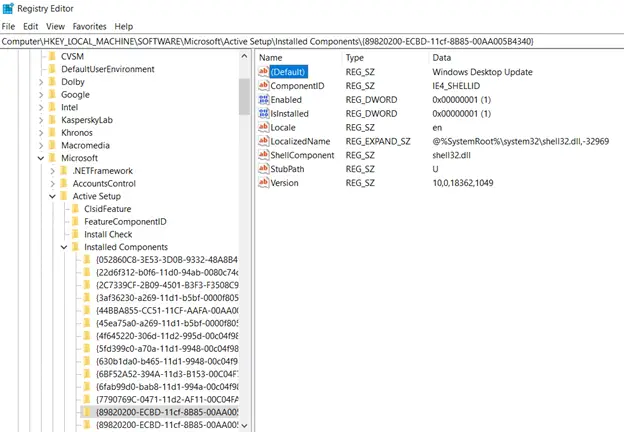
- kun valmista on, palaa Tietoturvaruutuun painamalla Ctrl+Alt+Del ja käynnistä järjestelmä uudelleen. Työpöydän pitäisi palauttaa normaaliksi.