hoe de “Personalized Settings (Not reagerend)” fout op te lossen op Windows 10
hebt u ooit uw PC of Laptop opgestart, en eindigde op een zwart scherm met een bericht; personalized settings reageert niet? In een dergelijk geval, zou je niet in staat zijn om toegang te krijgen tot iets op uw bureaublad. De meeste gebruikers ondervinden dit probleem nadat ze hun Windows bijwerken. Als u hier bent om meer te weten over deze fout en een oplossing te vinden, stay tuned!
- wat betekent deze foutmelding?
- Waarom krijg je de gepersonaliseerde instellingen die niet reageren?
- 5 eenvoudige manieren om de gepersonaliseerde instellingen te herstellen die niet reageren fout
- herstart uw PC of laptop
- Schakel de Netwerkverbindingstoestand
- herstart Windows Verkenner
- met behulp van het scannow commando (SFC) om handmatig te controleren op beschadigde systeembestanden
- Verwijder een geïnstalleerde Update
wat betekent deze foutmelding?
in eenvoudige termen, van uw bureaublad achtergrond tot de lay-out, het kleurenschema dat u gebruikt, en zelfs de manier waarop uw startscherm eruit ziet, alles komt onder gepersonaliseerde instellingen. Windows Verkenner is de toepassing die verantwoordelijk is voor de behandeling van alles.
echter, als Explorer om een of andere reden niet goed wordt geladen, wat resulteert in een defecte desktop, wordt Windows u gevraagd met de foutmelding – gepersonaliseerde instellingen reageren niet.
Waarom krijg je de gepersonaliseerde instellingen die niet reageren?
Het is belangrijk om te begrijpen dat Windows sinds zijn ontwikkeling een lange weg heeft afgelegd. Met constante interface-updates streeft Microsoft ernaar om het besturingssysteem elke dag beter te maken. Het is in staat om problemen op te lossen zonder enig ongemak voor de gebruiker. Toch kunnen er bepaalde complicaties ontstaan die moeten worden vastgesteld door de gebruiker.
gepersonaliseerde instellingen reageren niet is een fout die kan optreden om een aantal redenen:
- problemen met updates: dit kan de hoofdoorzaak zijn van de meeste gevallen. Een update kan een bug die ervoor zorgt dat Windows Verkenner te vertragen en crashen meerdere keren na het opstarten van uw PC of laptop. Een mislukte Windows update kan ook resulteren in een gepersonaliseerde instellingen niet reageren fout.
- beschadigde systeembronbestanden kunnen dit probleem veroorzaken. Een beschadigd systeem kan Windows Verkenner niet draaien tijdens het opstarten, als gevolg van verschillen in de opstartlogboeken.
- defecte stuurprogramma ‘ s kunnen tot een dergelijk scenario leiden.
Deze fout heeft een directe invloed op de bruikbaarheid van een Windows-apparaat. Als u geen toegang hebt tot het bureaublad, kunt u geen toegang krijgen tot andere gegevens of bestanden in uw systeem. Als u iemand bent die wordt geconfronteerd met dit probleem, zijn er nogal wat manieren waarop het kan worden opgelost.
5 eenvoudige manieren om de gepersonaliseerde instellingen te herstellen die niet reageren fout
hieronder zijn enkele manieren die effectief zijn gebleken bij het oplossen van de gepersonaliseerde instellingen die niet reageren fout. We beginnen bij de basis, en gaan verder met meer complexe methoden.
herstart uw PC of laptop
wanneer u uw Windows opstart, worden alle gegevensbronbestanden en systeemvariabelen / bronbestanden standaard hersteld. Dit kan de gepersonaliseerde instellingen niet reageren fout op te lossen, en laad het bureaublad in een mum van tijd.
Het kan lijken alsof de AAN / UIT-knop in het menu Start niet toegankelijk is wanneer de fout optreedt. Als u de onderstaande stappen volgt, kunt u eenvoudig uw systeem herstarten:
- druk op Ctrl+Alt+Del. Het beveiligingsscherm van Windows wordt geopend.
- klik in de rechterbenedenhoek van het scherm op het aan / uit-pictogram.
- uit de beschikbare opties selecteert u herstarten.
geef uw PC wat tijd om te herstarten. Controleer op de fout. Als de fout niet verdwijnt, maak je geen zorgen. Lees verder voor meer alternatieven.
Quick Fact # 1: De Ctrl+Alt + Del gezamenlijk worden ook aangeduid als “beveiligingssleutels”.
Schakel de Netwerkverbindingstoestand
net zoals u twee netwerkmodi hebt in uw smartphone; mobiele modus en vliegtuigmodus, zijn er ook twee modi in een PC/laptop. Onder normale omstandigheden kunt u de modi openen en in-of uitschakelen door de meldingsbalk rechtsonder in een Windows 10-bureaublad te openen. Maar als je vastzit met de gepersonaliseerde instellingen niet reageren fout, je zou kunnen hebben om dit te doen andersom.
- voer het beveiligingsscherm van Windows in door op Ctrl+Alt+Del te drukken.
- klik op het bureaublad symbool in de rechterbenedenhoek van uw scherm.
- klik op Vliegtuigmodus. Zet hem aan. Het doel hier is om te schakelen tussen de netwerkstatus.
- afmelden bij uw huidige sessie met de optie in het midden van uw scherm. Log in en controleer of het bureaublad terug is.
als het probleem blijft hangen, probeer dan de onderstaande methode.
quick Fact #2: Er is een functie genaamd Mobiele Hotspot in Windows 10. Het stelt u in staat om uw internet te delen terwijl u nog steeds op een WiFi-verbinding.
herstart Windows Verkenner
zoals eerder in dit artikel besproken, treedt de fout op wanneer Windows Verkenner niet goed werkt. Het is ofwel bevroren of niet goed op te starten, wat resulteert in het zwarte scherm. Maar er is een manier om het handmatig opnieuw op te starten. En dat is wat we gaan doen voor deze oplossing.
- druk op Ctrl + Alt + Del op uw bureaublad, voer het beveiligingsscherm in.
- in het menu dat in het midden verschijnt, selecteert u Taakbeheer.
- het Taakbeheervenster wordt geopend. Zoek Onder het tabblad Processen naar Windows Verkenner. Eenmaal gevonden, klik met de rechtermuisknop op en selecteer herstarten in het drop-down menu.
opmerking: als de Taakbeheer opent in voorbeeldmodus, klik op Meer details in de linkerbenedenhoek van het venster om toegang te krijgen tot alle processen.
als gewoon opnieuw opstarten niet werkt:
- Klik met de rechtermuisknop op Windows Verkenner Onder het tabblad Processen en selecteer Taak beëindigen.
- daarna, klik op het menu Bestand in de linkerbovenhoek, selecteer “Run new task”.
- typ ” Explorer “in het venster dat verschijnt, en vink”Create this task with administrator privileges” aan.
- klik op OK.
u moet uw bureaublad onmiddellijk terug hebben. Herstart om te zien of de problemen nog steeds blijven bestaan. Hopelijk is alles nu weer in orde. Een of andere manier, als de gepersonaliseerde instellingen niet reageren fout weer verschijnt, we hebben een paar manieren om te proberen.
Quick Fact # 3: De Task Manager op een Windows-apparaat is in staat om het tonen van de real-time statistieken van uw systeem. Open de Task Manager als de weg hierboven vermeld en ga het tabblad Prestaties. Het toont gebruiksdetails van de CPU, GPU, Wi-Fi, geheugen en schijfstations.
met behulp van het scannow commando (SFC) om handmatig te controleren op beschadigde systeembestanden
voordat een grafische gebruikersinterface werd ontwikkeld, werkten computers aan een tekstgebaseerde interface. De operaties waren beperkt tot het uitvoeren van commando ‘ s. Men zou dat kunnen doen in moderne computers ook, met behulp van Command Prompt. Nu, omdat u geen toegang tot uw menu Start, of Windows Run command, je zou hebben om het te openen met behulp van Taakbeheer.
net als een antivirussoftware, kijkt het ScanNow commando uit naar kapotte of corrupte bestanden op uw systeem die de fout kunnen veroorzaken en vervangt ze door nieuwe. Dit kan even duren, dus wees geduldig. Volg de onderstaande stappen.
- druk op Ctrl + Alt + Del en Open Taakbeheer vanuit het beveiligingsscherm van Windows.
- in de linkerbovenhoek, ga naar Bestand en klik op nieuwe taak.
- typ” cmd ” in het dialoogvenster dat verschijnt. Vergeet niet om het vakje aan te vinken voor “maak dit aan met beheerdersrechten”. Klik op OK.
- de opdrachtprompt wordt voor u geopend. Typ het volgende: sfc/scannow
- druk op Enter.
- het systeem begint nu te scannen op beschadigde bestanden. Wacht tot het klaar is.
- keer terug naar het beveiligingsscherm door op Ctrl+Alt+Del te drukken, en herstart uw systeem om te controleren of het nog steeds de gepersonaliseerde instellingen toont die niet reageren.
als dit ook niet werkt, hebben we nog een laatste munt in de bank.
quick Fact #4: de opdrachtprompt is veel beter in staat dan het lijkt. Met behulp van de juiste commando ‘ s, kunt u in staat zijn om een andere PC aangesloten op de jouwe via Bluetooth, of zelfs een LAN-verbinding uit te schakelen.
Verwijder een geïnstalleerde Update
als het probleem is opgetreden nadat u een update op uw PC hebt geïnstalleerd, is de kans groot dat het de update is die ervoor verantwoordelijk is. Windows houdt het register van updates in de vorm van sleutels. Samen worden ze opgeslagen in een lijst met de naam register.
het verwijderen van een update, of simpelweg het wissen van de sleutel, kan uw machine herstellen. Je zou hebben om toegang te krijgen met behulp van Task Manager.
waarschuwing: volg de stappen nauwkeurig. Het verwijderen van het verkeerde bestand kan uw problemen te verhogen.
- Open de taakbeheerder.
- ga naar Bestand en klik vervolgens op”Run new task”.
- typ “regedit” in het dialoogvenster, vink het vakje hieronder aan voor beheerdersrechten en klik op OK.
- De Register-Editor zou openen. Navigeer door de mappen met behulp van de pijl ernaast. Klik op de pijl voor “HKEY_LOCAL_MACHINE”, dan voor”SOFTWARE”. Zoek en klik op ” Microsoft “gevolgd door” Active Setup “en ten slotte op”Installed Components”.
- Er zou een lijst met mappen zijn. Zoek naar het volgende:
{89820200-ECBD-11cf-8B85-00AA005B4340} - zoek in deze map naar “Default”, met de waarde “Windows Desktop Update”. Selecteer het en verwijder is met behulp van Klik met de rechtermuisknop. Klik op Ja in het bevestigingsvenster.
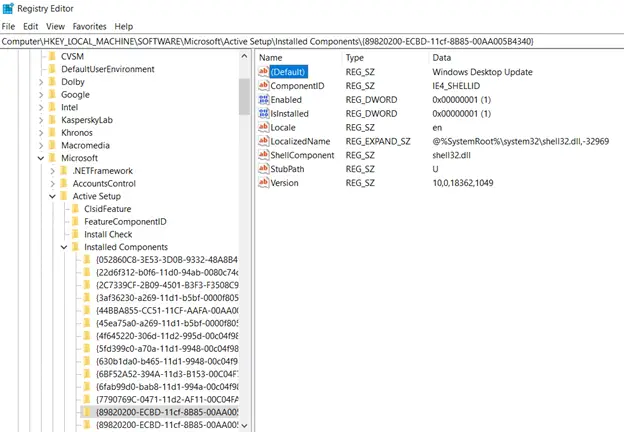
- keer terug naar het beveiligingsscherm door op Ctrl+Alt+Del te drukken en herstart uw systeem. Uw bureaublad moet herstellen naar normaal.