Comment Configurer et utiliser l’Auto-Complétion avec Vim
Lorsque vous utilisez un éditeur de texte pour le travail, votre plus grande préoccupation peut être de devoir taper chaque mot par vous-même, surtout lorsque vous avez beaucoup de tâches en attente. Si vous essayez toujours de trouver des solutions de contournement pour faciliter les tâches fastidieuses, l’auto-complétion est l’une de ces fonctionnalités qui peuvent rendre votre processus de travail plus efficace. La fonction de complétion automatique de Vim vous donne des suggestions en fonction du contexte, et vous pouvez choisir le mot le plus approprié parmi les suggestions sans avoir besoin de le taper vous-même. Cet article expliquera comment configurer et utiliser la fonction de complétion automatique Vim dans Ubuntu 20.04.
- Configuration et utilisation de l’Auto-Complétion avec Vim
- Comment configurer et utiliser l’Auto-Complétion dans les fichiers texte avec Vim
- Comment Configurer et utiliser l’Auto-Complétion en syntaxe JavaScript avec Vim
- Comment Configurer et utiliser l’Auto-Complétion dans le code Html avec Vim
- Comment configurer et utiliser l’Auto-Complétion en syntaxe CSS avec Vim
- Comment configurer et utiliser l’Auto-complétion dans le code PHP avec VIM?
- Conclusion
Configuration et utilisation de l’Auto-Complétion avec Vim
Tout d’abord, créez un fichier factice à utiliser pour pratiquer les cinq méthodes mentionnées ci-dessous. Pour ce faire, effectuez les étapes suivantes :
- Tapez la commande suivante dans votre terminal, puis appuyez sur la touche Entrée :
vim DummyFile.txt
Remplacez le terme « DummyFile » par le nom du fichier que vous souhaitez créer. Vous pouvez également modifier son extension en fonction de vos besoins, bien que ce fichier seul soit suffisant pour toutes les méthodes discutées dans cet article. Cette commande est également affichée dans l’image suivante :
- Une fois cette commande exécutée, un fichier texte vide apparaîtra sur votre écran.
Comment configurer et utiliser l’Auto-Complétion dans les fichiers texte avec Vim
La fonction auto-complétion est configurée par défaut pour les fichiers texte Vim. Par conséquent, il vous suffit d’apprendre à utiliser cette fonctionnalité. Pour configurer et utiliser l’auto-complétion avec Vim, procédez comme suit :
- Appuyez sur Esc+i pour entrer Insérer un texte aléatoire dans le fichier fictif que vous avez créé à l’étape précédente. Dans ce cas, j’ai écrit deux lignes, ainsi que la lettre c, comme indiqué dans l’image ci-dessous:

- Pour activer la fonction de saisie automatique de ce mot, appuyez sur Ctrl + n. Une liste de mots apparaîtra sur votre écran, à partir de laquelle vous pourrez choisir le mot le plus approprié. Cependant, s’il n’y a qu’une seule correspondance, VIM complétera automatiquement ce mot, comme indiqué dans l’image suivante :
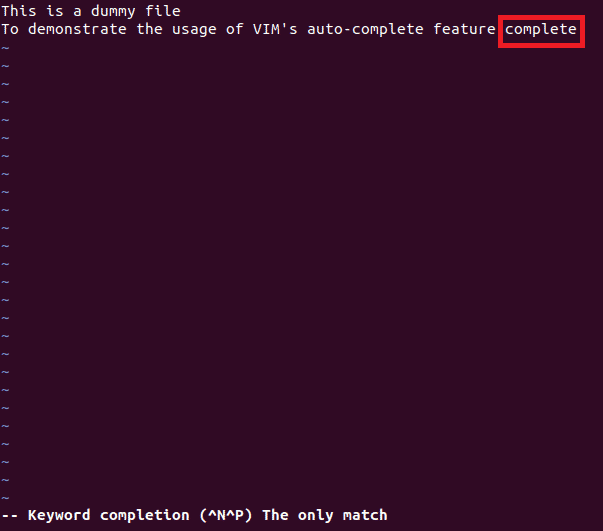
Comment Configurer et utiliser l’Auto-Complétion en syntaxe JavaScript avec Vim
Pour configurer et utiliser l’auto-complétion en syntaxe JavaScript avec Vim, procédez comme suit :
1. Passez en mode Cmdline de Vim en appuyant sur Échap, suivi d’un deux-points.
2. Tapez la commande suivante et appuyez sur la touche Entrée:
Cette commande est également affichée dans l’image ci-dessous :
![]()
3. Passez en mode Insertion et commencez à taper n’importe quelle syntaxe JavaScript.
Dans cet exemple, je viens d’écrire un document, puis j’ai appuyé sur Ctrl + x, suivi de Ctrl + o. Vim m’a montré une liste de suggestions, comme indiqué dans l’image suivante:
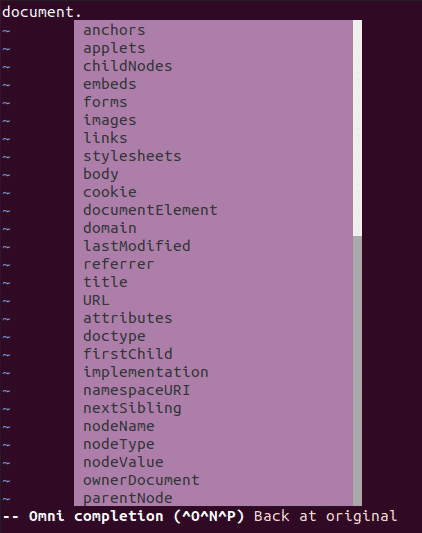
Comment Configurer et utiliser l’Auto-Complétion dans le code Html avec Vim
Pour configurer et utiliser l’auto-complétion dans le code Html avec Vim, procédez comme suit:
>
1. Passez en mode Cmdline en appuyant sur Echap, suivi d’un deux-points (;).
2. Tapez la commande suivante et appuyez sur la touche Entrée :
Cette commande est également affichée dans l’image ci-dessous :
![]()
3. Passez en mode Insertion et commencez à taper n’importe quel code Html.
Dans cet exemple, j’ai écrit <!DOCTYPE et j’ai appuyé sur Ctrl + x, puis sur Ctrl + o. Vim m’a montré une liste de suggestions, comme indiqué dans l’image suivante:
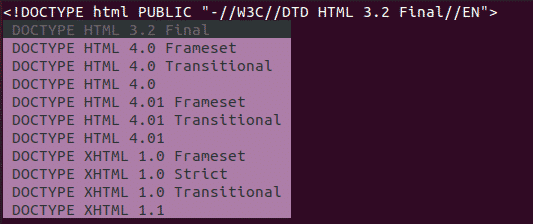
Comment configurer et utiliser l’Auto-Complétion en syntaxe CSS avec Vim
Pour configurer et utiliser l’auto-complétion en syntaxe CSS avec Vim, procédez comme suit :
1. Passez en mode Cmdline en appuyant sur Echap, suivi d’un deux-points (;).
2. Tapez la commande suivante et appuyez sur la touche Entrée :
Cette commande est également affichée dans l’image ci-dessous :
![]()
3. Passez en mode Insertion et commencez à taper n’importe quelle syntaxe CSS.
Dans cet exemple, j’ai écrit font: et appuyé sur Ctrl + x, puis sur Ctrl + o. Vim m’a montré une liste de suggestions, comme indiqué dans l’image suivante:

Comment configurer et utiliser l’Auto-complétion dans le code PHP avec VIM?
Pour configurer et utiliser l’auto-complétion dans le code PHP avec Vim, procédez comme suit :
1. Passez en mode Cmdline en appuyant sur Échap suivi d’un deux-points.
2. Tapez la commande suivante et appuyez sur la touche Entrée:
Cette commande est également affichée dans l’image ci-dessous :
![]()
3. Passez en mode Insertion et commencez à taper n’importe quel code PHP. Dans cet exemple, j’ai écrit date (et j’ai appuyé sur Ctrl + x, puis sur Ctrl + o. Vim m’a montré une liste de suggestions, comme indiqué dans l’image suivante:

Conclusion
En suivant les méthodes discutées dans cet article, vous pouvez facilement configurer et utiliser la fonction de complétion automatique dans VIM avec des fichiers texte simples, ainsi qu’avec divers langages de script.