Comment supprimer les zéros de tête dans Excel (8 façons faciles)
Dans cet article, je vais vous montrer un bon nombre de techniques sur la façon de supprimer les zéros de tête dans Excel. Nous ne créons pas toutes nos feuilles de calcul nous-mêmes. Parfois, nous traitons des feuilles de calcul mal formatées où vous pourriez trouver que les nombres sont formatés en texte. Dans les formats de texte, les nombres afficheront les zéros en tête.
- Comment supprimer les zéros de tête dans Excel
- 1) Convertir du texte en nombre (le moyen le plus pratique)
- 2)En utilisant la fonction VALUE() d’Excel
- 3) L’utilisation conjointe des fonctions VALEUR et TEXTE
- 4) En multipliant la colonne par 1 (utile si vous souhaitez conserver les nombres au format texte)
- 5) En utilisant la commande spéciale Coller
- 6)En utilisant la fonction Text to Columns d’Excel
- 7) Suppression des zéros de tête des nombres avec Excel VBA
- # Où allez-vous coller ce code?
- # Comment ajouter cette Macro à un contrôle de formulaire de commande ?
- Comment supprimer les zéros de tête des valeurs non numériques?
- Lectures connexes
- Conclusion
Comment supprimer les zéros de tête dans Excel
1) Convertir du texte en nombre (le moyen le plus pratique)
C’est le moyen le plus simple. Choisissez les cellules qui affichent des nombres avec des zéros en tête.
Cliquez sur la petite icône jaune qui apparaît lorsque vous sélectionnez la plage de cellules.
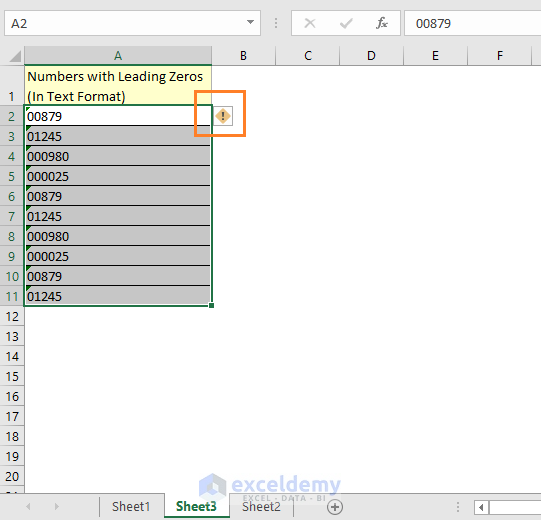
Un menu déroulant apparaîtra avec plusieurs options. Choisissez l’option Convertir en nombre.
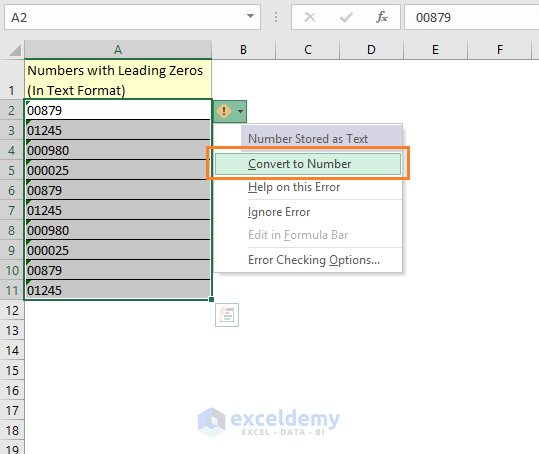
Vous voyez que tous les nombres sont convertis en nombres et sans zéros en tête.

Dans cet article, vous apprendrez un bon nombre de techniques pour convertir du texte en nombres dans Excel.
2)En utilisant la fonction VALUE() d’Excel
Vous pouvez également utiliser la fonction VALUE d’Excel. Si les nombres sont formatés en texte et que vous utilisez la fonction VALEUR dessus, vous obtiendrez les nombres.
Jetez un œil à l’image suivante, vous aurez une idée du fonctionnement de la fonction de valeur Excel.
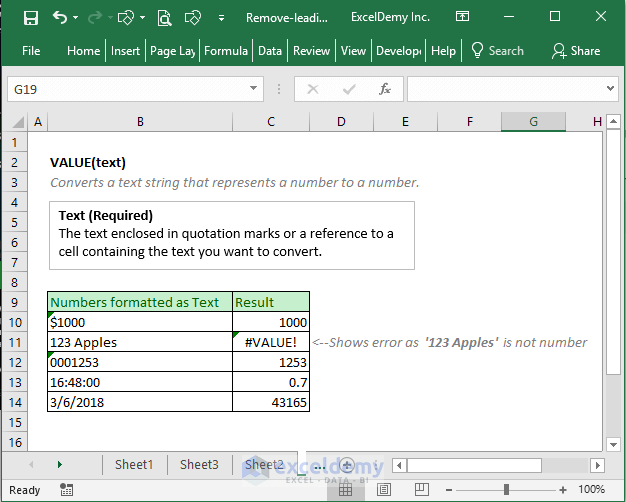
Appliquons maintenant la fonction de VALEUR sur nos nombres formatés en texte avec des zéros en tête.
J’entre une formule de valeur dans la cellule B2 comme image suivante.

J’utilise la formule pour toutes les autres cellules de la colonne et voici le résultat.

3) L’utilisation conjointe des fonctions VALEUR et TEXTE
La fonction VALEUR changera les nombres formatés en nombres, mais que se passe-t-il si vous souhaitez supprimer les zéros en tête mais que vous souhaitez conserver les nombres formatés au format texte. Vous devez utiliser les fonctions de TEXTE et de VALEUR ensemble.
Utilisez cette formule dans la cellule B2: =TEXT(VALUE(A2), "#")

Vous voyez les résultats ici.

La fonction VALEUR convertit les nombres formatés en nombres, mais la fonction TEXTE est cet argument « # » les convertit à nouveau.
4) En multipliant la colonne par 1 (utile si vous souhaitez conserver les nombres au format texte)
Créez une nouvelle colonne avec un facteur multiplicateur (dans ce cas 1). Et voici le résultat.

5) En utilisant la commande spéciale Coller
Vous pouvez également utiliser la commande spéciale Coller pour supprimer les zéros en tête.
Dans une cellule, disons dans la cellule C2, mettez 1 valeur numérique et copiez la valeur. Comme indiqué dans l’image suivante.

Sélectionnez maintenant les cellules qui ont les nombres formatés en texte => Faites un clic droit sur la sélection => Et cliquez sur la commande spéciale Coller.

La boîte de dialogue Coller spécial apparaît et choisissez l’option Multiplier dans cette boîte de dialogue, puis cliquez sur OK.

Et voici le résultat.

6)En utilisant la fonction Text to Columns d’Excel
Nous pouvons également utiliser la fonction Text to Columns dans Excel pour supprimer les zéros de tête des nombres formatés en texte.
Sélectionnez les cellules =>Onglet Données => L’Assistant de conversion de texte en colonne ouvre => Cliquez sur Suivant.

Tel quel. Cliquez à nouveau sur Suivant.
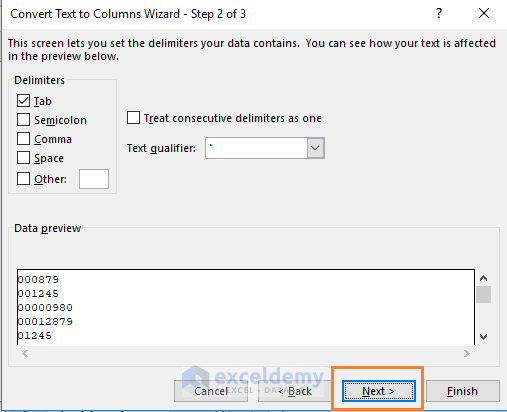
Je change la cellule de destination dans cette étape. Et cliquez sur le bouton Terminer.

Et c’est le résultat que nous obtenons.

7) Suppression des zéros de tête des nombres avec Excel VBA
J’utiliserai un code pour supprimer les zéros de tête d’une cellule ou d’une plage.

C’est le code que j’ai utilisé pour supprimer les zéros de tête des nombres.
| Source code |    |
Sub Delete_Leading_Zero()'Code by ExcelDemy.comDim Delete_Range As RangeDim Work_Range As RangeOn Error Resume NextxTitleId = "ExcelDemy Delete Leading Zeros"Set Work_Range = Application.SelectionSet Work_Range = Application.InputBox("Range", xTitleId, Work_Range.Address, Type:=8)Work_Range.NumberFormat = "Général" Work_Range.Valeur = Plage de travail.ValueEnd Sub
# Où allez-vous coller ce code?
Dans un premier temps, ouvrez l’éditeur Excel VBA. Onglet Développeur => Fenêtre de code=> Commande Visual Basic. Ou appuyez simplement sur les touches ALT + F11 ensemble sur votre clavier pour ouvrir l’éditeur VBA.
Et créez un nouveau module à partir de l’onglet Insérer de l’éditeur VBA.

Maintenant, copiez-collez le code ci-dessus dans le module.

# Comment ajouter cette Macro à un contrôle de formulaire de commande ?
Allez dans l’onglet Développeur => Fenêtre des contrôles=> Cliquez sur la liste déroulante Insérer => Choisissez le bouton dans la partie Contrôles de formulaire.

Essayez de dessiner un bouton comme indiqué dans l’image ci-dessous.

La boîte de dialogue Assigner une macro sera disponible.

Dans la boîte de dialogue, sélectionnez la macro Delete_Leading_Zero pour le bouton et cliquez sur OK.

Par défaut, le bouton de commande sera nommé avec un nom générique. Nous utilisons simplement un nom adapté à la Macro.

C’est la dernière chose.

Comment supprimer les zéros de tête des valeurs non numériques?
C’est un cas particulier. Voir la feuille de calcul suivante.

Tous ces textes ont 9 caractères et nous voulons supprimer uniquement les zéros de tête de ces textes.
Dans la cellule B2, j’utilise cette formule:
= IF(LEFT(A2)= »0″, RIGHT(A2, LEN(A2)-1), A2)
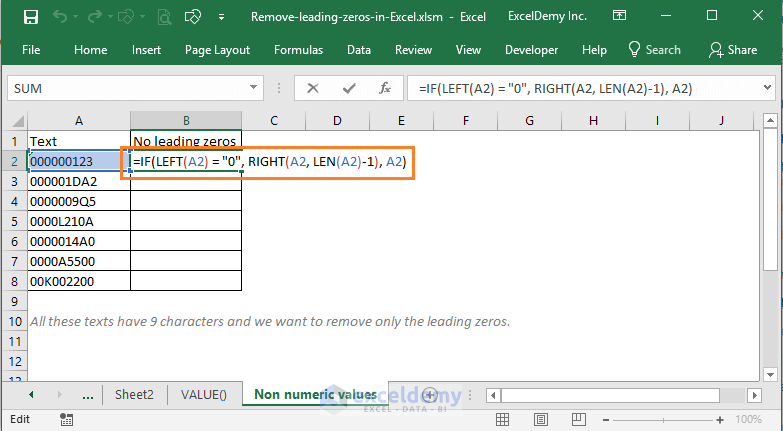
Cette formule supprimera le premier zéro en tête du texte. Pour supprimer d’autres zéros de tête de ce texte, j’étends cette formule aux cellules de droite (jusqu’à la colonne J car au plus 9 zéros de tête peuvent être dans un texte). Et vous voyez les résultats.

Maintenant, copiez simplement ces formules pour les autres lignes de la plage. Et vous obtenez les résultats souhaités à la dernière colonne de cette plage.

Assez délicat, non? J’ai appris cette technique à partir de cette page.
Lectures connexes
- Comment Supprimer les virgules dans Excel
- Utiliser Excel pour supprimer les lignes en double basées sur deux colonnes
- Comment Supprimer le tableau croisé dynamique mais Conserver les données
Conclusion
Voici donc mes moyens de supprimer les zéros de tête des nombres Excel formatés en texte. Connaissez-vous une autre technique? Veuillez nous le faire savoir dans la boîte de commentaires.
Bienvenue sur mon blog Excel! Il m’a fallu du temps pour être un fan d’Excel. Mais maintenant, je suis un fan inconditionnel de MS Excel. J’apprends de nouvelles façons de faire avec Excel et partage ici. Non seulement comment guider sur Excel, mais vous obtiendrez également des sujets sur la Finance, les statistiques, l’Analyse de données et la BI. Restez à l’écoute !