Le Spouleur D’Impression Continue De S’Arrêter
- Le Spouleur D’Impression Continue De S’Arrêter Ou Le Service Du Spouleur D’Impression N’Est Pas En Cours D’Exécution. Comment Le Réparer?
- Vérifiez L’État Du Service Du Spouleur D’impression
- Configurez les paramètres de récupération du Spouleur d’impression
- Supprimer le contenu du dossier des IMPRIMANTES
- Désactivez temporairement votre antivirus
- Modifier le registre Windows
- Supprimer les fichiers Temporaires et Inutiles
- Vérifiez que votre disque ne contient pas d’erreurs
- Analysez vos fichiers système
- Modifiez Les Paramètres De Sécurité Avancés Pour Spoulsv.exe
- Vidéo Montrant Comment Empêcher L’Arrêt Du Spooler D’Impression :
Le Spouleur D’Impression Continue De S’Arrêter Ou Le Service Du Spouleur D’Impression N’Est Pas En Cours D’Exécution. Comment Le Réparer?
Simplement dit, print spouleur est un logiciel, un fichier exécutable qui est responsable de la gestion de toutes les tâches d’impression actuellement envoyées à l’imprimante ou au serveur d’impression. Il s’agit d’un composant principal de l’interface d’impression et il est chargé au démarrage du système et continue de s’exécuter jusqu’à l’arrêt du système d’exploitation. Il est responsable de la localisation du pilote d’imprimante correct, du chargement de ce pilote, de la planification des travaux d’impression, etc.
Étant donné que le spouleur d’impression est capable de gérer plusieurs travaux d’impression à la fois, il élimine le besoin d’une application (qui a déclenché le travail d’impression) d’être occupée jusqu’à ce que son processus d’impression soit terminé et aide à éviter une diminution des performances de l’application ou du système. Il permet également aux utilisateurs d’afficher les travaux d’impression en cours dans la file d’attente d’impression, leur taille, leur état et de suspendre ou de supprimer les travaux d’impression déclenchés.
De nombreux utilisateurs ont signalé que le spouleur d’impression ne cesse de s’arrêter, ce qui peut causer des problèmes lorsque vous essayez d’imprimer quelque chose ou de voir vos imprimantes. Le spouleur d’impression doit être en cours d’exécution pour pouvoir imprimer des documents et d’autres choses sans aucun problème, c’est pourquoi c’est un gros problème quand il continue à s’arrêter. Il pourrait y avoir diverses raisons à cela et il est difficile de dire ce qui empêche exactement le spouleur d’impression de fonctionner sans s’arrêter. Afin de résoudre ce problème, vous devrez peut-être supprimer le contenu du dossier Spool, désinstaller les imprimantes inutiles, vérifier l’état du service de spouleur d’impression, réinstaller ou mettre à jour les pilotes d’imprimante, vérifier les fichiers système, désactiver temporairement votre antivirus qui peut bloquer le service de spouleur d’impression, vérifier les erreurs sur votre disque, supprimer les fichiers temporaires et inutiles, configurer les paramètres de récupération de spouleur d’impression et plusieurs autres choses différentes.
Vous devriez pouvoir résoudre ce problème en essayant ces différentes méthodes que vous trouverez dans notre guide ci-dessous. Suivez simplement nos étapes décrites et voyez si l’une des méthodes résout ce problème pour vous.
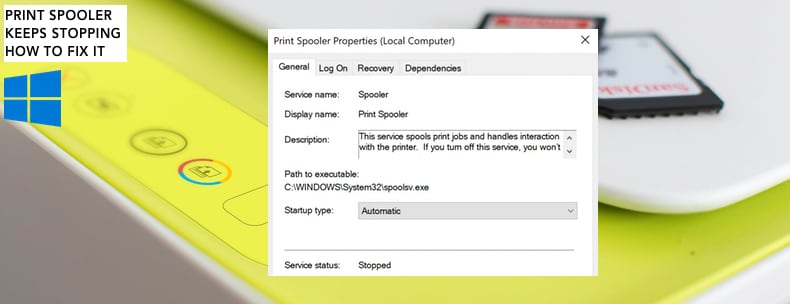
Table des matières:
- Introduction
- Vérifiez L’État Du Service Du Spouleur D’Impression
- Configurez Les Paramètres De Récupération Du Spouleur D’Impression
- Supprimer Le Contenu Du Dossier Des IMPRIMANTES
- Désactivez Temporairement Votre Antivirus
- Modifier Le Registre Windows
- Supprimez Les Fichiers Temporaires Et Inutiles
- Vérifiez Que Votre Disque Ne Contient Pas D’Erreurs
- Analysez Vos Fichiers Système
- /li>
- Modifiez Les Paramètres De Sécurité Avancés Pour Spoulsv.exe
- Vidéo Montrant Comment Empêcher L’Arrêt Du Spouleur D’Impression
Vérifiez L’État Du Service Du Spouleur D’impression
Services Windows (également connus sous le nom de services.msc), sont utilisés pour modifier le fonctionnement des services Windows (et pas seulement des services Windows) sur votre système. Ces services sont responsables de l’exécution des programmes disponibles et de la gestion de nombreux paramètres et ressources système. Vous pouvez modifier les paramètres d’un service pour des raisons de sécurité, de dépannage et de performances. Dans ce cas, vous devrez vérifier (et peut-être modifier) l’état du service de spouleur d’imprimante. Appuyez sur la touche Windows (Win) + R, ou cliquez simplement avec le bouton droit sur Démarrer et sélectionnez « Exécuter » dans le menu contextuel. Dans la boîte de dialogue Exécuter, tapez « services.msc » et appuyez sur Entrée ou cliquez sur « OK ».
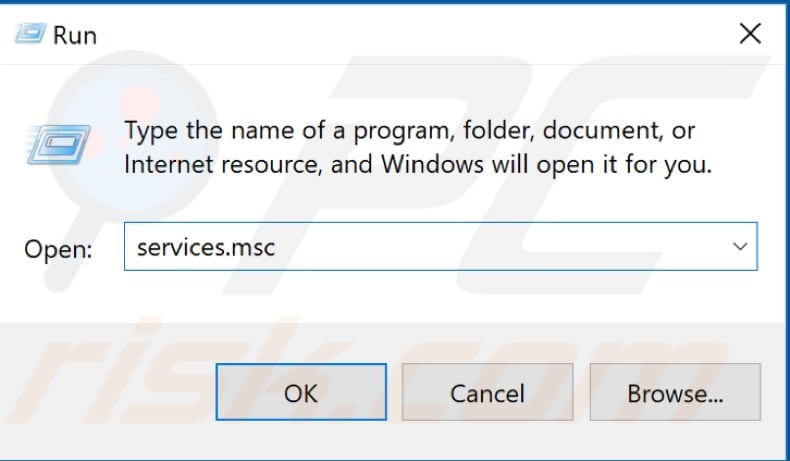
Recherchez le service « Spouleur d’impression », cliquez dessus avec le bouton droit de la souris et sélectionnez « Propriétés » dans le menu contextuel.
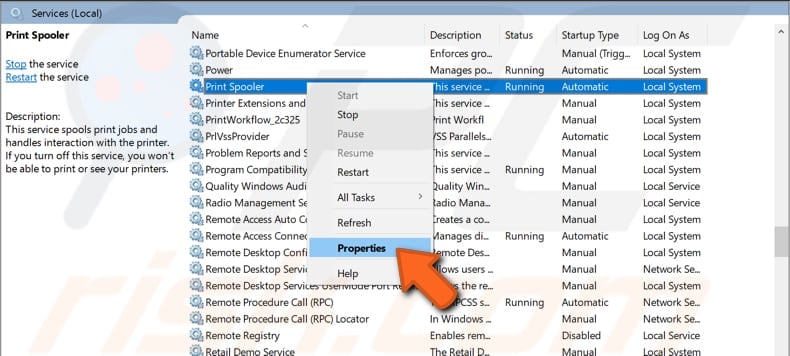
Assurez-vous que le « Type de démarrage » est défini sur « Automatique » et que le « Statut du service » est en cours d’exécution. Si le service est arrêté, cliquez sur « Démarrer » et cliquez sur « Appliquer » pour enregistrer les modifications. De plus, vous pouvez redémarrer ce service même s’il est en cours d’exécution en cliquant sur « Arrêter » puis sur « Démarrer ». Voyez si le service de spouleur d’impression continue de s’arrêter.

Configurez les paramètres de récupération du Spouleur d’impression
Une autre chose que vous voudrez peut-être essayer est de vérifier comment les paramètres de récupération du spouleur d’impression sont configuré et sélectionnez la réponse de l’ordinateur si ce service de spouleur d’impression échoue. Pour ce faire, allez à nouveau dans le Gestionnaire de périphériques, cliquez avec le bouton droit sur le service de Spouleur d’impression et choisissez « Propriétés ». Une fois la fenêtre des propriétés du Spouleur d’impression ouverte, cliquez sur l’onglet « Récupération » et définissez « Premier échec », « Deuxième échec » et « Échecs ultérieurs » sur « Redémarrer le Service ». Cliquez sur « Appliquer » pour enregistrer les modifications et voir si le service de spouleur d’impression continue de s’arrêter.
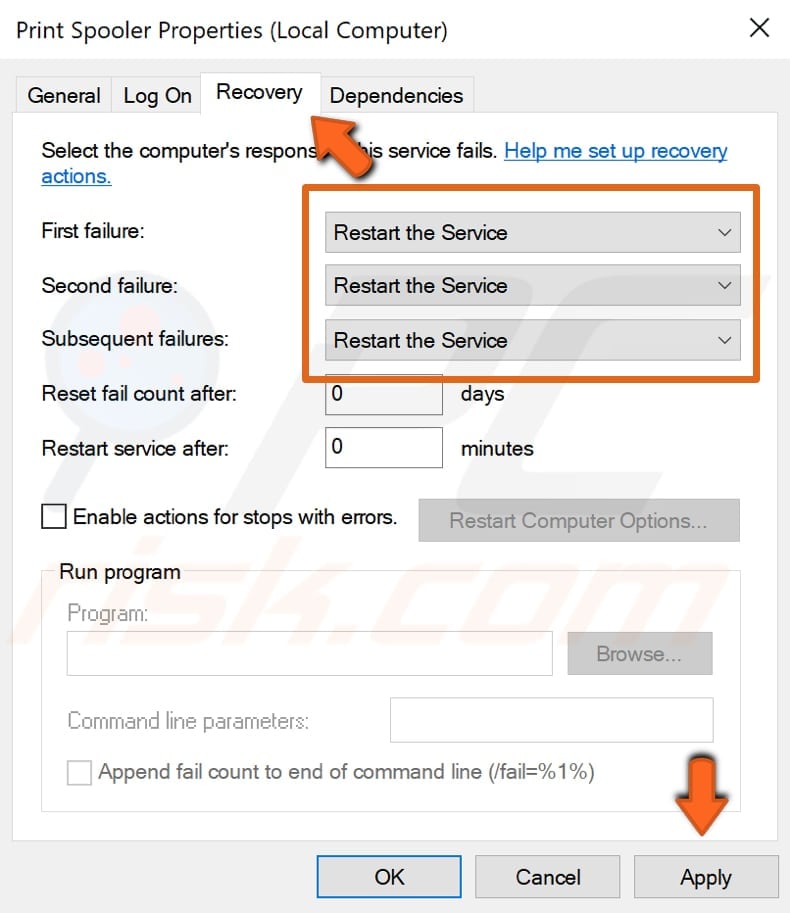
Supprimer le contenu du dossier des IMPRIMANTES
Une autre solution possible à ce problème consiste à supprimer le contenu du dossier des IMPRIMANTES, mais vous devrez d’abord arrêter le service de spouleur d’impression et pour supprimer les fichiers de l’imprimante et votre imprimante actuelle de la liste des imprimantes dans Windows. Allez à nouveau dans Services, cliquez avec le bouton droit de la souris sur Imprimer le service Spouleur et sélectionnez « Arrêter » dans le menu contextuel. Ne fermez pas la fenêtre des services, vous en aurez besoin plus tard, minimisez-la simplement.
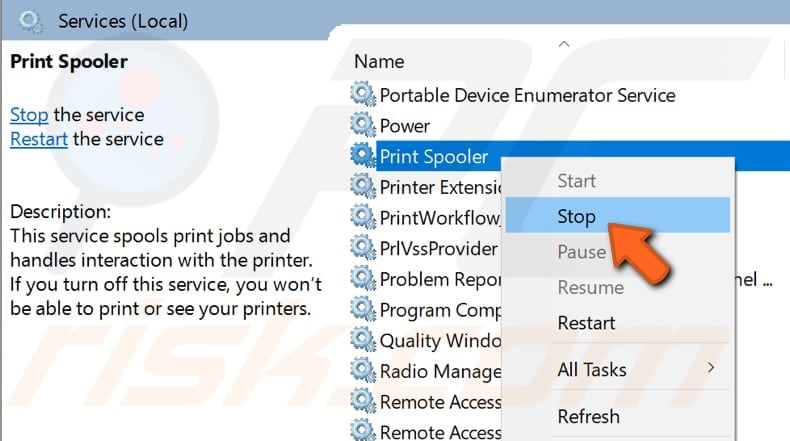
Maintenant allez à »C:\Windows\System32\spool\PRINTERS « dossier, sélectionnez tout son contenu et supprimez-les en cliquant sur le bouton « Supprimer ».
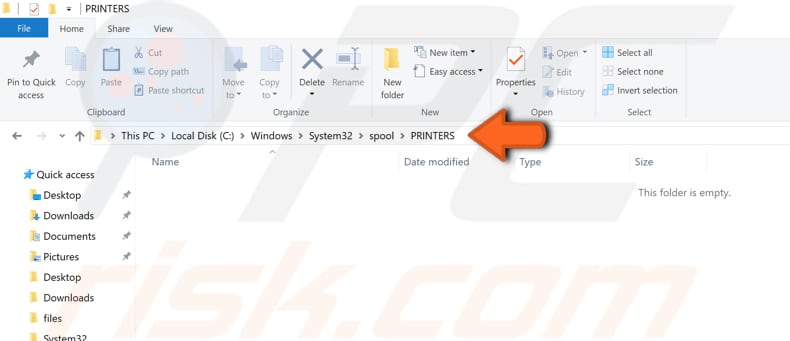
La prochaine chose à faire est de supprimer votre imprimante actuelle de la liste des imprimantes. Pour ce faire, tapez « imprimante » dans la recherche et cliquez sur le résultat « Imprimantes & scanners ».
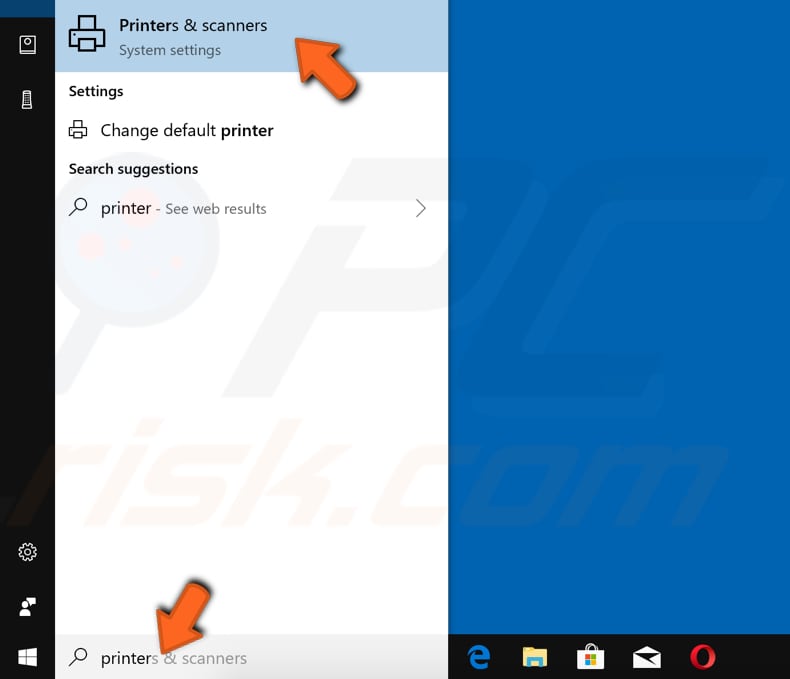
Sélectionnez votre imprimante et cliquez sur le bouton « Supprimer le périphérique ».
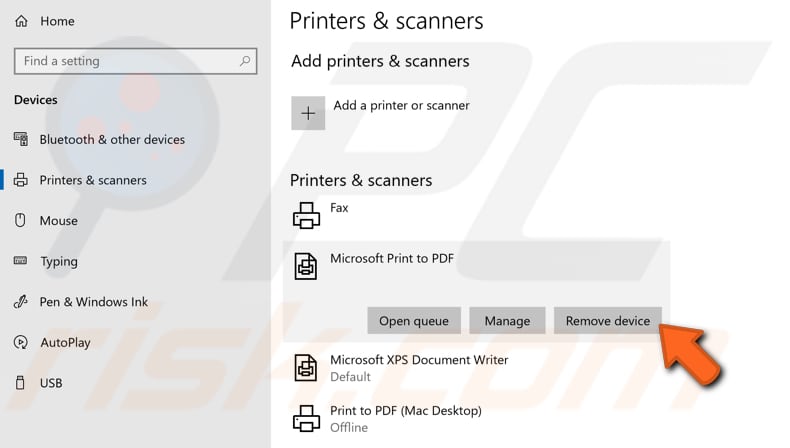
Maintenant, maximisez la fenêtre des services, cliquez avec le bouton droit sur le service « Spouleur d’imprimante » et démarrez-le en cliquant sur l’option « Démarrer » dans le menu contextuel.
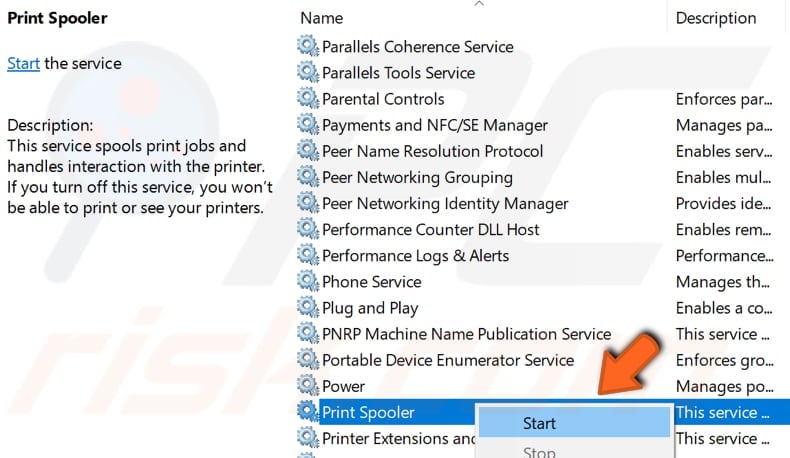
Tapez maintenant « imprimante » dans la recherche et cliquez à nouveau sur l’option « Imprimantes &scanners » et une fois dans les imprimantes & dans le menu scanners, cliquez sur le bouton « Ajouter une imprimante ou un scanner » et laissez Windows trouver votre imprimante connectée et l’ajouter pour vous. Voyez si cela résout le problème et que le spouleur d’impression continue de s’arrêter.
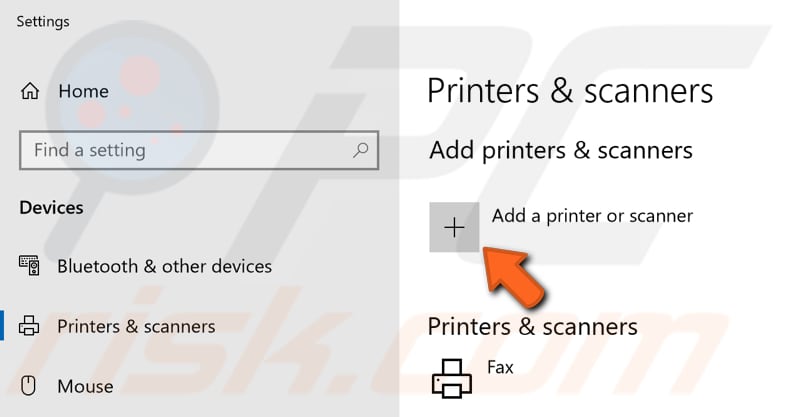
Désactivez temporairement votre antivirus
Il est possible que votre logiciel antivirus (anti-malware) bloque le service de spouleur d’impression. Certains utilisateurs ont signalé que McAfee bloquait ce service dans ses paramètres de pare-feu. Pour vous assurer que le logiciel antivirus tiers installé ne cause pas ce problème, nous vous recommandons de le désactiver temporairement et de vérifier si le problème persiste. Si vous ne savez pas comment désactiver un logiciel antivirus, lisez ce guide où vous trouverez des instructions sur la façon de désactiver certains des programmes antivirus les plus populaires. Si la désactivation de votre antivirus vous aide, nous vous recommandons de vérifier les paramètres de votre pare-feu antivirus et de faire une exception pour le service de spouleur d’impression.
Modifier le registre Windows
Le registre Windows, généralement appelé simplement le registre, est un ensemble de bases de données de paramètres de configuration dans les systèmes d’exploitation Microsoft Windows. Il est utilisé pour stocker une grande partie des informations et des paramètres des logiciels, des périphériques matériels, des préférences de l’utilisateur, des configurations du système d’exploitation et bien plus encore. De nombreuses options exposées dans le registre ne sont pas accessibles ailleurs dans Windows. Dans ce guide, nous allons vous montrer comment supprimer certaines entrées de registre. Veuillez noter qu’une modification incorrecte du registre Windows peut endommager votre système d’exploitation de manière irréversible.
Pour ouvrir l’éditeur de registre, vous devez d’abord ouvrir la boîte de dialogue Exécuter. Appuyez sur la touche Windows + R ou faites un clic droit sur Démarrer et sélectionnez « Exécuter » et tapez « regedit ». Appuyez sur Entrée ou cliquez sur « OK ».
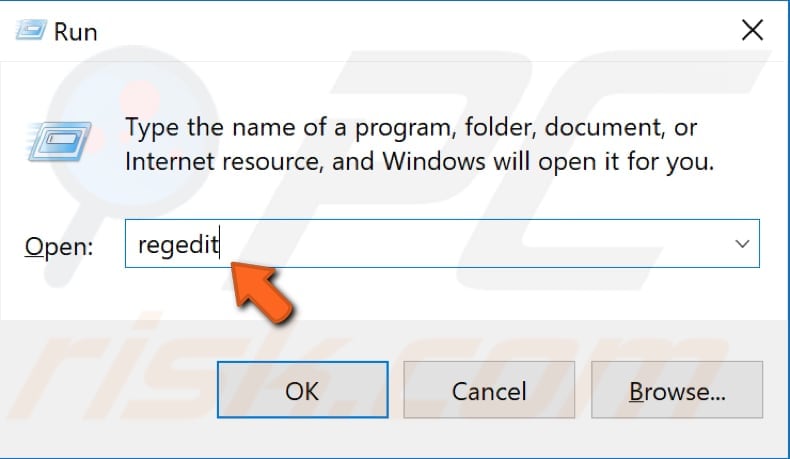
Suivez maintenant ce chemin « HKEY_LOCAL_MACHINE\SYSTEM\CurrentControlSet\Control\Print\Providers » et cliquez avec le bouton droit sur la touche « Providers », puis sélectionnez l’option « Exporter » et choisissez où souhaitez-vous enregistrer cette clé. Nous vous suggérons d’exporter cette clé et de l’avoir comme sauvegarde si quelque chose ne va pas.

Voyez maintenant quelles sont les clés sous la touche « Fournisseurs » et supprimez toutes les clés sauf « Services d’impression LanMan » et « Fournisseur d’impression Internet » en cliquant avec le bouton droit sur une touche particulière et en sélectionnant l’option « Supprimer » dans le menu contextuel.
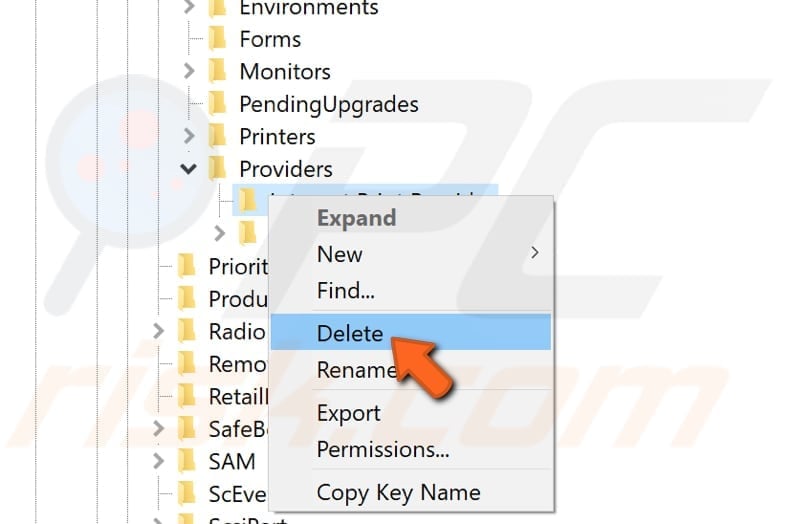
Maintenant, allez à nouveau dans Services et redémarrez le service de Spouleur d’impression en cliquant dessus avec le bouton droit de la souris et en sélectionnant « Arrêter » puis « Démarrer ». Si vous ne savez pas comment accéder aux Services Windows, lisez l’un de nos guides décrits précédemment. Redémarrez ensuite votre ordinateur et voyez si le problème avec le Spouleur d’impression persiste.
Supprimer les fichiers Temporaires et Inutiles
Dans ce guide, nous allons vous montrer comment supprimer divers fichiers inutiles qui pourraient interférer avec le spouleur d’impression et le prévenir de continuer à utiliser le logiciel gratuit CCleaner.
CCleaner est un petit utilitaire efficace pour les ordinateurs exécutant Microsoft Windows. Il nettoie les déchets et les problèmes qui s’accumulent au fil du temps: fichiers temporaires, raccourcis cassés et autres problèmes. Il protège la confidentialité, nettoie l’historique de navigation et les fichiers Internet temporaires, vous permettant d’être un utilisateur Internet plus confiant et moins sensible au vol d’identité. CCleaner peut nettoyer les fichiers redondants de divers programmes, économisant ainsi de l’espace sur le disque dur, supprimer les entrées inutiles dans le registre Windows, aider à désinstaller les logiciels et sélectionner les programmes commençant par Windows. Vous pouvez télécharger CCleaner à partir d’ici.
Une fois téléchargé, installez CCleaner et ouvrez-le. Sélectionnez l’option « Nettoyeur » dans le volet de gauche, puis sélectionnez les fichiers que vous souhaitez supprimer en cochant certaines cases. Cliquez sur « Analyser » et il recherchera les fichiers et les données sélectionnés. Cliquez ensuite sur « Exécuter le nettoyeur » et il supprimera les fichiers sélectionnés de votre ordinateur.
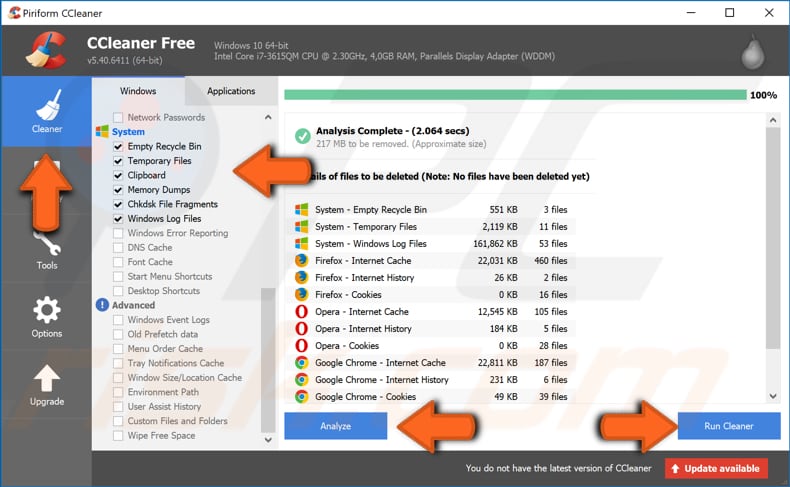
Vérifiez que votre disque ne contient pas d’erreurs
Il existe un outil intégré dans l’outil Windows pour vérifier l’intégrité des disques. Il examine les disques et corrige de nombreux types d’erreurs courantes. Vous pouvez exécuter cet outil à partir de la ligne de commande ou via une interface graphique, dans notre guide, nous allons vous montrer de l’exécuter via l’invite de commande. Ouvrez l’Invite de commandes en tant qu’administrateur en tapant « invite de commandes » dans la recherche, en cliquant sur « Invite de commandes » et en sélectionnant l’option « Exécuter en tant qu’administrateur ».
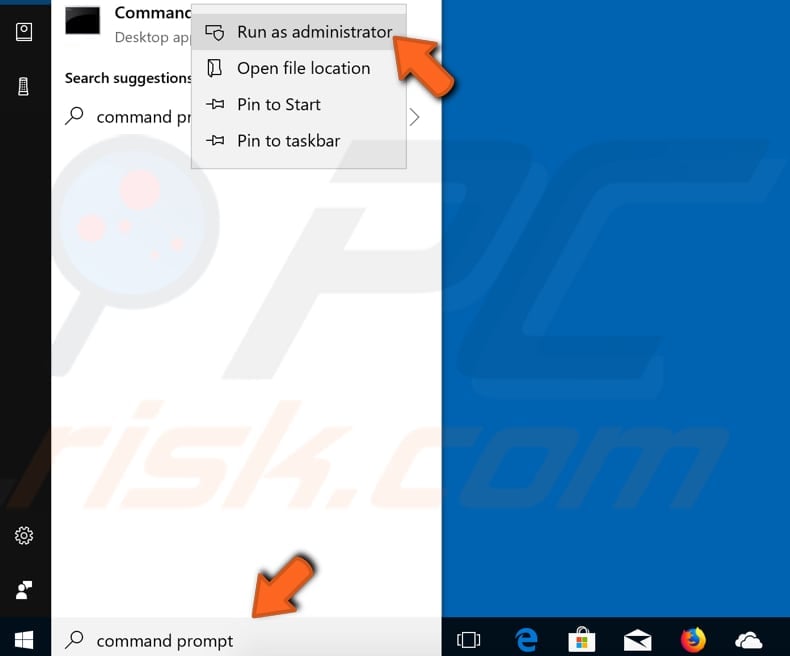
tapez la commande « chkdsk C:/f » et appuyez sur Entrée sur votre clavier. Remplacez « C » par la lettre de votre disque dur s’il ne s’agit pas du C: lecteur que vous souhaitez analyser (ou votre système d’exploitation Windows est sur un autre lecteur) sur votre ordinateur. La commande « chkdsk C:/f » détecte et répare les problèmes logiques affectant votre lecteur. Pour réparer les problèmes physiques, exécutez également la commande « chkdsk C:/r ». Vous pouvez exécuter les deux commandes à la fois en tapant « chkdsk C: / f / r » Windows devra redémarrer votre ordinateur pour terminer l’analyse. Redémarrez votre ordinateur, laissez Windows terminer la vérification des erreurs et voyez si le problème avec le spouleur d’impression persiste.

Analysez vos fichiers système
Le vérificateur de fichiers système est un utilitaire sous Windows qui permet aux utilisateurs de rechercher des corruptions dans les fichiers système Windows et de restaurer les fichiers corrompus . Ce guide décrit comment exécuter l’outil de vérification des fichiers système (SFC.exe ) pour analyser vos fichiers système et pour réparer les fichiers système manquants ou corrompus. L’option « sfc scannow » est l’un des nombreux commutateurs spécifiques disponibles dans la commande sfc, afin d’exécuter cette commande ouvrez à nouveau l’invite de commande en tant qu’administrateur, tapez la commande « sfc / scannow » et appuyez sur Entrée. Le vérificateur de fichiers système va démarrer et cela devrait prendre un certain temps pour terminer l’analyse. Cela devrait prendre environ 15 minutes. Attendez la fin du processus de numérisation et voyez si vous rencontrez toujours des problèmes avec le spouleur d’impression.
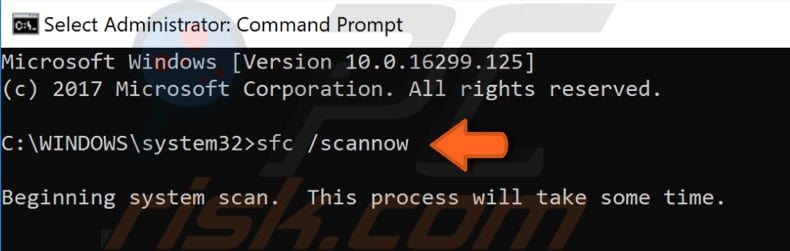
Modifiez Les Paramètres De Sécurité Avancés Pour Spoulsv.exe
Dans cette méthode, nous allons vous montrer comment modifier les paramètres de sécurité avancés pour spoulsv.application exe, que vous pouvez trouver dans C:\Windows\System32 dossier. Allez dans ce dossier, trouvez le « spoolsv.fichier « exe », cliquez dessus avec le bouton droit de la souris et sélectionnez « Propriétés » dans le menu contextuel.
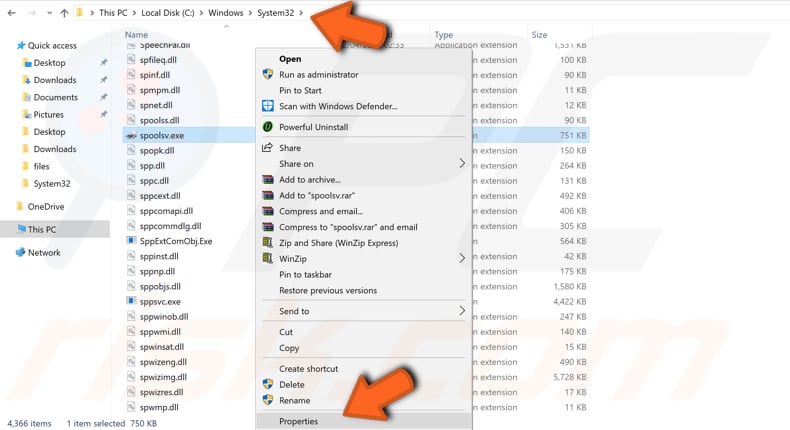
Sélectionnez maintenant l’onglet « Sécurité » et sélectionnez « Utilisateurs » sous « Noms de groupe ou d’utilisateurs » et cliquez sur le bouton « Avancé ».
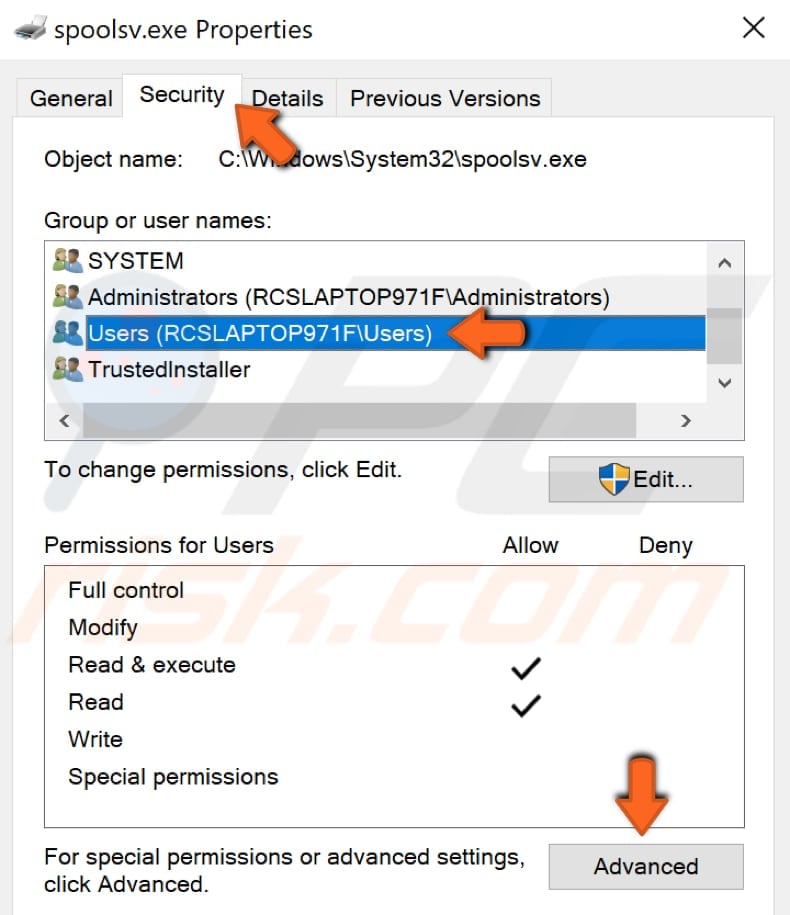
Cliquez sur « Modifier » et tapez le nom de votre compte, puis cliquez sur le bouton « Vérifier les noms » et vous verrez un nom d’objet modifié. Dans notre exemple, il s’agit de « RCSLAPTOP971\test ». Cliquez sur « OK ».

Cliquez maintenant sur « Appliquer » et fermez les « Paramètres de sécurité avancés pour spoulsv.exe » fenêtre, cliquez sur « Appliquer » dans « spoulsv.la fenêtre « Propriétés exe » et fermez-la. Accédez à Services et redémarrez à nouveau le service de spouleur d’impression et redémarrez votre ordinateur. Voyez si cela a résolu le problème et que le spouleur d’impression ne s’arrête plus.
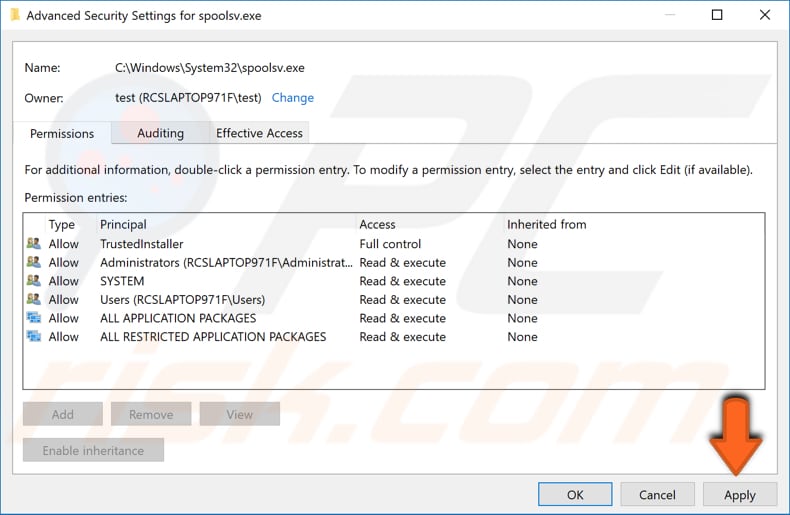
C’est tout, nous espérons que l’une des méthodes a résolu le problème pour vous et que vous pouvez maintenant imprimer vos documents sans aucun problème. S’il existe un autre moyen de résoudre ce problème pour vous et qu’il n’est pas mentionné dans notre guide – n’hésitez pas à le partager avec nous et avec les autres en laissant un commentaire dans notre section de commentaires ci-dessous.
Vidéo Montrant Comment Empêcher L’Arrêt Du Spooler D’Impression :