Pages entièrement ou partiellement vierges lors de l’impression à partir d’un ordinateur Windows ou Macintosh uniquement
PARTIE 1: VÉRIFIEZ QUE LA MACHINE IMPRIME
1. Placez un document avec du texte ou une image sur le plateau ou dans le Chargeur automatique de documents (ADF) de la machine Brother en fonction de votre modèle et faites une copie.
– Si vous obtenez une page complètement vierge ou partiellement vierge sur votre copie, cela indique un problème avec le matériel de la machine et non le logiciel. Cette solution ne s’applique pas. Au lieu de cela, vous pouvez trouver des solutions appropriées pour résoudre de nombreux problèmes. Visitez http://www.brother-usa.com/faqs/default.aspx pour la FAQ.
– Si votre machine Brother effectue une copie avec succès, le problème est causé par des paramètres incorrects ou un pilote d’imprimante corrompu. Passez à la PARTIE 2.
PARTIE 2: AJUSTEZ LE PILOTE D’IMPRIMANTE
Cliquez sur l’un des liens suivants en fonction de votre système d’exploitation. Cliquez ici si vous avez besoin d’aide pour identifier votre système d’exploitation.
– Utilisateurs Windows
– Utilisateurs Macintosh
Utilisateurs Windows
1. Ouvrez le dossier Imprimantes. Cliquez ici pour obtenir des instructions sur la façon d’ouvrir le dossier Imprimantes.
2. Accédez aux propriétés de l’imprimante :
– Windows XP ou version antérieure, Server 2003, Windows Vista ou Server 2008 : Cliquez avec le bouton droit sur l’imprimante Brother et sélectionnez PROPRIÉTÉS.
– Windows 7, 8, 8.1, 10, Serveur 2008 Serveur R2 2012 : Cliquez avec le bouton droit sur l’imprimante Brother et sélectionnez PROPRIÉTÉS DE l’IMPRIMANTE.
3. Cliquez sur l’onglet Avancé.
4. Cliquez sur le bouton PROCESSEUR D’IMPRESSION.
5. Sous Processeur d’impression, sélectionnez WINPRINT.
6. Sous Type de données par défaut, assurez-vous que RAW est sélectionné et cliquez sur OK.
7. Sous l’onglet Avancé, décochez » Conserver les documents imprimés » s’il est coché.
8. Cliquez sur APPLIQUER.
9. Cliquez sur l’onglet Général et cliquez sur IMPRIMER LA PAGE DE TEST.
– Si le document s’imprime correctement, le problème est résolu.
– Si le document ne s’imprime pas correctement, passez à l’ÉTAPE 10.
10. Vous devrez maintenant désinstaller puis réinstaller la suite logicielle Brother MFL-Pro :
– Désinstaller : ‘Désinstaller la suite MFL-Pro’
– Réinstaller : Reportez-vous à une solution pour votre modèle : ‘Télécharger des logiciels, des pilotes ou des utilitaires’. Vous pouvez également réinstaller à l’aide du CD du logiciel s’il est disponible et compatible avec votre système d’exploitation.
11. Essayez d’imprimer à nouveau pour déterminer si le problème a été résolu.
– Si le document s’imprime correctement, le problème est résolu.
– Si le document ne s’imprime pas correctement, le problème est probablement lié à l’ordinateur ou à l’application. Contactez le fabricant de votre ordinateur ou le fournisseur de votre application pour obtenir de l’aide supplémentaire.
Utilisateurs Macintosh:
1. Dans le menu Apple ou dans le Dock, sélectionnez Préférences système.
2. Sous Matériel, cliquez sur l’icône Imprimantes &Scanners (Imprimer &Fax ou Imprimer &Scan).
3. Mettez en Surbrillance le pilote d’imprimante Brother que vous souhaitez supprimer de la liste.
REMARQUE : Si le pilote d’imprimante n’est pas répertorié, passez à l’ÉTAPE 7.
4. Cliquez sur le bouton – (Moins) situé sous la section Imprimantes sur le côté gauche.
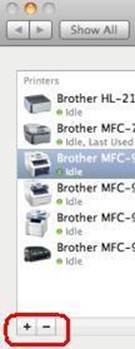
5. Cliquez sur OK ou sur SUPPRIMER l’IMPRIMANTE pour confirmer que vous souhaitez supprimer l’imprimante.
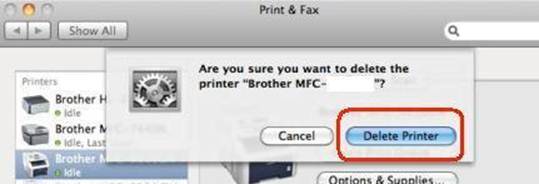
6. Si vous avez plusieurs copies du pilote d’imprimante Brother, répétez l’ÉTAPE 3 pour chaque copie.
7. Cliquez sur le bouton + (Plus) situé sous la section Imprimantes sur le côté gauche.
8. Cliquez sur l’icône par défaut située en haut de la fenêtre.
9. Sélectionnez votre machine dans la liste des noms d’imprimante.
10. Dans la liste Utiliser ou Imprimer en utilisant, assurez-vous d’avoir sélectionné le pilote de TASSES (le plus courant) affiché comme suit : TASSES Brother XXXXXX. (XXXXXX est le modèle de la machine).
IMPORTANT:
– Si le pilote AirPrint est sélectionné, vous n’aurez pas toutes les fonctionnalités du pilote d’imprimante. Au lieu de cela, choisissez le pilote CUPS comme détaillé ci-dessus.
– Si le pilote CUPS n’est pas disponible dans la liste Utiliser ou Imprimer en utilisant, reportez-vous à la solution: ‘Ajouter un pilote d’imprimante – Macintosh’
11. Cliquez sur AJOUTER. Le pilote d’imprimante Brother sera désormais disponible dans la liste.