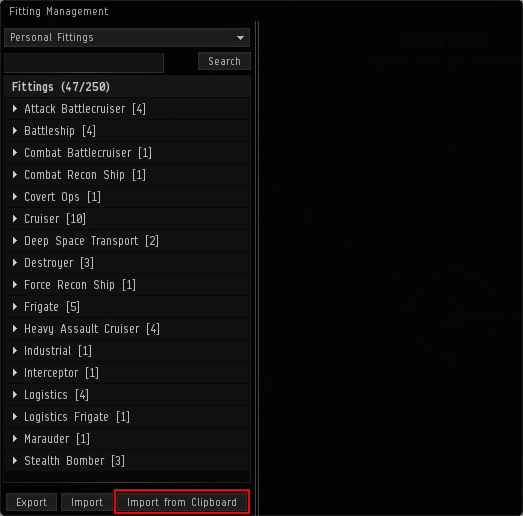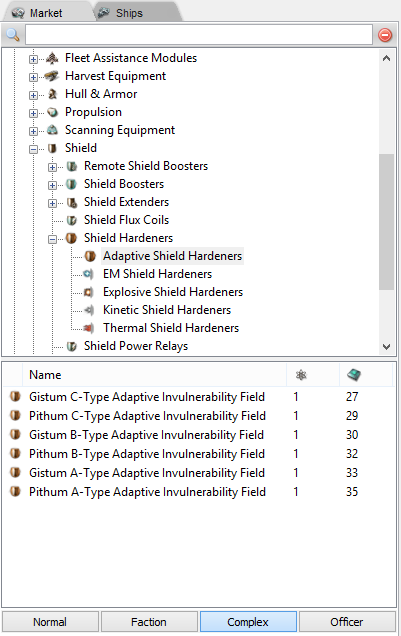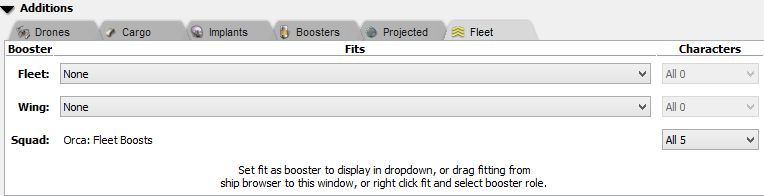PYFA
Cette page devrait être mise à jour en raison des changements de jeu. Raison : Mises à jour de la version PYFA / modifications de l’interface utilisateur et éventuelles mises à jour du profil de dégâts du jeu.
PYFA (Assistant d’ajustement Python) est une application d’ajustement multiplateforme qui peut être utilisée nativement sur n’importe quelle plate-forme où python et wxwidgets sont disponibles, y compris Windows, Mac et Linux.
Il fournit de nombreuses fonctionnalités avancées telles que des graphiques et des calculs complets de toute combinaison possible de modules, d’ajustements, etc.
Pour télécharger PYFA, rendez-vous sur cette page
Configuration initiale
Liaison de vos caractères
Pour connecter votre personnage EVE à PYFA, vous devrez utiliser l’ESI SSO de CCP.
Pour ce faire :
- Ouvrez l’écran de Gestion des caractères SSO (Character-> Gérer les Caractères ESI).
- Créez un nouveau personnage en cliquant sur Ajouter un personnage.
- Une page s’ouvrira dans votre navigateur par défaut – connectez-vous en utilisant les informations d’identification de votre compte EVE Online.
- Sélectionnez le bon caractère dans la liste.
- Cliquez sur Autoriser.
Paramètres
Vous devez modifier vos paramètres pour qu’ils correspondent aux images ci-dessous. Les paramètres généraux sont principalement des préférences personnelles, mais les paramètres réseau sont requis pour que PYFA interroge EVE-Central sur les prix.
Pour modifier les paramètres, accédez à Global->Préférences ou appuyez sur Ctrl-P.
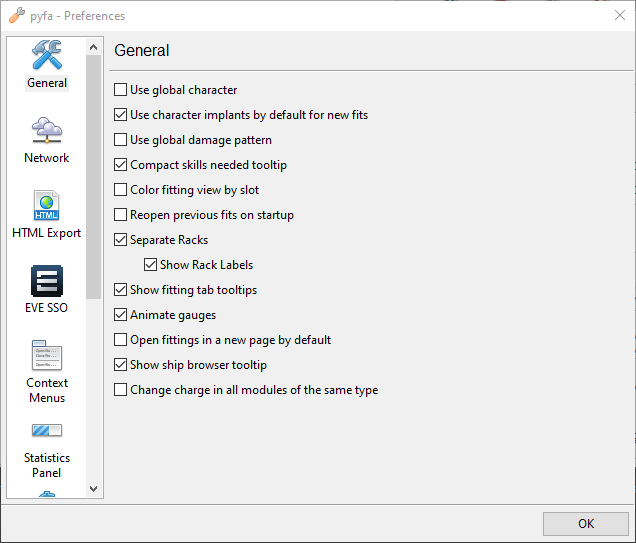 |
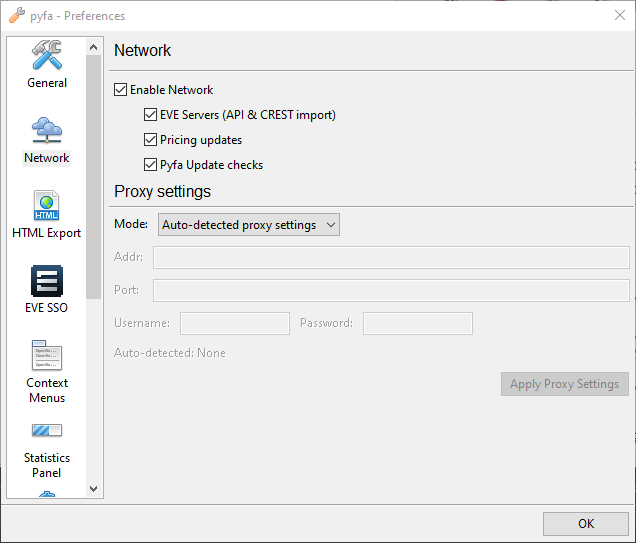 |
Profils de dégâts
Copiez ce qui suit dans l’éditeur de motifs de dégâts en sélectionnant tous les motifs de dégâts et copiez-les dans votre presse-papiers. Ensuite, à l’intérieur de PYFA sous l’onglet éditeurs, sélectionnez l’éditeur de motifs de dégâts. Vous serez invité à nommer votre nouveau profil, cliquez sur OK. En bas à droite, il y aura 2 boutons. Sélectionnez celui qui indique importer à partir du presse-papiers. À partir de maintenant, vous pourrez sélectionner le type de dégâts entrants et vous pourrez modifier votre ajustement en conséquence. (Le profil des dommages de droit est la réponse CONCORD.)
Values are in following format:DamageProfile = ,,,,
DamageProfile = Angel Cartel,23,7,26,44
DamageProfile = Blood Raiders,55,45,0,0
DamageProfile = Guristas,0,17,83,0
DamageProfile = Rogue Drone,10,18,28,44
DamageProfile = Sansha’s Nation,58,42,0,0
DamageProfile = Serpentis,0,53,47,0
DamageProfile = Angel Cartel,6,9,26,59
DamageProfile = Blood Raiders,53,47,0,0
DamageProfile = Guristas,0,19,81,0
DamageProfile = Rogue Drone,8,34,32,26
DamageProfile = Sansha’s Nation,57,43,0,0
DamageProfile = Serpentis,0,62,38,0
DamageProfile = Antimatter,0,20,28,0
DamageProfile = Javelin,0,32,24,0
DamageProfile = Null,0,24,20,0
DamageProfile = Spike,0,1,1,0
DamageProfile = Void,0,1,1,0
DamageProfile = Aurora,20,12,0,0
DamageProfile = Conflagration,1,1,0,0
DamageProfile = Gleam,1,1,0,0
DamageProfile = Multifreq,28,20,0,0
DamageProfile = Radio,1,0,0,0
DamageProfile = Scorch,36,8,0,0
DamageProfile = EM,1,0,0,0
DamageProfile = Explosive,0,0,0,1
DamageProfile = Kinetic,0,0,1,0
DamageProfile = Thermal,0,1,0,0
DamageProfile = Amarr Empire,56,43,1,0
DamageProfile = CONCORD,26,12,20,42
DamageProfile = Caldari State,0,31,69,0
DamageProfile = Gallente Federation,0,58,42,0
DamageProfile = Khanid,56,40,4,0
DamageProfile = Minmatar Republic,14,5,23,58
DamageProfile = Mordu,2,32,66,0
DamageProfile = Thukker,0,37,7,56
DamageProfile = Incursion Sansha’s Nation,16,13,36,35
DamageProfile = Sleepers,29,29,21,21
DamageProfile = The Law,36,29,24,11
DamageProfile = Barrage,0,0,20,24
DamageProfile = EMP,36,0,4,8
DamageProfile = Fusion,0,0,8,40
DamageProfile = Hail,0,0,13,48
DamageProfile = Quake,0,0,20,36
DamageProfile = Tremor,0,0,12,20
DamageProfile = Phased Plasma,0,40,8,0
Fitting

The highlighted areas on the UI image:
- Navigateur de navire / marché Navigateur – Utilisé pour créer des ajustements et ajouter des modules
- Fenêtre d’ajustement – Utilisée pour afficher l’ajustement et ajouter des frais aux armes et aux modules
- Ajouts – Utilisé pour ajouter et sélectionner des drones / implants ainsi que pour attribuer des boosts de flotte
- Sélection de caractères – Boîte déroulante pour sélectionner les caractères importés, tous les lvl V et tous les lvl 0
- Stats – Profil de résistance et EHP, DPS et volée, Informations de ciblage et de vitesse, Coût du navire et du module
Pour parcourir, modifier et ajouter des raccords, utilisez l’onglet Navire dans le volet de gauche (1.):
- Liste racine
- Retour d’un niveau
- Bascule afficher l’ajustement des navires uniquement
- Modification de l’ajustement actuel (Faire une copie / Renommer / Supprimer)
Pour créer un nouvel ajustement, accédez à une classe de navire et cliquez sur le
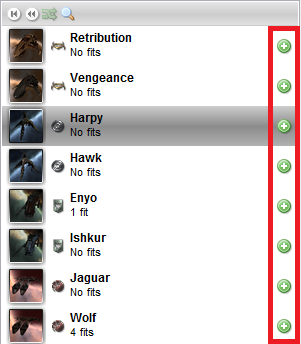
Ajout de modules
Pour ajouter un module à votre ajustement, ouvrez l’onglet market dans la fenêtre de gauche (1.), accédez au module que vous souhaitez ajouter et double-cliquez dessus. À condition qu’il y ait un emplacement libre disponible, le module sera ajouté à l’ajustement. Vous pouvez basculer entre les modules T1/T2-Faction-Deadspace-Officer à l’aide des boutons en bas du volet.
Ajout de charges
Pour ajouter une charge, cliquez avec le bouton droit de la souris sur un module, survolez la charge et cliquez sur la charge souhaitée. (Vous pouvez ajouter des frais à plusieurs modules en cliquant sur les modules)
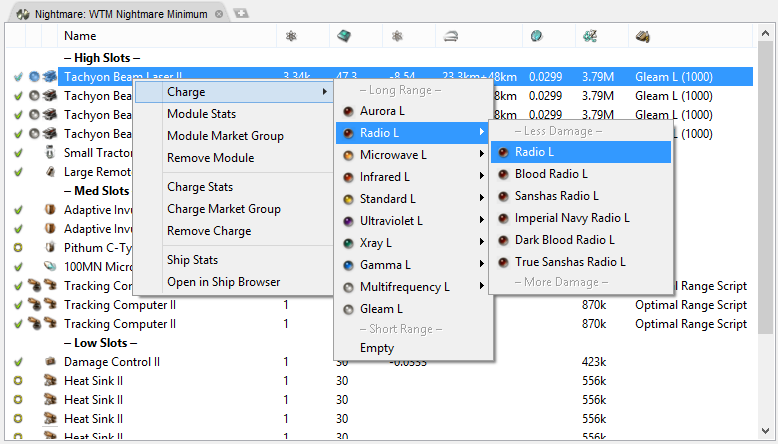
Ajout de drones
Pour ajouter des drones, accédez à la section drones de l’onglet market et double-cliquez, seuls les drones cochés seront ajoutés aux statistiques DPS. La bande passante et la capacité du drone sont affichées en haut à gauche du volet statistiques (5.) Vous pouvez manipuler la pile de drones en cliquant avec le bouton droit de la souris.
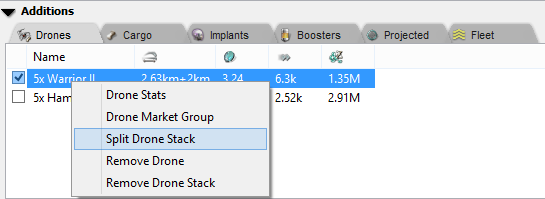
Ajout de Boosts de flotte
Vous pouvez définir un booster d’escouade / d’escadre / de flotte dans PYFA, chaque rôle peut avoir un personnage différent et un vaisseau lui est assigné. Pour définir des boosts, vous devez d’abord créer un vaisseau boost, il peut s’agir d’un vaisseau vide (pour appliquer uniquement les compétences du personnage) ou d’un vaisseau boosting (pour appliquer des boosts de module). Une fois que vous avez créé un vaisseau boost, cliquez avec le bouton droit de la souris sur l’ajustement et cochez l’ajustement booster. Les navires affectés en tant que boosters sont marqués de l’ensemble de boost . Vous pouvez également faire glisser les ajustements dans la fenêtre boost et utiliser le menu contextuel pour définir un booster d’escouade / d’escadre / de flotte.
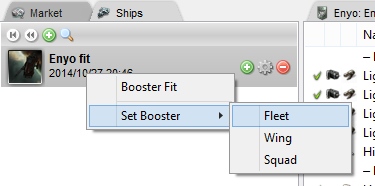
Lorsque vous avez défini un vaisseau boost, vous ouvrez l’onglet Flotte sous les ajouts (3.) volet. vous pouvez sélectionner boost ships dans la liste déroulante et n’importe quel personnage peut être utilisé.
Utilisation de graphiques
Les graphiques peuvent être utilisés pour afficher des diagrammes de plage DPS. Vous pouvez ajouter plusieurs navires au même graphique pour comparer la projection des dégâts. La Signature des cibles, la Vitesse, l’Angle et la Distance peuvent être ajoutés pour les effets souhaités. Pour ajouter des navires au graphique, ouvrez la fenêtre du graphique (Graphiques Window-> ou appuyez sur Ctrl-G) et faites glisser les ajustements dans le graphique.
Importer / Exporter des ajustements
Importer des ajustements
PYFA peut importer des raccords directement depuis le presse-papiers, pour importer un ajustement, allez Modifier-> Depuis le presse-papiers ou Ctrl-V. Pour importer un ajustement d’EVE vers PYFA, cliquez simplement sur ‘Copier dans le presse-papiers’ dans le jeu. Une fois que vous avez copié un ajustement dans le presse-papiers, vous pouvez le coller dans PYFA.
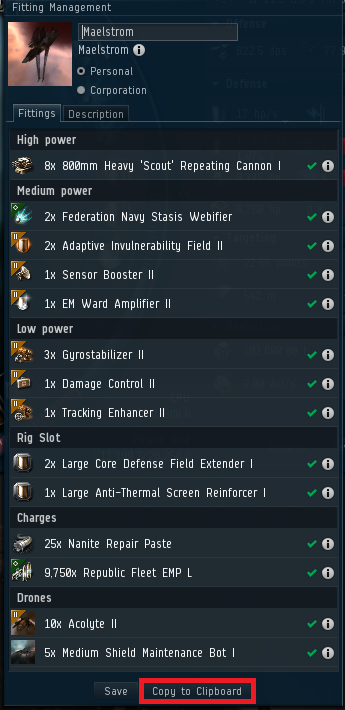
Exporting fits
Pour exporter un ajustement, allez Edit-> Dans le presse-papiers ou appuyez sur Ctrl-C et sélectionnez votre format préféré. Le format EFT est le plus utilisé et peut être importé dans EVE en ouvrant la fenêtre d’ajustement dans le jeu, en cliquant sur parcourir et en cliquant sur « Importer depuis le presse-papiers ». Le format EFT est couramment utilisé sur les forums et pour importer des ajustements pour une variété de programmes tiers.