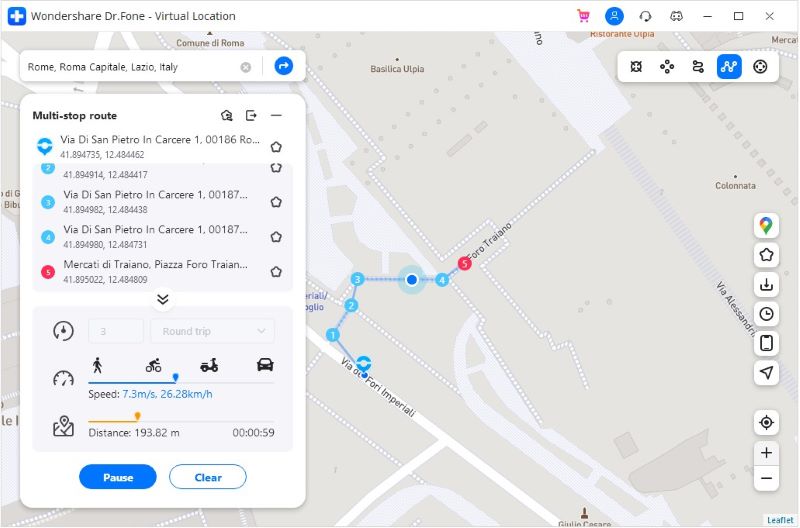Tutoriel complet pour Utiliser VPNa pour Simuler l’Emplacement GPS
Partie 5: Version iOS de VPNa abandonnée? Comment simuler un GPS sur iPhone?
Savoir que la fausse application de localisation GPS VPNa ne prend plus en charge iOS peut être une déception. Cependant, nous sommes à votre secours si vous êtes un utilisateur iOS. Wondershare a mis au point un excellent outil nommé Dr.Fone – Emplacement virtuel qui répond à tous vos besoins en matière de localisation simulée. Dans cette section, nous allons apprendre comment vous pouvez simuler l’emplacement avec cet outil afin que vous n’ayez pas à vous soucier de l’arrêt de la version iOS de VPNa fake GPS apk. Voici comment:
4 039 074 personnes l’ont téléchargé
Mode 1: Téléportez-vous n’importe où
Étape 1: Téléchargez l’alternative de ce VPNa fake GPS apk sur PC et installez. Lancez et cliquez sur « Emplacement virtuel ».

Étape 2: Établissez la connexion entre l’iPhone et le PC. Cliquez sur « Commencer » juste après cela.
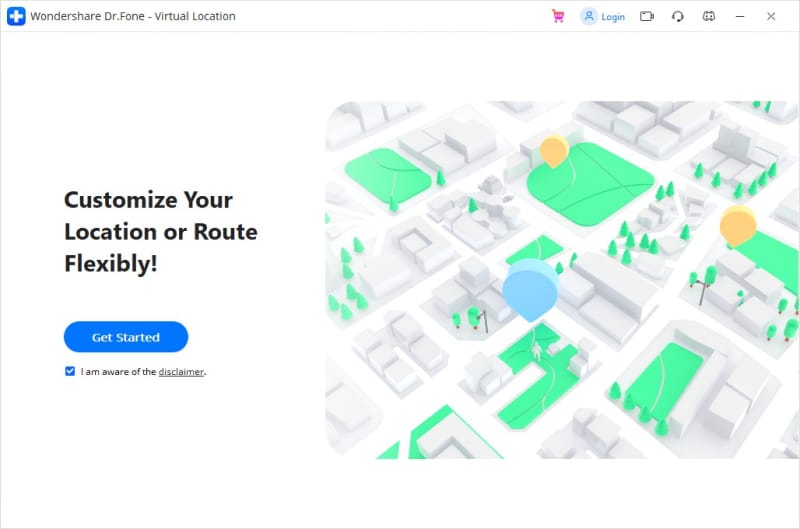
Étape 3: Vous pourrez voir l’emplacement réel sur la carte. Ou vous pouvez appuyer sur l’icône « Centre sur » sur le côté droit pour afficher l’emplacement précis.
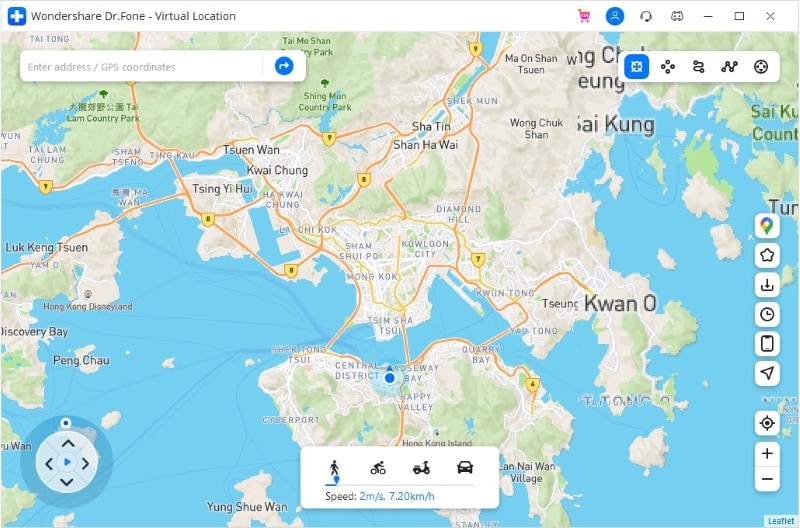
Étape 4: Cliquez sur le « mode de téléportation » qui se trouve comme troisième icône dans le coin supérieur droit. Mettez l’endroit pour vous téléporter et appuyez sur le bouton « Go ».
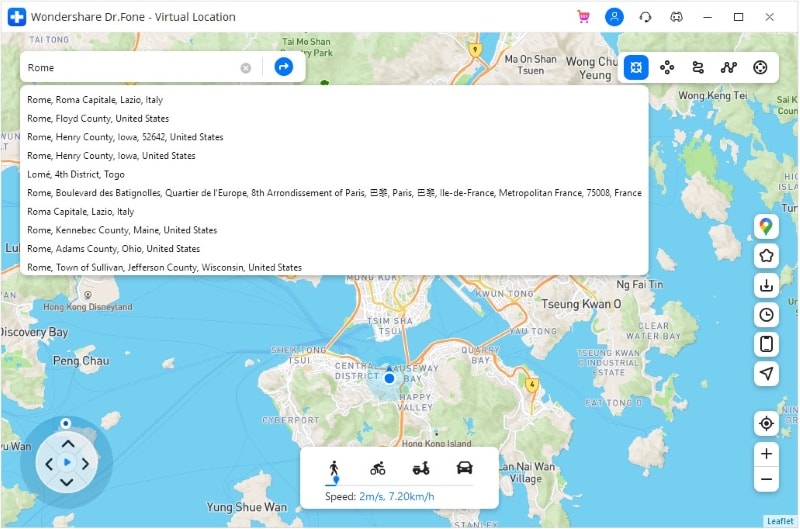
Étape 5: Une fenêtre contextuelle apparaîtra une fois que le système aura l’endroit souhaité. À partir de cette fenêtre contextuelle, appuyez sur le bouton « Déplacer ici ».
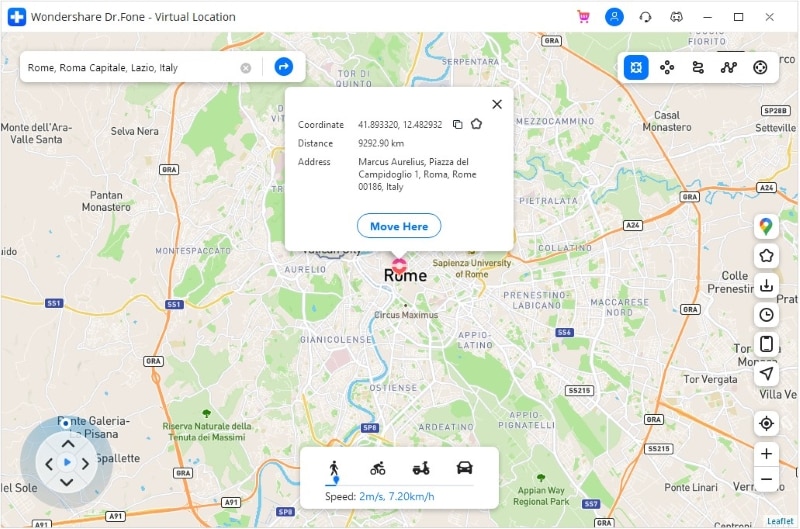
Étape 6: Vous êtes prêt à partir maintenant. L’emplacement sera modifié à votre guise. Vous verrez l’emplacement choisi fixé chaque fois que vous cliquez sur l’icône « Centrer ». En outre, le même emplacement sera affiché dans les applications basées sur la localisation. Voir, il n’y a pas besoin d’une version iOS de VPNa fake GPS apk à cet effet lorsque vous avez Dr.Fone – Emplacement virtuel (iOS).
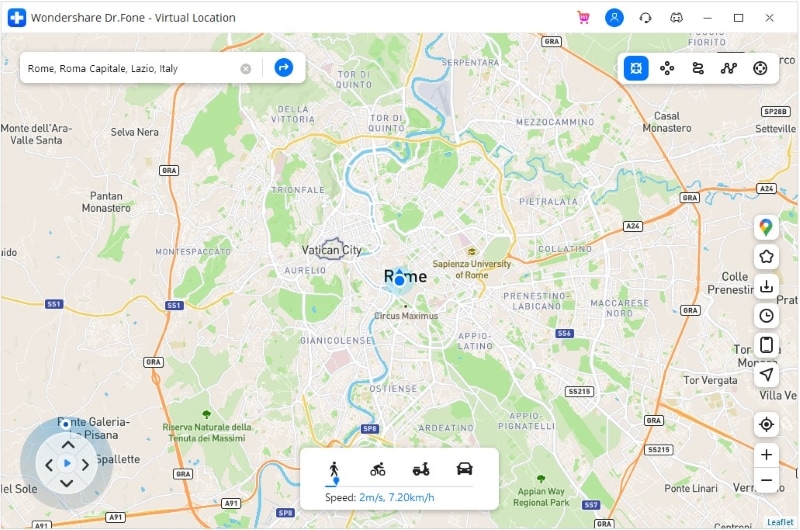
Mode 2: Simuler le mouvement Entre deux endroits
Étape 1: Vous pouvez choisir la « route à guichet unique », c’est-à-dire la première icône en haut à droite après le lancement du programme.
Étape 2: Veuillez opter pour l’endroit où vous souhaitez vous déplacer et vous connaîtrez la distance de cet endroit.
Étape 3: Maintenant, vous devez définir la vitesse à laquelle vous souhaitez voyager. Vous pouvez choisir la vitesse de marche, de vélo ou de voiture en faisant glisser le curseur indiqué en bas. Une fois terminé, cliquez sur « Déplacer ici » dans la fenêtre contextuelle.
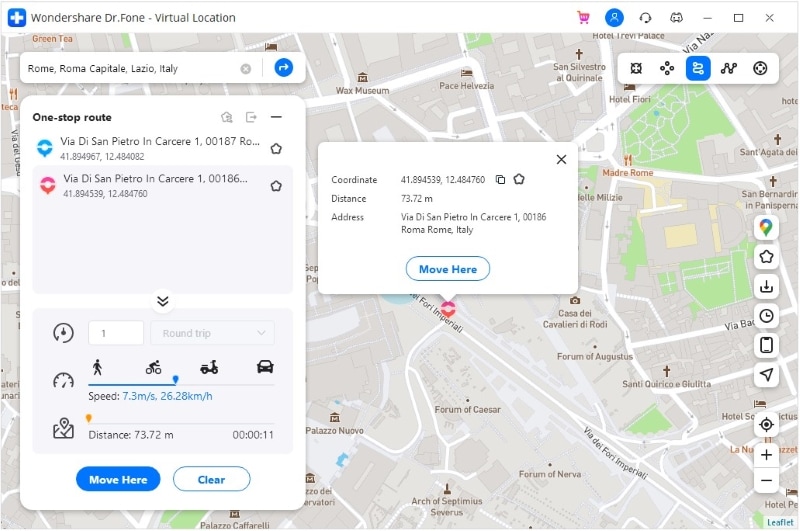
Étape 4: Dans la fenêtre contextuelle suivante, vous êtes censé entrer le numéro définissant le nombre de fois que vous souhaitez vous déplacer entre les deux endroits. Une fois cela fait, cliquez sur « Mars ».
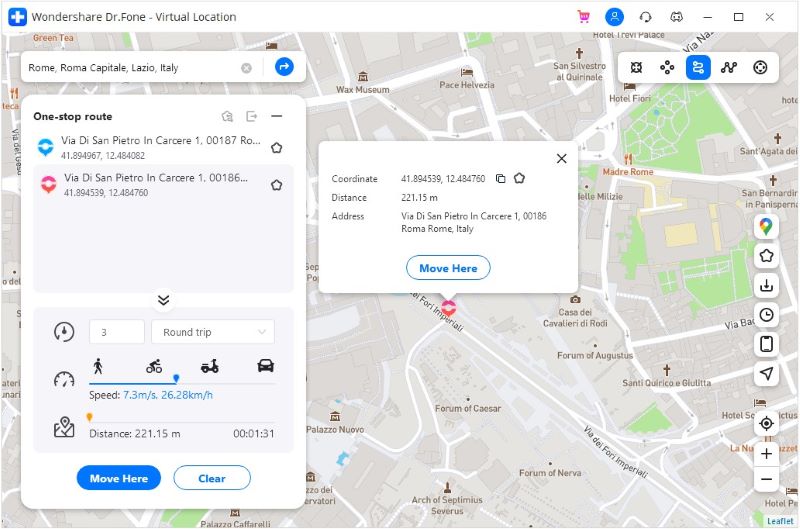
Étape 5: La simulation du mouvement va maintenant commencer et vous pouvez suivre la position déplacée avec le mode de vitesse sélectionné.
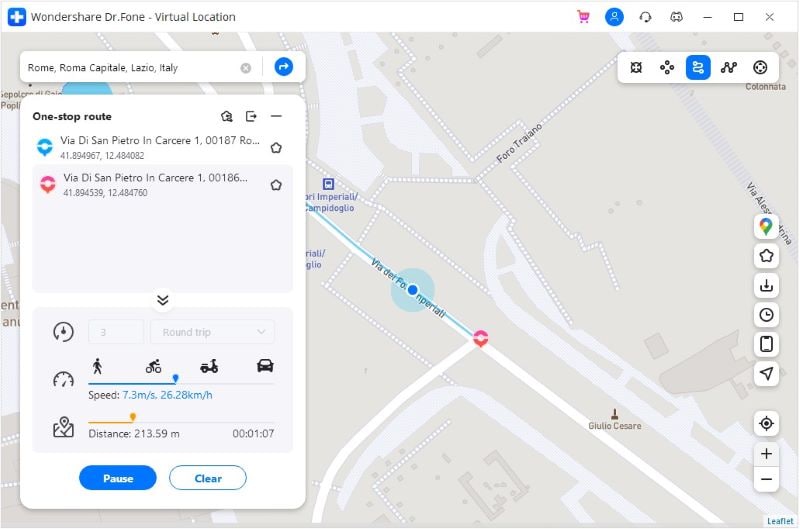
Mode 3: Simuler un mouvement pour plusieurs endroits
Étape 1: Dans ce cas, sélectionnez la deuxième icône en haut à droite. Cette icône indique la « route à arrêts multiples ». Ensuite, sélectionnez les endroits un par un d’où vous souhaitez voyager.
Étape 2: Notez la boîte contextuelle qui vient maintenant. Cela vous fera savoir jusqu’où vous allez voyager. Choisissez la vitesse de déplacement et cliquez sur « Déplacer ici ».
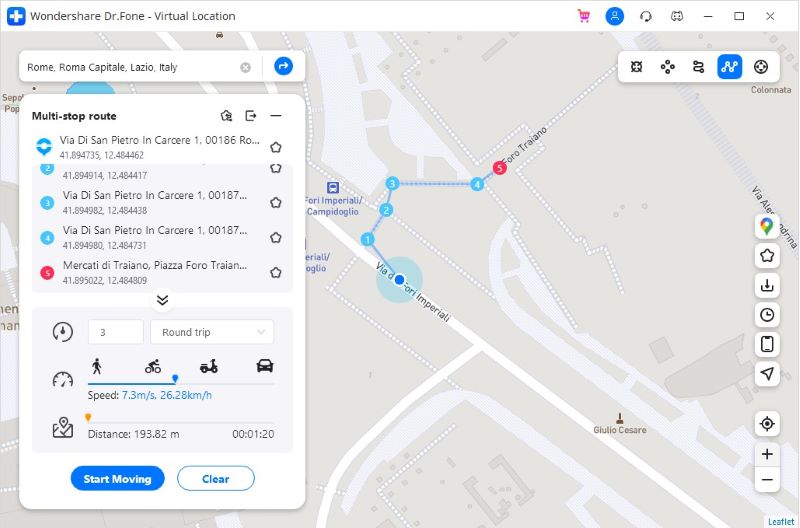
Étape 3: La fenêtre contextuelle suivante vous demandera de saisir le nombre de fois où vous souhaitez afficher des mouvements de va-et-vient. Cliquez sur « Mars » une fois terminé.
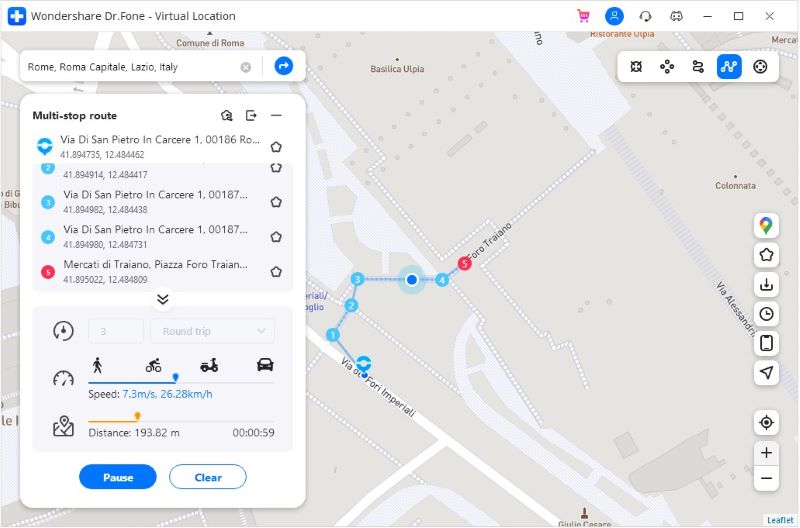
Étape 4: La simulation de mouvement commencera et votre position sera vue en mouvement selon l’itinéraire sélectionné.