Hoe installeer ik een Kodi mediaspeler op Chromebook
Kodi is een uitstekende mediaspeler die uw lokale bestand beheert en waarmee u ook inhoud over het internet kunt streamen. U kunt uw favoriete addon toe te voegen aan Kodi en beginnen met het kijken naar Live tv Streams, films, on-demand video ‘s, en niet-live tv-programma’ s ook. Google Chromebook is een apparaat dat draait op Chrome OS. Het ondersteunt android-apps en u kunt apps installeren met behulp van Google Play Store. U kunt Kodi installeren op Chromebook gemakkelijk als Kodi Media Player is beschikbaar op de Play Store.
Hoe installeer ik Kodi op Chromebook?
omdat Kodi beschikbaar is op Chromebook, kunt u deze direct installeren door naar de Google Play Store te gaan. Er zijn verschillende methoden om Kodi te installeren op Chromebook. Laten we twee verschillende methoden bespreken die op grote schaal worden gebruikt.
Hoe installeer ik Kodi op Chromebook met Google Play Store?
1: Open Google Play Store op uw Chromebook.
2: Klik op het tabblad” Zoeken”.
3: Voer “Kodi” in bij de klik op het zoekpictogram.
4: Kodi app samen met andere resulterende app verschijnt op de winkel.
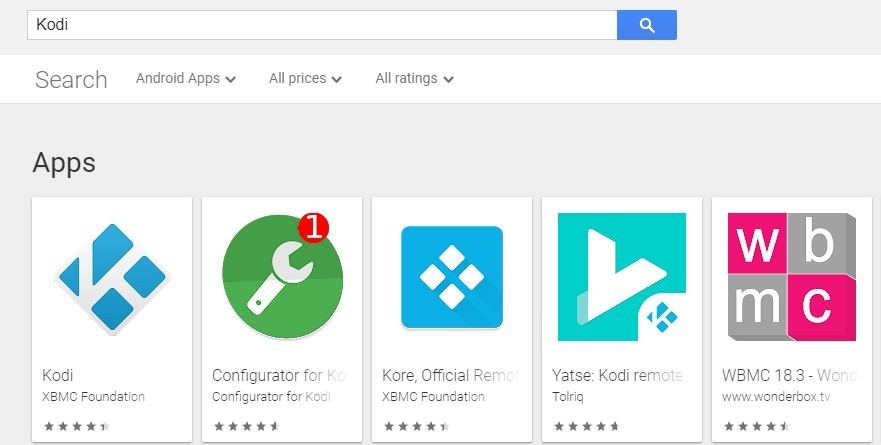
5: Klik op de Kodi app.
6: Kodi-toepassingspagina wordt geopend. Klik op de” Installeren ” knop.
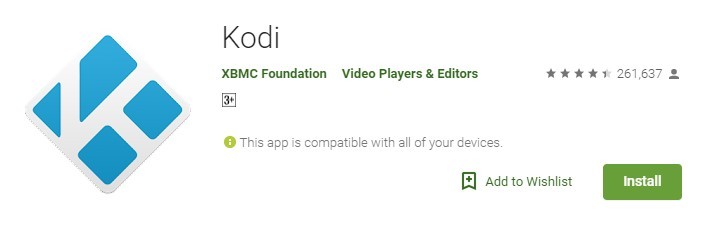
7: de app zal beginnen met downloaden en zal op uw Chromebook worden geïnstalleerd.
8: Klik op” Open ” om de geïnstalleerde app te starten.
u kunt de beschikbare lokale video ‘ s Afspelen of Addons op de app installeren om online inhoud te streamen.
gerelateerd: Hoe installeer ik Kodi op Windows?
alternatieve methoden:
U kunt ook Kodi-app installeren als een app van derden. Maar daarvoor moet je apps van onbekende bronnen inschakelen.
Opmerking: U kunt apps van onbekende bronnen alleen in de ontwikkelaarsmodus inschakelen. Daarom moet u uw Chromebook starten in de ontwikkelaarsmodus.
Stap 1: Voer de ontwikkelaarsmodus in
1: Houd “ESC” + “F3” ingedrukt en druk vervolgens op de knop “Power” om de herstelmodus aan te roepen.
2: het herstelscherm verschijnt. Druk nu op” Ctrl ” + ” D ” samen om de ontwikkelaarsmodus in te voeren.

Stap 2: apps uit onbekende bronnen inschakelen
1: Navigeer naar “Chrome Settings”.
2: Selecteer in het” Instellingen Zijpaneel “”Google Play Store”.
3: Klik nu op”Beheer Android Voorkeuren”.
4: Tik op “Apps & meldingen”.
5: Scroll naar beneden en klik op “Geavanceerd”.
6: Klik vervolgens op” speciale app access ” waar u zult vinden installeer Onbekende apps.
7: Activeer het door de schuifregelaar naar rechts te verplaatsen.
gerelateerd: Hoe kan ik VLC naar Chromecast casten?
Stap 3: Installeer Kodi op Chromebook
Na het voltooien van de bovenstaande methoden, kunt u Kodi eenvoudig installeren als een app van derden.
Methode 1: Download van Kodi officiële site:
- Open “https://kodi.tv/download ” op Chrome.
- Scroll naar beneden en klik op Android icoon.
- Download APK op Chromebook.
- Klik erop en installeer het via “Android Package Installer”.
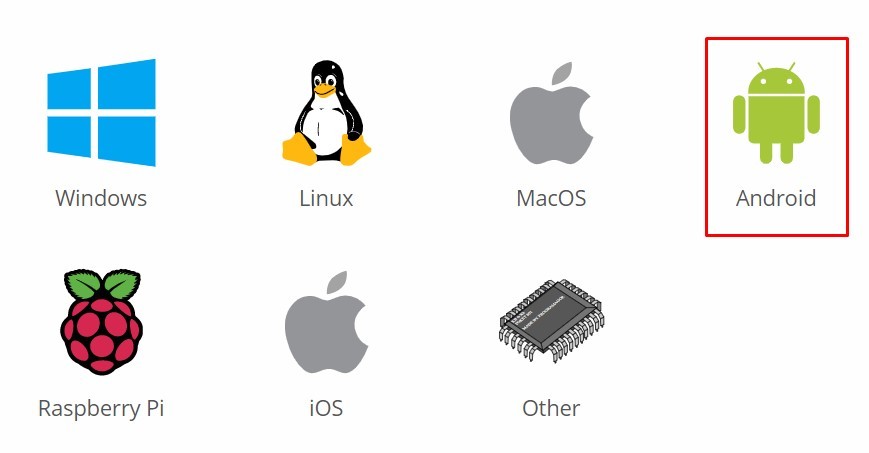
Methode 2: USB-station gebruiken
kopieer de Kodi-apk van een andere computer in een USB-station en installeer het op uw Chromebook met behulp van de USB-drive.
Dit zijn dus de twee verschillende methoden die kunnen worden gebruikt om Kodi app te installeren op Google Chromebook.
gerelateerd: Hoe Chromecast Kodi naar TV?
conclusie
aangezien Kodi beschikbaar is in de Google Play Store, kunt u de eerste methode gebruiken die zeer eenvoudig is. Als u problemen vindt om Kodi te installeren, dan kunt u de alternatieve methode gebruiken om de Kodi te installeren. U kunt ook uw Arc Lasser app op Chromebook om apps van derden te installeren.
Bedankt voor het lezen van dit bericht.