A Kodi Media Player telepítése Chromebookra
A Kodi egy kiváló médialejátszó, amely kezeli a helyi fájlt, és lehetővé teszi a tartalom streamelését az Interneten keresztül is. Hozzáadhatja kedvenc kiegészítőjét a Kodi – hoz, és elkezdheti nézni az élő TV-közvetítéseket, filmeket, igény szerinti videókat és nem élő TV-műsorokat is. A Google Chromebook egy olyan eszköz, amely a Chrome OS rendszeren fut. Támogatja az android-alkalmazásokat, és alkalmazásokat telepíthet a Google Play Áruház segítségével. A Kodi könnyen telepíthető a Chromebookra, mivel a Kodi Media Player elérhető a Play Áruházban.
- Hogyan telepítsük a Kodi-t a Chromebookra?
- Hogyan telepítsük a Kodi-t Chromebookra a Google Play Áruház használatával?
- alternatív módszerek:
- 1.lépés: Lépjen be a fejlesztői módba
- 2.lépés: engedélyezze az ismeretlen forrásokból származó alkalmazásokat
- 3.lépés: Telepítse a Kodi-t a Chromebookra
- következtetés
Hogyan telepítsük a Kodi-t a Chromebookra?
mivel a Kodi elérhető a Chromebookon, közvetlenül telepítheti a Google Play Áruház felkeresésével. Különböző módszerek vannak a Kodi Chromebookra történő telepítésére. Beszéljünk két különböző, széles körben alkalmazott módszerről.
Hogyan telepítsük a Kodi-t Chromebookra a Google Play Áruház használatával?
1: Nyissa meg a Google Play Áruházat Chromebookján.
2: Kattintson a “Keresés” fülre.
3: Írja be a” Kodi ” szót a Keresés ikonra kattintva.
4: Kodi app együtt más eredő alkalmazás jelenik meg a boltban.
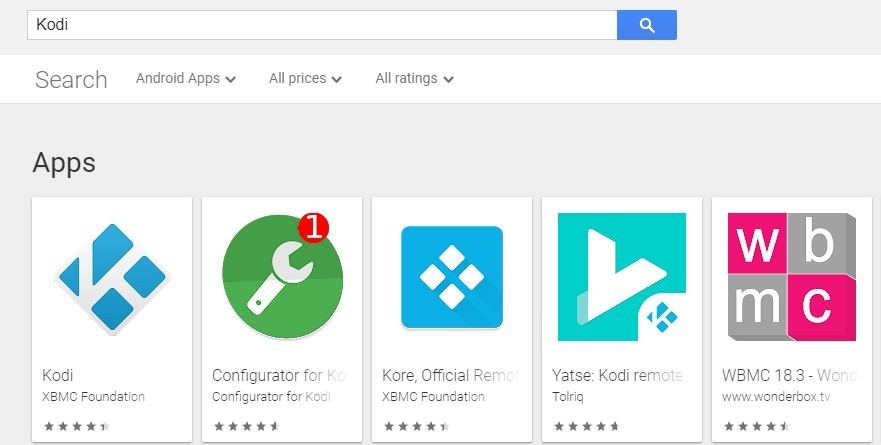
5: kattintson a Kodi alkalmazásra.
6: megnyílik a Kodi alkalmazás oldala. Kattintson a” Telepítés ” gombra.
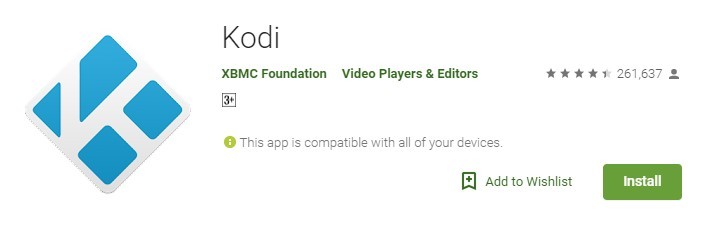
7: Az alkalmazás elkezdi letölteni, és telepíti a Chromebookra.
8: Kattintson a “Megnyitás” gombra a telepített alkalmazás elindításához.
vagy lejátszhatja a rendelkezésre álló helyi videókat, vagy telepíthet kiegészítőket az alkalmazásba az online tartalmak streameléséhez.
kapcsolódó: Hogyan telepítsük a Kodi-T A Windows rendszerre?
alternatív módszerek:
a Kodi alkalmazást harmadik féltől származó alkalmazásként is telepítheti. De előtte be kell kapcsolnia az ismeretlen forrásokból származó alkalmazásokat.
Megjegyzés: Az ismeretlen forrásokból származó alkalmazásokat csak fejlesztői módban kapcsolhatja be. Ezért a Chromebookot fejlesztői módban kell elindítania.
1.lépés: Lépjen be a fejlesztői módba
1: Tartsa lenyomva az “ESC” + “F3” gombot, majd nyomja meg a “Power” gombot a helyreállítási mód meghívásához.
2: megjelenik a helyreállítási képernyő. Most nyomja meg együtt a” Ctrl ” + ” D ” gombot a fejlesztői módba való belépéshez.

2.lépés: engedélyezze az ismeretlen forrásokból származó alkalmazásokat
1: navigáljon a “Chrome beállítások”.
2: a” Beállítások oldalsó panelen “válassza a”Google Play Áruház” lehetőséget.
3: Most kattintson az “Android-Beállítások kezelése”elemre.
4: Érintse meg az “Apps & Értesítések”elemet.
5: görgessen lefelé, majd kattintson a “Speciális”gombra.
6: Ezután kattintson a” speciális alkalmazás-hozzáférés ” elemre, ahol ismeretlen alkalmazások telepítése található.
7: engedélyezze a csúszka jobbra mozgatásával.
kapcsolódó: hogyan kell leadni a VLC-t a Chromecastra?
3.lépés: Telepítse a Kodi-t a Chromebookra
a fenti módszerek elvégzése után könnyen telepítheti a Kodi-t harmadik féltől származó alkalmazásként.
1. módszer: letöltés A Kodi hivatalos oldaláról:
- nyissa meg a “https://kodi.tv/download ” lehetőséget a Chrome-on.
- görgessen lefelé, majd kattintson az Android ikonra.
- töltse le az APK-t a Chromebookon.
- kattintson rá, és telepítse az “Android Package Installer”segítségével.
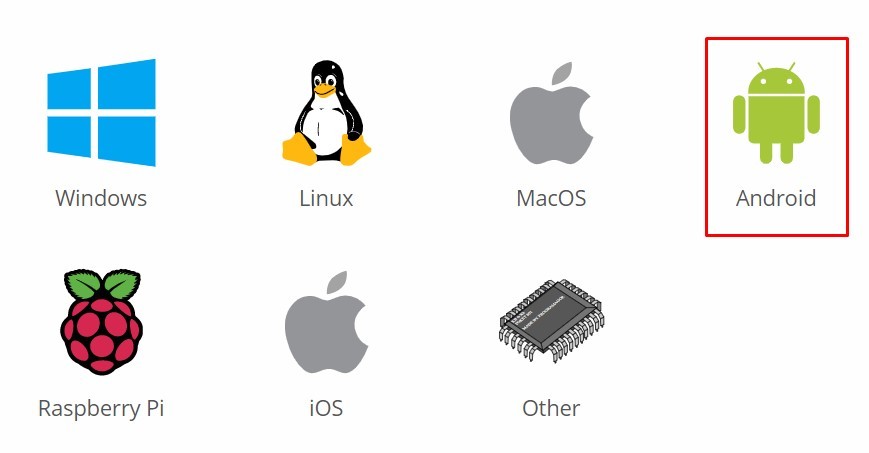
2.módszer: USB-meghajtó használata
másolja a Kodi apk-t egy másik számítógépről egy USB-meghajtón, majd telepítse a Chromebookra az USB-meghajtó segítségével.
így ezek a két különböző módszer, amelyek felhasználhatók a Kodi alkalmazás telepítéséhez a Google Chromebookon.
kapcsolódó: Hogyan Chromecast Kodi TV?
következtetés
mivel a Kodi elérhető a Google Play Áruházban, használhatja az első módszert, amely nagyon egyszerű. Ha nehézségekbe ütközik a Kodi telepítése, akkor az alternatív módszerrel telepítheti a Kodi-t. Az Arc Welder alkalmazást a Chromebookon is telepítheti harmadik féltől származó alkalmazások telepítéséhez.
Köszönjük, hogy elolvasta ezt a bejegyzést.