A Print Spooler folyamatosan leáll
- A Print Spooler folyamatosan leáll, vagy a Print Spooler szolgáltatás nem fut. Hogyan Lehet Megjavítani?
- ellenőrizze a Print Spooler szolgáltatás állapotát
- állítsa be a nyomtatási sorkezelő helyreállítási beállításait
- A nyomtatók mappa tartalmának törlése
- A víruskereső ideiglenes letiltása
- A Windows Registry szerkesztése
- távolítsa el az ideiglenes és felesleges fájlokat
- ellenőrizze a lemez hibáit
- vizsgálja meg a rendszerfájlokat
- A Spoolsv speciális biztonsági beállításainak módosítása.exe
- videó, amely bemutatja, hogyan lehet megakadályozni a nyomtatási sorkezelő leállását:
A Print Spooler folyamatosan leáll, vagy a Print Spooler szolgáltatás nem fut. Hogyan Lehet Megjavítani?
egyszerűen azt mondta, print spooler egy egy szoftver, egy futtatható fájl, amely felelős az összes nyomtatási feladatok jelenleg küldött a nyomtatóra vagy nyomtatókiszolgálóra. Ez a nyomtatási felület elsődleges összetevője, a rendszer indításakor betöltődik, és az operációs rendszer leállításáig folytatódik. Felelős a megfelelő nyomtató-illesztőprogram megtalálásáért, az illesztőprogram betöltéséért, a nyomtatási feladatok ütemezéséért stb.
mivel a nyomtatási sorkezelő egyszerre több nyomtatási feladatot is képes kezelni, így nincs szükség arra, hogy egy (a nyomtatási feladatot elindító) alkalmazást a nyomtatási folyamat befejezéséig lefoglalják, és segít elkerülni az alkalmazás vagy a rendszer teljesítményének csökkenését. Azt is lehetővé teszi a felhasználók számára, hogy megtekinthessék az aktuális nyomtatási feladatokat a nyomtatási sorban, méretüket, állapotukat, valamint felfüggesszék vagy töröljék az aktivált nyomtatási feladatokat.
sok felhasználó arról számolt be, hogy a nyomtatási sorkezelő folyamatosan leáll, ami problémákat okozhat, miközben megpróbál nyomtatni valamit vagy látni a nyomtatókat. Print spooler kell futnia annak érdekében, hogy képes legyen nyomtatni dokumentumokat és egyéb dolgokat gond nélkül, ezért ez egy nagy probléma, ha folyamatosan megáll. Ennek különböző okai lehetnek, és nehéz megmondani, hogy pontosan mi akadályozza meg a print spooler működését megállás nélkül. A probléma megoldásához lehet, hogy törölnie kell a Spool mappa tartalmát, el kell távolítania a felesleges nyomtatókat, ellenőriznie kell a print spooler szolgáltatás állapotát, újra kell telepítenie vagy frissítenie kell a nyomtató-illesztőprogramokat, ellenőriznie kell a rendszerfájlokat, ideiglenesen le kell tiltania a víruskereső programot, amely blokkolhatja a print spooler szolgáltatást, ellenőriznie kell a lemez hibáit, el kell távolítania az ideiglenes és felesleges fájlokat, konfigurálnia kell a print spooler helyreállítási beállításait és számos más dolgot.
képesnek kell lennie arra, hogy megoldja ezt a problémát azáltal, hogy kipróbálja ezeket a különböző módszereket, amelyeket az alábbi útmutatónkban talál. Egyszerűen kövesse a leírt lépéseket, és nézze meg, hogy bármelyik módszer megoldja-e ezt a problémát az Ön számára.
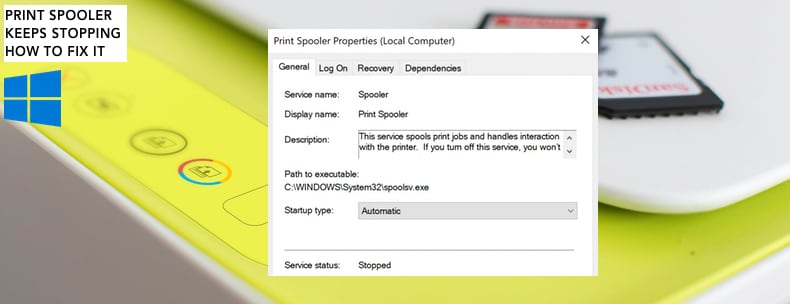
Tartalomjegyzék:
- Bevezetés
- ellenőrizze a nyomtatási sorkezelő szolgáltatás állapotát
- állítsa be a nyomtatási sorkezelő helyreállítási beállításait
- a nyomtatók mappa tartalmának törlése
- ideiglenesen tiltsa le a víruskeresőt
- Szerkessze a Windows rendszerleíró adatbázisát
- távolítsa el az ideiglenes és felesleges fájlokat
- ellenőrizze a lemezt hibákért
- ellenőrizze a rendszerfájlokat
- / li >
- a spoolsv speciális biztonsági beállításainak módosítása.exe
- videó, amely bemutatja, hogyan lehet megakadályozni, hogy a Print Spooler leálljon
ellenőrizze a Print Spooler szolgáltatás állapotát
Windows szolgáltatások (más néven szolgáltatások.msc), A Windows szolgáltatások (és nem csak a Windows szolgáltatások) futtatásának módosítására szolgál a rendszeren. Ezek a szolgáltatások felelősek a rendelkezésre álló programok futtatásáért és számos rendszerbeállítás és erőforrás kezeléséért. Biztonsági, hibaelhárítási és teljesítménybeli okokból módosíthatja a szolgáltatás beállításait. Ebben az esetben ellenőriznie kell (esetleg módosítania kell) a nyomtatósor-kezelő szolgáltatás állapotát. Nyomja meg a Windows (Win) gombot + R, vagy egyszerűen kattintson a jobb gombbal a Start gombra, majd válassza a “Futtatás” lehetőséget a helyi menüből. A Futtatás párbeszédpanelen írja be a “szolgáltatások.msc”, majd nyomja meg az Enter billentyűt, vagy kattintson az “OK”gombra.
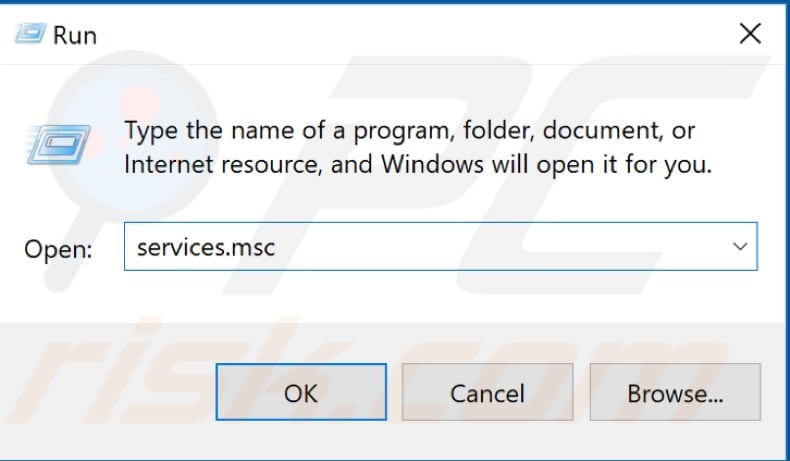
keresse meg a “nyomtatási sorkezelő” szolgáltatást, kattintson rá a jobb gombbal, majd válassza a “Tulajdonságok” lehetőséget a helyi menüből.
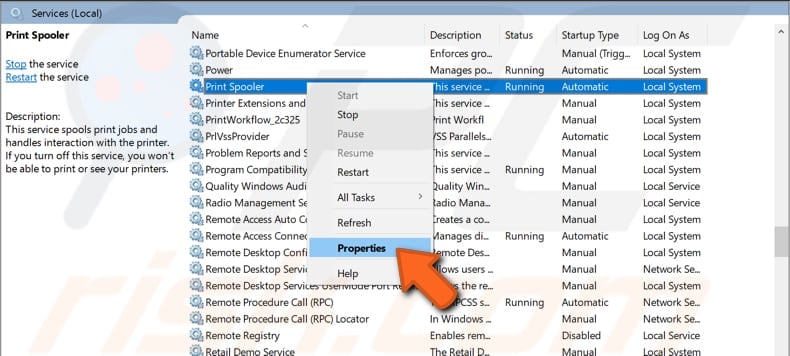
győződjön meg arról, hogy az “Indítási típus” beállítása “Automatikus”, és a “Szolgáltatás állapota” fut. Ha a szolgáltatás leáll, kattintson a “Start” gombra, majd az “Alkalmaz” gombra a módosítások mentéséhez. Ezenkívül újraindíthatja ezt a szolgáltatást akkor is, ha fut, a “Stop”, majd a “Start”gombra kattintva. Nézze meg, hogy a print spooler szolgáltatás továbbra is leáll-e.

állítsa be a nyomtatási sorkezelő helyreállítási beállításait
egy másik dolog, amit érdemes kipróbálni, hogy ellenőrizze, hogyan működnek a nyomtatási sorkezelő helyreállítási beállításai konfigurálva válassza ki a számítógép válaszát, ha ez a nyomtatási sorkezelő szolgáltatás sikertelen. Ehhez lépjen újra az Eszközkezelőbe, kattintson a jobb gombbal a nyomtatási sorkezelő szolgáltatásra, majd válassza a “Tulajdonságok”lehetőséget. Miután megnyitotta a nyomtatási sorkezelő tulajdonságai ablakot, kattintson a “helyreállítás” fülre, és állítsa be az “első hiba”, a “második hiba” és a “későbbi hibák” elemet a “szolgáltatás újraindításához”. Kattintson az “Alkalmaz” gombra a módosítások mentéséhez, és nézze meg, hogy a nyomtatási sorkezelő szolgáltatás folyamatosan leáll-e.
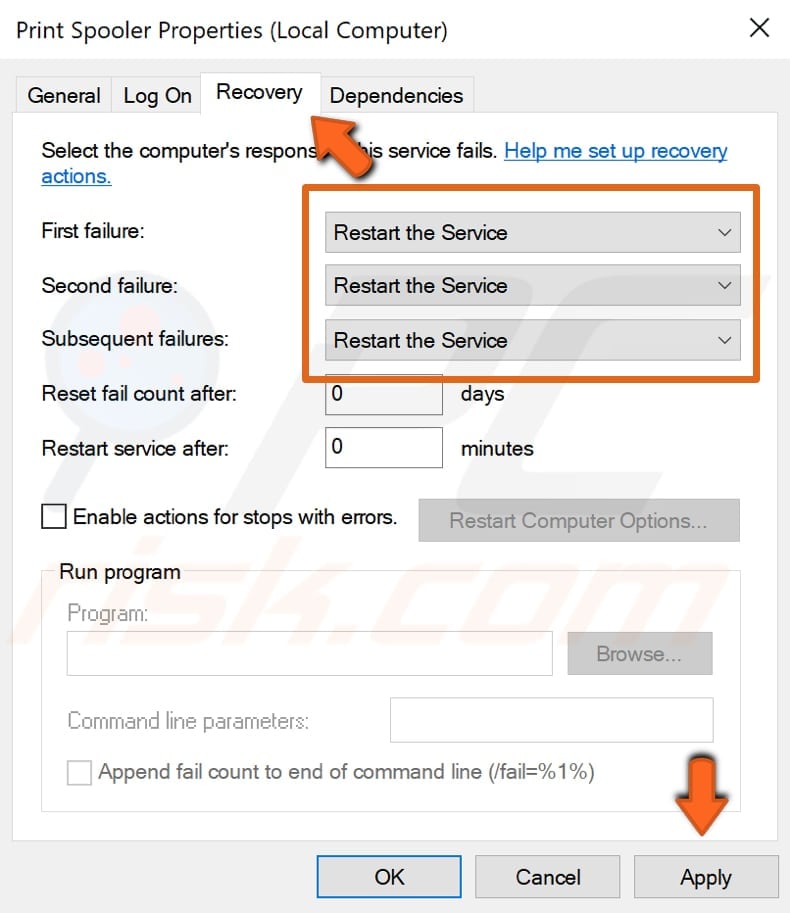
A nyomtatók mappa tartalmának törlése
A probléma másik lehetséges megoldása a nyomtatók mappa tartalmának törlése, de először le kell állítania a nyomtatási sorkezelő szolgáltatást, majd a nyomtatófájlok és az aktuális nyomtató eltávolítása a Windows nyomtatók listájáról. LÉPJEN újra a Szolgáltatások elemre, kattintson a jobb gombbal a nyomtatási sorkezelő szolgáltatás elemre, majd válassza a “Stop” lehetőséget a helyi menüből. Ne zárja be a Szolgáltatások ablakot, később szüksége lesz rá, egyszerűen minimalizálja.
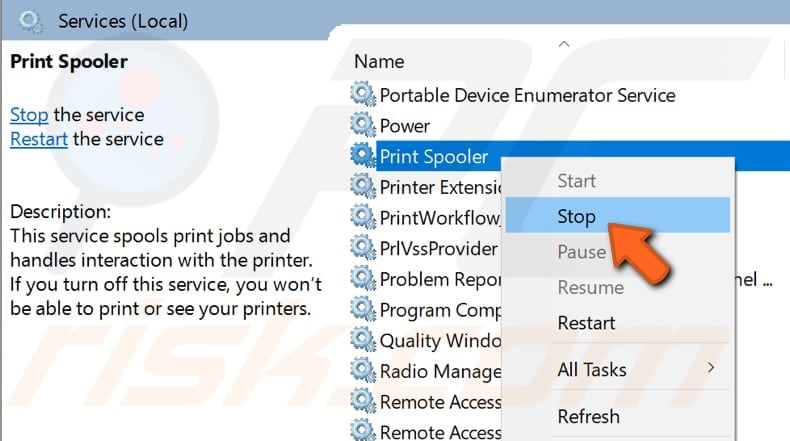
most menj a “C:\Windows\System32\spool\PRINTERS” mappa, válassza ki az összes tartalmát, majd törölje őket a “Törlés” gombra kattintva.
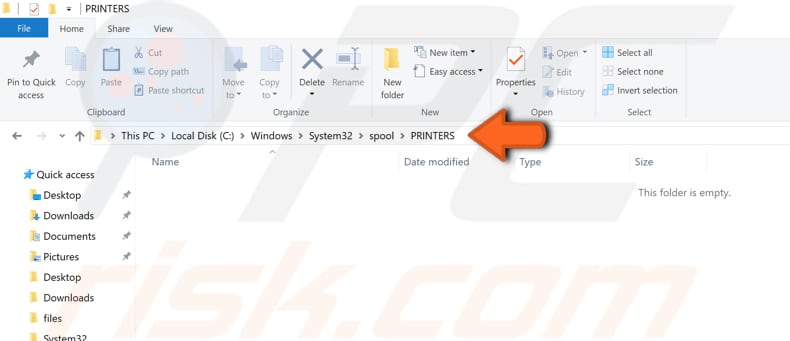
a következő dolog, amit meg kell tennie, hogy eltávolítja az aktuális nyomtatót a nyomtatók listájáról. Ehhez írja be a” nyomtató “szót a keresésbe, majd kattintson a”Printers & Szkennerek ” eredményre.
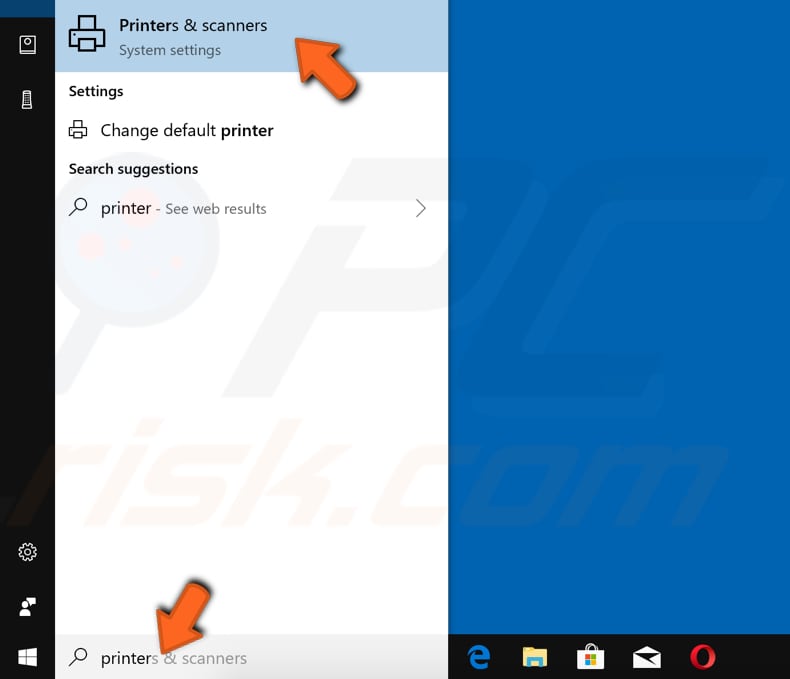
válassza ki a nyomtatót, majd kattintson az “Eszköz eltávolítása” gombra.
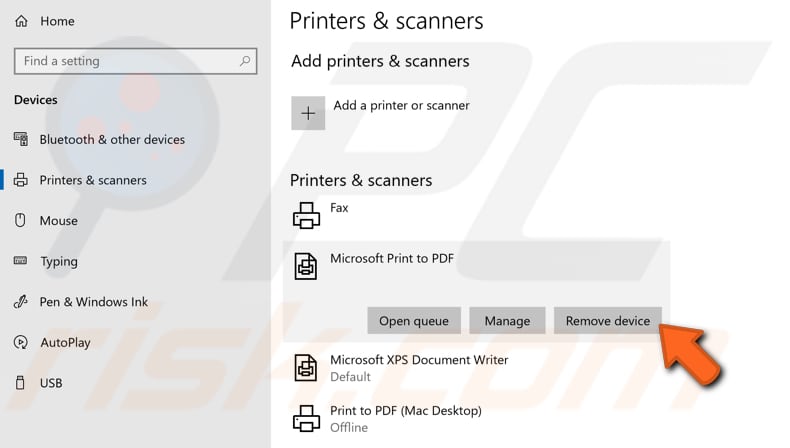
most maximalizálja a Szolgáltatások ablakot, kattintson a jobb gombbal a “Printer Spooler” szolgáltatásra, majd indítsa el a helyi menü “Start” opciójára kattintva.
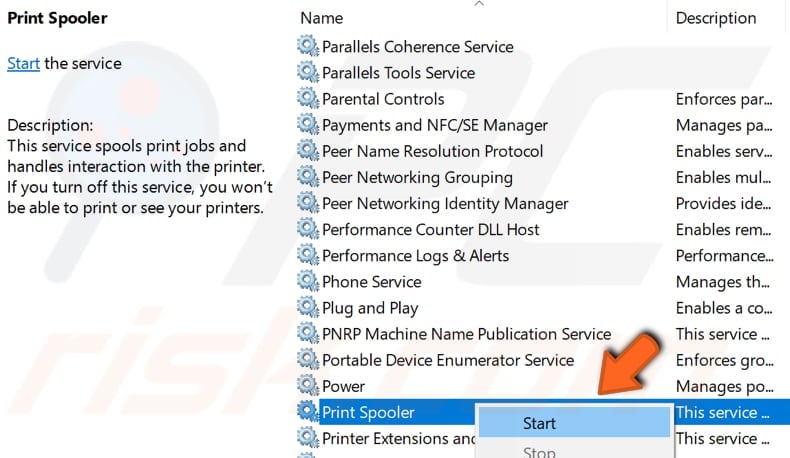
most írja be a “printer” szót a keresésbe, majd kattintson a “Printers & Szkennerek” opcióra a nyomtatókban & szkennerek menüben kattintson a “nyomtató vagy szkenner hozzáadása” gombra, és hagyja, hogy a Windows megtalálja a csatlakoztatott nyomtatót, és hozzáadja az Ön számára. Nézze meg, hogy ez megoldja-e a problémát, és a nyomtatási sorkezelő továbbra is leáll.
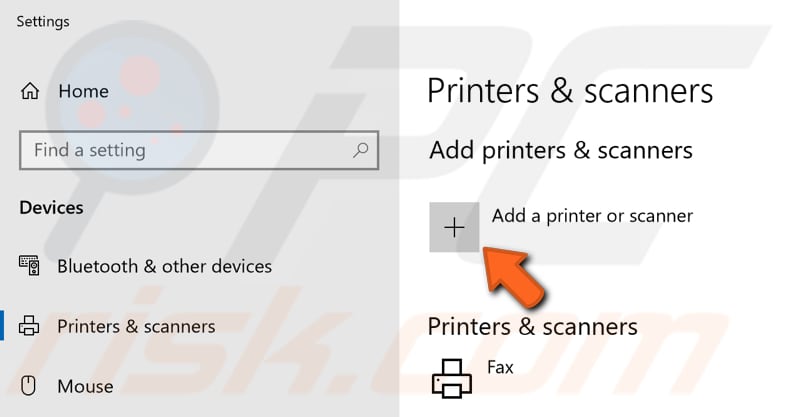
A víruskereső ideiglenes letiltása
lehetséges, hogy a víruskereső (rosszindulatú programok elleni) szoftver blokkolja a nyomtatási sorkezelő szolgáltatást. Néhány felhasználó arról számolt be, hogy a McAfee blokkolta ezt a szolgáltatást a tűzfal beállításaiban. Annak biztosítása érdekében, hogy a harmadik féltől származó víruskereső szoftver ne okozza ezt a problémát, javasoljuk, hogy ideiglenesen tiltsa le, és ellenőrizze, hogy a probléma továbbra is fennáll-e. Ha nem biztos abban, hogyan tilthatja le a víruskereső szoftvert, olvassa el ezt az útmutatót, ahol utasításokat talál a legnépszerűbb víruskereső programok letiltásáról. Ha a víruskereső letiltása segít, javasoljuk, hogy ellenőrizze a víruskereső tűzfal beállításait, és kivételt tegyen a nyomtatási sorkezelő szolgáltatásnál.
A Windows Registry szerkesztése
A Windows Registry, amelyet általában csak a nyilvántartásnak neveznek, a Microsoft Windows operációs rendszerek konfigurációs beállításainak adatbázisainak gyűjteménye. A szoftverprogramok, a hardvereszközök, a felhasználói beállítások, az operációs rendszer konfigurációinak és még sok más információjának és beállításainak tárolására szolgál. A rendszerleíró adatbázisban feltárt lehetőségek közül sok a Windows másutt nem érhető el. Ebben az útmutatóban megmutatjuk, hogyan törölhet néhány rendszerleíró bejegyzést. Felhívjuk figyelmét, hogy a Windows rendszerleíró adatbázis helytelen megváltoztatása visszafordíthatatlanul károsíthatja az operációs rendszert.
A Rendszerleíróadatbázis-szerkesztő megnyitásához először meg kell nyitnia a Futtatás párbeszédpanelt. Nyomja meg a Windows Windows billentyűt + R vagy kattintson a jobb gombbal a Start gombra, válassza a” Futtatás “lehetőséget, majd írja be a”regedit” parancsot. Nyomja meg az Enter billentyűt, vagy kattintson az “OK”gombra.
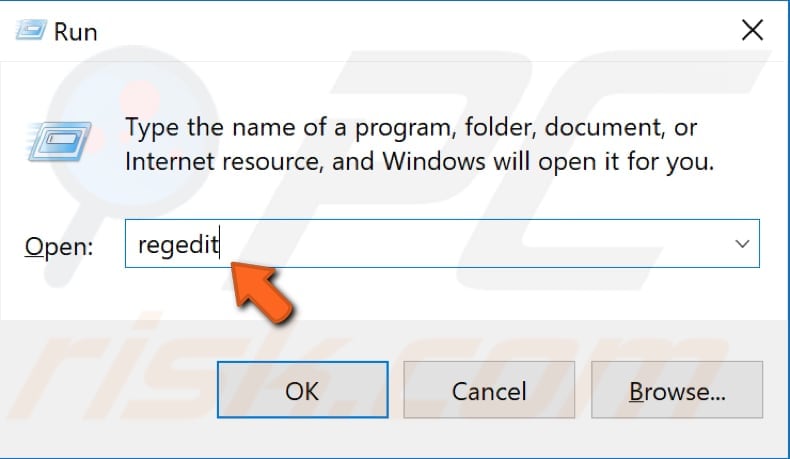
most kövesse ezt az utat” HKEY_LOCAL_MACHINE\SYSTEM\CurrentControlSet\Control\Print\Providers”, majd kattintson a jobb gombbal a” szolgáltatók “gombra, majd válassza az” Exportálás ” lehetőséget, és válassza ki, hová szeretné menteni ezt a kulcsot. Javasoljuk, hogy exportálja ezt a kulcsot, és legyen biztonsági másolatként, ha valami rosszul megy.

most nézze meg, milyen kulcsok vannak a “szolgáltatók” kulcs alatt, és törölje az összes kulcsot, kivéve a “LanMan Print Services” és az “Internet Print Provider” billentyűt, ha jobb egérgombbal kattint egy adott kulcsra, és kiválasztja a “Törlés” opciót a helyi menüből.
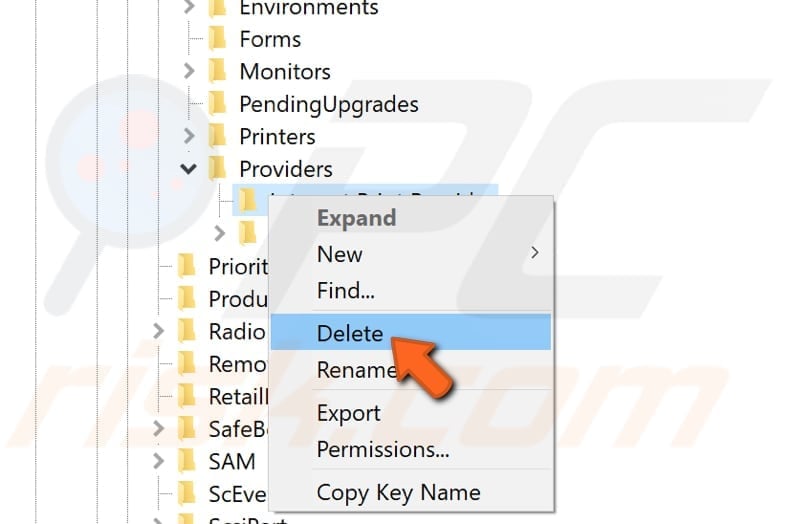
most lépjen újra a szolgáltatások oldalra, és indítsa újra a nyomtatási sorkezelő szolgáltatást a jobb egérgombbal kattintva, majd válassza a “Stop”, majd a “Start”lehetőséget. Ha nem biztos benne, hogyan érheti el a Windows szolgáltatásokat, olvassa el az egyik korábban leírt útmutatónkat. Ezután indítsa újra a számítógépet, és ellenőrizze, hogy a Print Spooler problémája továbbra is fennáll-e.
távolítsa el az ideiglenes és felesleges fájlokat
ebben az útmutatóban megmutatjuk, hogyan lehet törölni a különféle felesleges fájlokat, amelyek zavarhatják a nyomtatási kezelőt, és megakadályozzák az ingyenes CCleaner szoftver használatát.
a CCleaner egy kicsi, hatékony segédprogram a Microsoft Windows rendszert futtató számítógépekhez. Tisztítja a szemetet és az idővel felhalmozódó problémákat: ideiglenes fájlokat, törött parancsikonokat és egyéb problémákat. Védi a magánéletet, tisztítja a böngészési előzményeket és az ideiglenes internetes fájlokat, lehetővé téve, hogy magabiztosabb internetes felhasználó legyen, és kevésbé érzékeny a személyazonosság-lopásra. CCleaner tiszta redundáns fájlokat a különböző programok, így megtakarítás merevlemez-terület, távolítsa el a felesleges bejegyzéseket a Windows Registry, segít eltávolítani a szoftvert, és válassza ki, mely programok indulnak a Windows. A CCleaner letölthető innen.
letöltéskor telepítse a CCleaner programot és nyissa meg. Válassza a” tisztító ” opciót a bal oldali ablaktáblán, majd bizonyos jelölőnégyzetek bejelölésével válassza ki az eltávolítani kívánt fájlokat. Kattintson az “Elemzés” gombra, és megkeresi a kiválasztott fájlokat és adatokat. Ezután kattintson a “Run Cleaner” gombra, és eltávolítja a kiválasztott fájlokat a számítógépről.
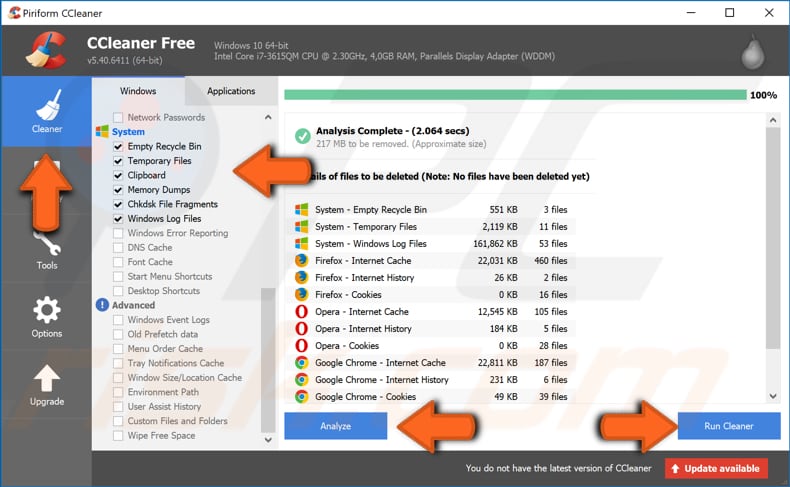
ellenőrizze a lemez hibáit
A Windows eszközben van egy beépített eszköz a lemezek integritásának ellenőrzésére. Megvizsgálja a lemezeket és kijavítja a gyakori hibák sok típusát. Ezt az eszközt futtathatja a parancssorból vagy egy grafikus felületen keresztül, útmutatónkban megmutatjuk, hogy futtassa a parancssoron keresztül. Nyissa meg a parancssort rendszergazdaként a “parancssor” beírásával a keresésbe, kattintson a” parancssorra”, majd válassza a” Futtatás rendszergazdaként ” lehetőséget.
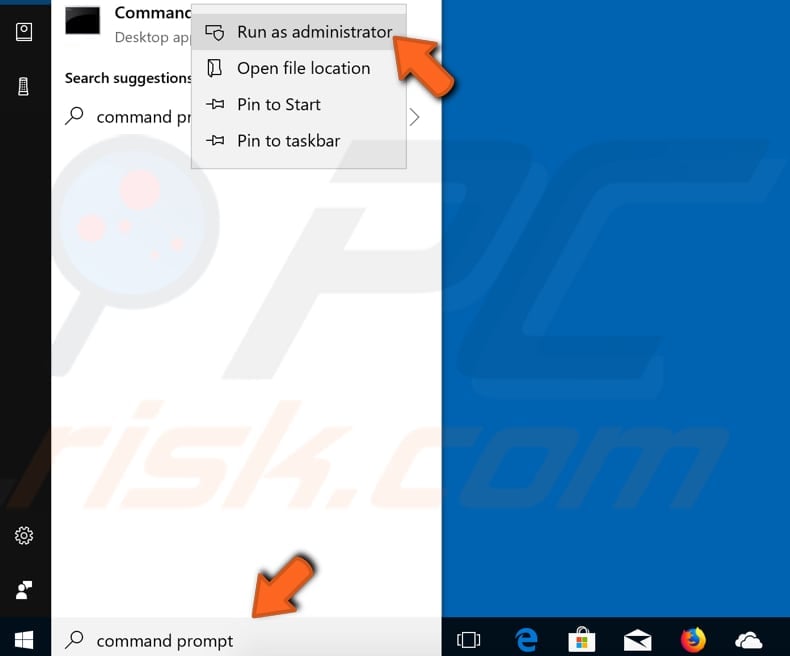
írja be a “chkdsk C: /f” parancsot, majd nyomja meg az Enter billentyűt. Cserélje ki a” C ” betűt a merevlemez betűjére, ha nem a C: a beolvasni kívánt meghajtó (vagy a Windows operációs rendszer egy másik meghajtón van) a számítógépen. A” chkdsk C: /f ” parancs felismeri és kijavítja a meghajtót érintő logikai problémákat. A fizikai problémák kijavításához futtassa a” chkdsk C: /r ” parancsot is. Mindkét parancsot egyszerre futtathatja a “chkdsk C: /f /r” beírásával a Windows-nak újra kell indítania a számítógépet a vizsgálat befejezéséhez. Indítsa újra a számítógépet, hagyja, hogy a Windows befejezze a hibák ellenőrzését, és ellenőrizze, hogy a nyomtatási sorkezelő problémája továbbra is fennáll-e.

vizsgálja meg a rendszerfájlokat
A rendszerfájl-ellenőrző egy segédprogram a Windows rendszerben, amely lehetővé teszi a felhasználók számára, hogy átvizsgálják a Windows rendszerfájljait, és visszaállítsák a sérült fájlokat akták. Ez az útmutató leírja a Rendszerfájl-ellenőrző eszköz futtatását (SFC.exe) a rendszerfájlok beolvasásához és a hiányzó vagy sérült rendszerfájlok javításához. Az” sfc scannow “opció az sfc parancsban elérhető számos speciális kapcsoló egyike, annak érdekében, hogy ezt a parancsot ismét rendszergazdaként nyissa meg a parancssort, írja be az” sfc /scannow ” parancsot, majd nyomja meg az Enter billentyűt. Elindul a Rendszerfájl-ellenőrző, és időbe telik a vizsgálat befejezése. Körülbelül 15 percet vesz igénybe. Várja meg, amíg a szkennelési folyamat befejeződik, és ellenőrizze, hogy továbbra is problémái vannak-e a nyomtatási sorral.
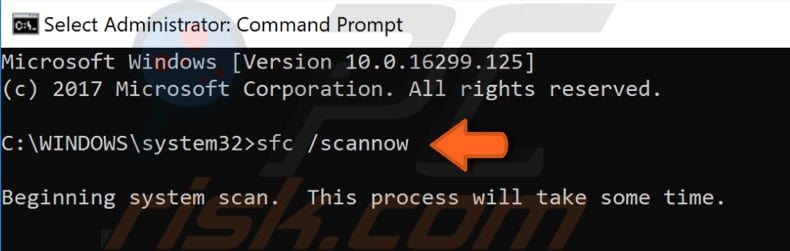
A Spoolsv speciális biztonsági beállításainak módosítása.exe
ebben a módszerben megmutatjuk, hogyan módosíthatja a spoolsv speciális biztonsági beállításait.exe alkalmazás, amely megtalálható a C:\Windows\System32 mappa. Menjen ebbe a mappába, keresse meg a ” spoolsv.exe ” fájlt, kattintson rá a jobb gombbal, majd válassza a “Tulajdonságok” lehetőséget a helyi menüből.
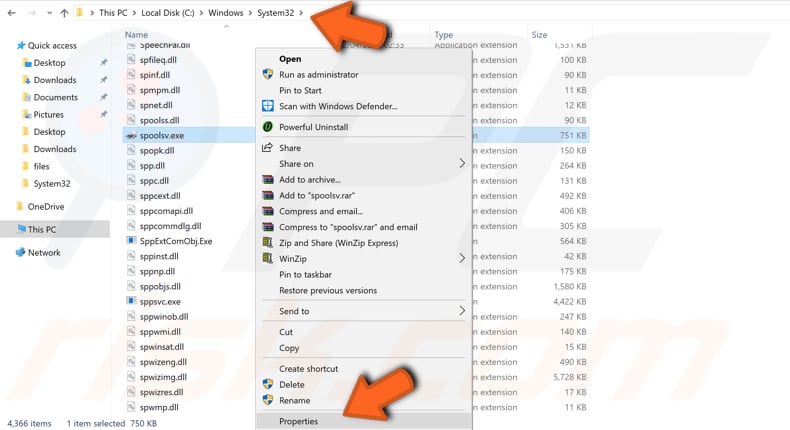
Most válassza ki a” Biztonság “fület, válassza a” felhasználók “lehetőséget a” csoport vagy felhasználónevek “alatt, majd kattintson a” Speciális ” gombra.
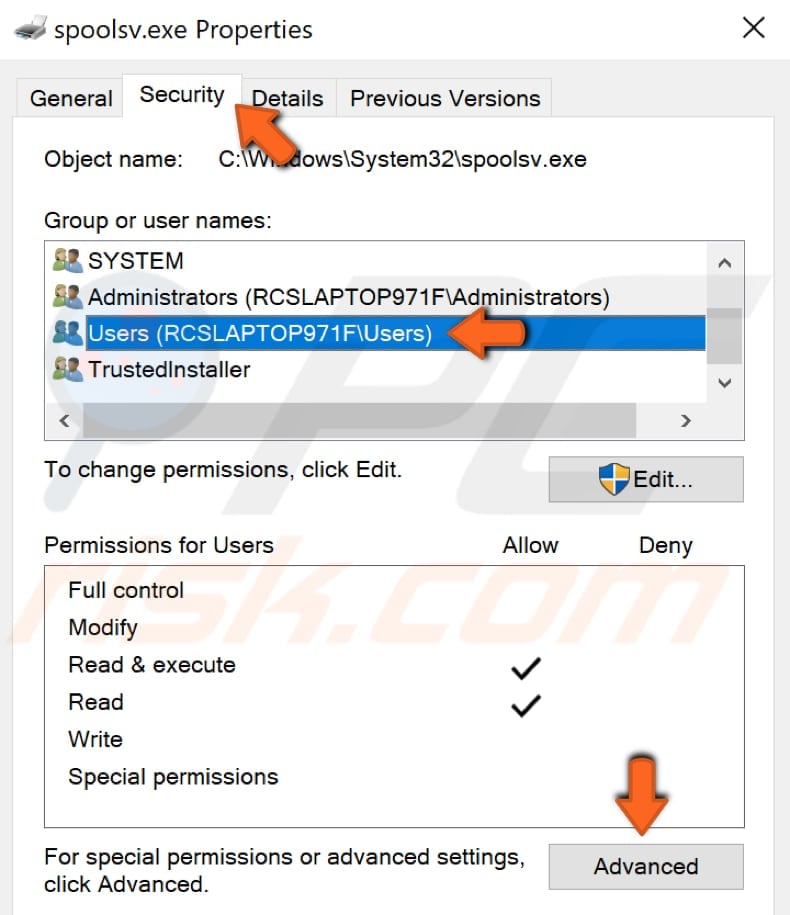
kattintson a” Change “gombra, írja be a fiók nevét, majd kattintson a” check names ” gombra, és megjelenik egy módosított objektumnév. Példánkban ez az “RCSLAPTOP971 \ test”. Kattintson az “OK”gombra.

most kattintson az” Apply “gombra, majd zárja be a” spoolsv speciális biztonsági beállításai ” elemet.exe “ablak, kattintson az “Alkalmaz”gombra a “spoolsv.exe Tulajdonságok ” ablakot is, és zárja be. Nyissa meg a szolgáltatások menüpontot, indítsa újra a nyomtatási sorkezelő szolgáltatást, majd indítsa újra a számítógépet. Nézze meg, hogy ez megoldotta-e a problémát, és a nyomtatási sorkezelő már nem áll le.
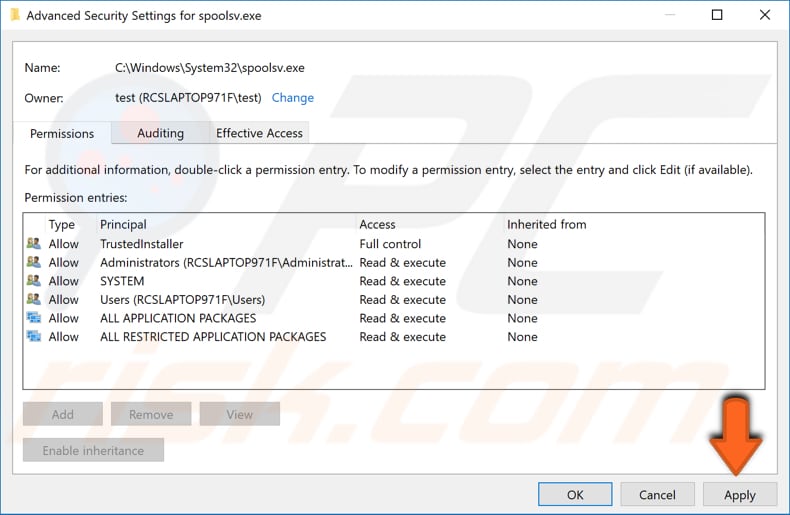
ez az, reméljük, hogy az egyik módszer megoldotta a problémát az Ön számára, és most már problémamentesen kinyomtathatja dokumentumait. Ha van egy másik módja, amely megoldotta ezt a problémát az Ön számára, és ez nem szerepel az útmutatónkban – ne habozzon megosztani velünk és a többiekkel, ha megjegyzést hagy az alábbi megjegyzés részben.
videó, amely bemutatja, hogyan lehet megakadályozni a nyomtatási sorkezelő leállását: