hogyan lehet eltávolítani a vezető nullákat az Excel-ben (8 egyszerű módszer)
ebben a cikkben számos technikát mutatok be a vezető nullák eltávolítására az Excel-ben. Nem mi magunk készítjük el az összes munkalapot. Néha rosszul formázott munkalapokkal foglalkozunk, ahol a számok szövegként vannak formázva. Szöveges formátumokban a számok a vezető nullákat mutatják.
- hogyan lehet eltávolítani a vezető nullákat az Excel-ben
- 1) szöveg konvertálása a számra (a legkényelmesebb mód)
- 2) Az Excel VALUE () függvény használata
- 3) az érték és a szöveg függvények együttes használata
- 4) Az oszlop Megszorozása 1-vel (hasznos, ha a számokat szöveges formátumban szeretné tartani)
- 5) a Paste Special parancs használata
- 6) Az Excel Szöveg oszlopok funkciójának használata
- 7) a vezető nullák eltávolítása a számokból az Excel VBA segítségével
- # hová fogja beilleszteni ezt a kódot?
- # hogyan adhatom hozzá ezt a makrót egy parancs Űrlapvezérlőhöz?
- hogyan lehet eltávolítani a vezető nullákat a nem numerikus értékekből?
- kapcsolódó olvasmányok
- következtetés
hogyan lehet eltávolítani a vezető nullákat az Excel-ben
1) szöveg konvertálása a számra (a legkényelmesebb mód)
Ez a legegyszerűbb módszer. Válassza ki azokat a cellákat, amelyek számokat mutatnak vezető nullákkal.
kattintson a kis sárga ikonra, amely akkor jelenik meg, amikor kiválasztja a cellatartományt.
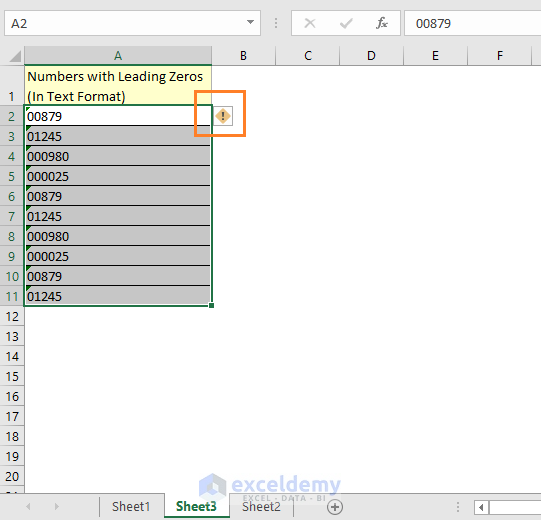
megjelenik egy legördülő menü, ahol több lehetőség is található. Választ konvertálás számra választási lehetőség.
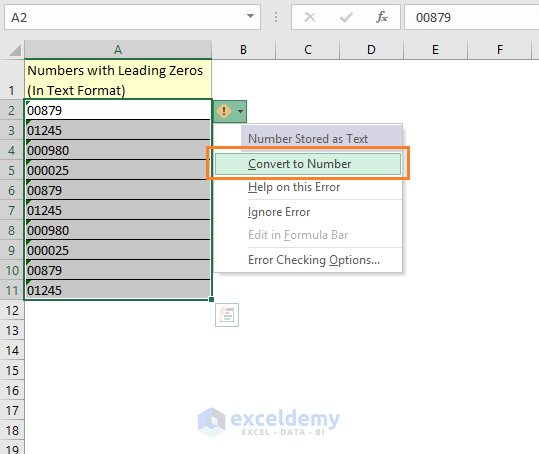
látja, hogy az összes szám számokká alakul, vezető nullák nélkül.

ebben a cikkben számos technikát megtudhat arról, hogyan lehet a szöveget számokká konvertálni az Excel programban.
2) Az Excel VALUE () függvény használata
Az Excel VALUE függvényét is használhatja. Ha a számok szövegként vannak formázva, és az érték függvényt használja rajtuk, akkor megkapja a számokat.
vessen egy pillantást a következő képre, képet kap arról, hogyan működik az Excel VALUE funkció.
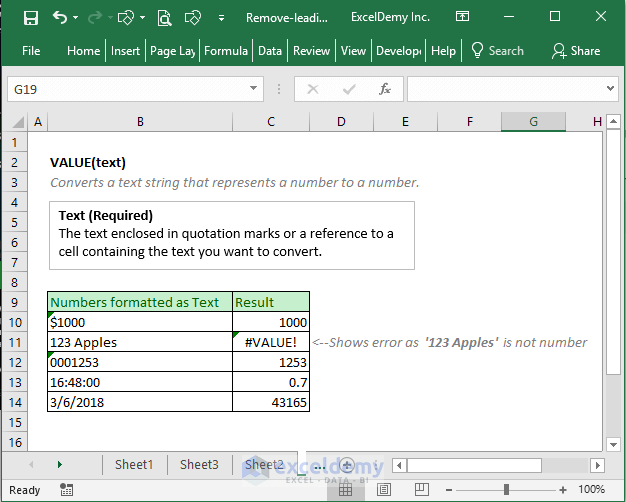
most alkalmazzuk az érték függvényt a szövegformázott számainkra vezető nullákkal.
a következő képletként adok meg egy értékképletet a B2 cellában.

az oszlop összes többi cellájához a képletet használom, és itt van az eredmény.

3) az érték és a szöveg függvények együttes használata
az érték függvény a szövegformázott számokat számokra változtatja, de mi van, ha el akarja távolítani a vezető nullákat, de meg akarja tartani a szövegformázott számokat szöveges formátumban. A szöveg és az érték függvényeket együtt kell használni.
használja ezt a képletet a cellábanB2: =TEXT(VALUE(A2), "#")

itt láthatja az eredményeket.

a VALUE függvény a szövegformázott számokat számokká alakítja, de a TEXT függvény ez az argumentum “#” újra konvertálja őket szövegekké.
4) Az oszlop Megszorozása 1-vel (hasznos, ha a számokat szöveges formátumban szeretné tartani)
készítsen új oszlopot szorzótényezővel (ebben az esetben 1). És itt van az eredmény.

5) a Paste Special parancs használata
a Paste Special paranccsal eltávolíthatja a vezető nullákat.
egy cellában, mondjuk a C2 cellában, tegyen 1 numerikus értéket, és másolja az értéket. Amint az a következő képen látható.

Most válassza ki azokat a cellákat, amelyek szövegformázott számokkal rendelkeznek =>kattintson a jobb gombbal a selection => elemre, majd kattintson a speciális Beillesztés parancsra.

speciális Beillesztés párbeszédpanel jelenik meg, válassza a szorzás opciót ebből a párbeszédpanelből, majd kattintson az OK gombra.

és itt az eredmény.

6) Az Excel Szöveg oszlopok funkciójának használata
Az Excel Szöveg oszlopok funkcióját is használhatjuk a vezető nullák eltávolításához a szövegformázott számokból.
válassza ki a cellákat =>Data tab =>megnyílik a szöveg konvertálása oszlopba varázsló => kattintson a Tovább gombra.

ahogy van. Kattintson ismét a Tovább gombra.
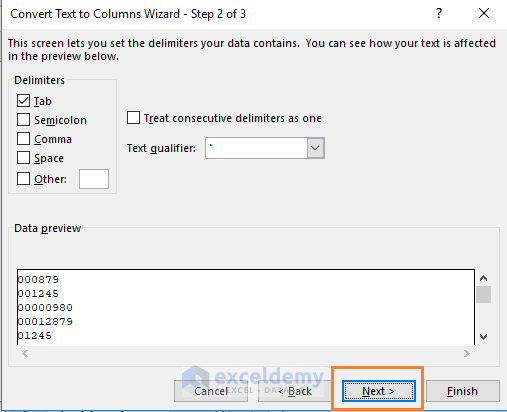
ebben a lépésben megváltoztatom a Célcellát. Kattintson a Befejezés gombra.

és ez az eredmény.

7) a vezető nullák eltávolítása a számokból az Excel VBA segítségével
kódot kell használnom a vezető nullák törléséhez egy cellából vagy egy tartományból.

ezt a kódot használtam a vezető nullák törléséhez a számokból.
| Source code |    |
Sub Delete_Leading_Zero()'Code by ExcelDemy.comDim Delete_Range As RangeDim Work_Range As RangeOn Error Resume NextxTitleId = "ExcelDemy Delete Leading Zeros"Set Work_Range = Application.SelectionSet Work_Range = Application.InputBox("Range", xTitleId, Work_Range.Address, Type:=8)Work_Range.NumberFormat = "Általános" Work_Range.Érték = Work_Range.ValueEnd Sub
# hová fogja beilleszteni ezt a kódot?
először nyissa meg az Excel VBA szerkesztőt. Fejlesztői lap =>Kód ablak=> Visual Basic parancs. Vagy csak nyomja meg az ALT + F11 billentyűket a billentyűzeten a VBA szerkesztő megnyitásához.
és hozzon létre egy új modult a VBA szerkesztő Beszúrás lapjáról.

most másolja be a fenti kódot a modulba.

# hogyan adhatom hozzá ezt a makrót egy parancs Űrlapvezérlőhöz?
lépjen a fejlesztő fülre =>Controls window =>kattintson a Beszúrás legördülő menüre => válassza ki a gombot az Űrlapvezérlők részben.

próbáljon meg rajzolni egy gombot az alábbi képen látható módon.

Makró hozzárendelése párbeszédpanel lesz elérhető.

a párbeszédpanelen válassza ki a gomb Delete_Leading_Zero makróját, majd kattintson az OK gombra.

alapértelmezés szerint a command gomb általános névvel lesz elnevezve. Csak a makrónak megfelelő nevet használunk.

Ez az utolsó dolog.

hogyan lehet eltávolítani a vezető nullákat a nem numerikus értékekből?
Ez egy speciális eset. Lásd a következő munkalapot.

ezeknek a szövegeknek 9 karakterből áll, és csak a vezető nullákat akarjuk eltávolítani ezekből a szövegekből.
a B2 cellában ezt a képletet használom:
=IF(bal(A2) = “0”, jobb(A2, LEN(A2)-1), A2)
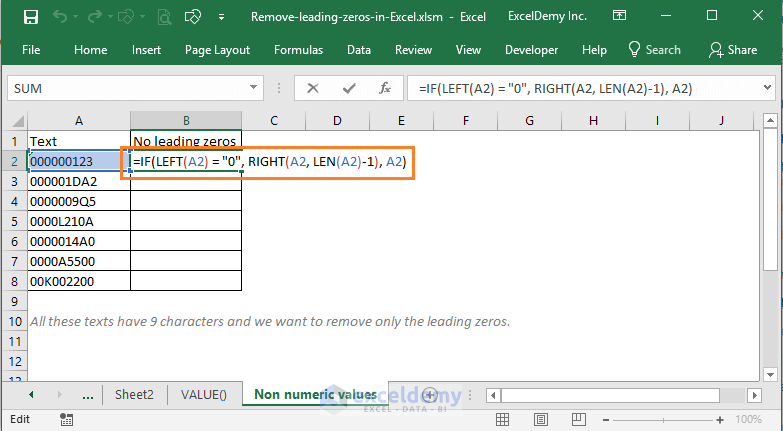
Ez a képlet eltávolítja az első vezető nullát a szövegből. Más vezető nullák eltávolításához ebből a szövegből kiterjesztem ezt a képletet a jobb oldali cellákra (legfeljebb J oszlopig, mivel legfeljebb 9 vezető nulla lehet egy szövegben). És látod az eredményeket.

most csak másolja ezeket a képleteket a tartomány többi sorához. A kívánt eredményeket pedig a tartomány utolsó oszlopában kapja meg.

elég trükkös, igaz? Ezen az oldalon tanultam ezt a technikát.
kapcsolódó olvasmányok
- Hogyan távolítsuk el a vesszőket az Excel-ben
- az Excel használata két oszlopon alapuló ismétlődő sorok eltávolításához
- Hogyan távolítsuk el a Pivot táblát, de tartsuk az adatokat
következtetés
tehát ezek a módszerek a vezető nullák eltávolítására az Excel számokból, amelyek szövegként vannak formázva. Ismersz más technikát? Kérjük, ossza meg velünk a megjegyzés rovatban.
Üdvözöljük az Excel blog! Beletelt egy kis időbe, hogy az Excel rajongója legyek. De most az MS Excel kemény rajongója vagyok. Tanulok új módszereket a dolgok Excel és ossza meg itt. Nem csak az Excel útmutatása, hanem a pénzügyek, a statisztikák, Az adatelemzés és a BI témái is megtalálhatók. Maradjanak velünk!