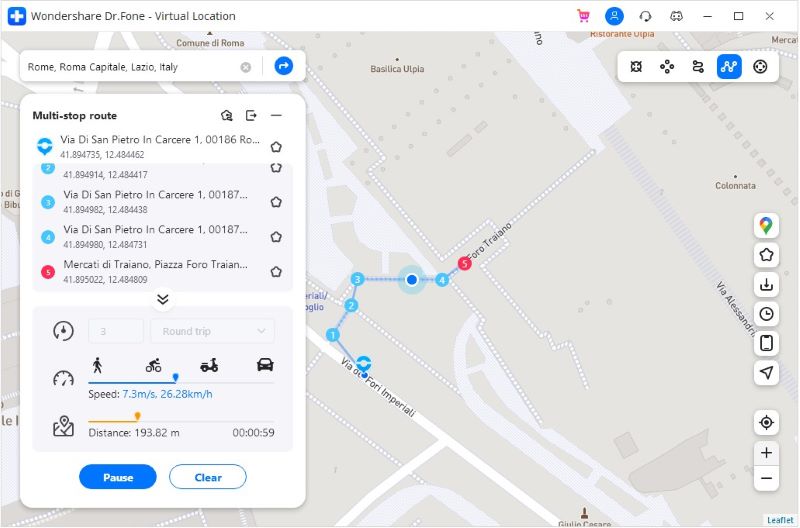teljes bemutató a VPNa használatához a hamis GPS helymeghatározáshoz
5. rész: a vpna iOS verziója megszűnt? Hogyan lehet hamisítani a GPS-t az iPhone-on?
csalódás lehet annak ismerete, hogy a vpna hamis GPS helymeghatározó alkalmazás már nem támogatja az iOS-t. Azonban mi vagyunk a mentő, ha egy iOS felhasználó. Wondershare jött ki egy nagyszerű eszköz nevű Dr. Fone-virtuális hely, amely megfelel az Ön igényeinek kapcsolatos szimulál helyen. Ebben a részben megtudjuk, hogyan hamisíthatja meg a helyet ezzel az eszközzel, hogy ne kelljen aggódnia a VPNa fake GPS apk iOS verziójának megszüntetése miatt. Itt van, hogyan:
4,039,074 az emberek letöltötték
mód 1: Teleport bárhol
Lépés 1: Töltse le ezt a vpna hamis GPS apk alternatív PC és telepíteni. Indítsa el és nyomja meg a “virtuális hely”gombot.

2.lépés: kapcsolat létrehozása az iPhone és a PC között. Ezután kattintson az” első lépések ” gombra.
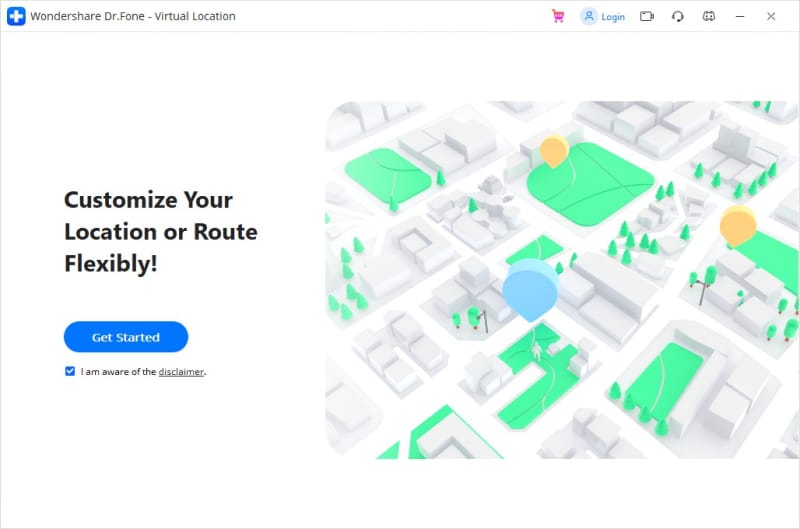
3.lépés: láthatja a tényleges helyet a térképen. Vagy akkor nyomja meg a” Center On ” ikonra a jobb oldalon, hogy a pontos helyét jelenik meg.
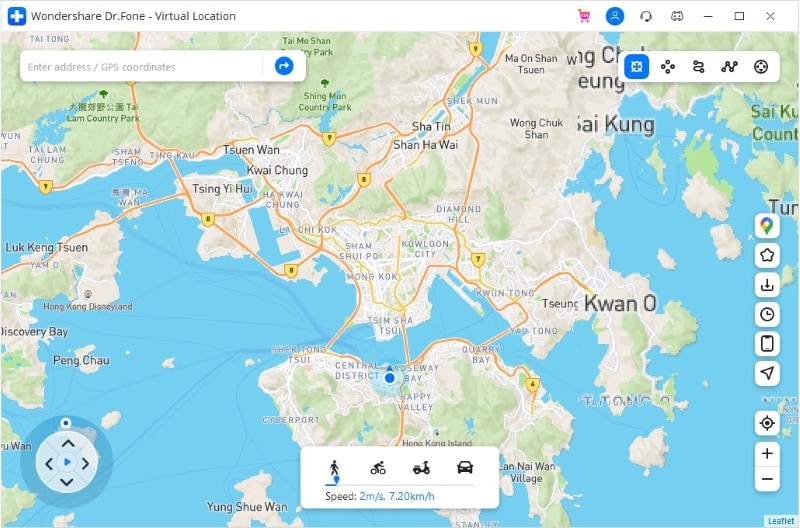
4.lépés: Kattintson a “teleport mód” gombra, amely a jobb felső sarokban található harmadik ikonként található. Tedd a hely, hogy teleportálni, majd nyomja meg a” Go ” gombra.
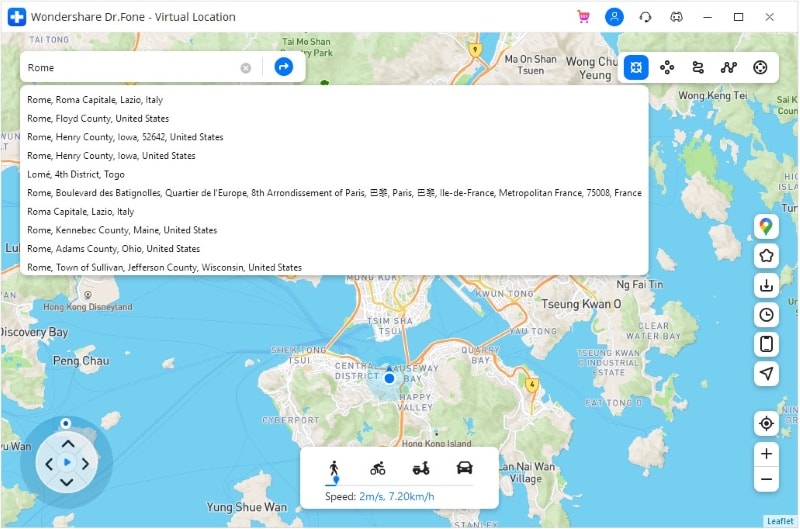
5.lépés: egy felugró ablak jelenik meg, amint a rendszer megkapja a kívánt helyet. Ebből az előugró ablakból nyomja meg a “Move Here” gombot.
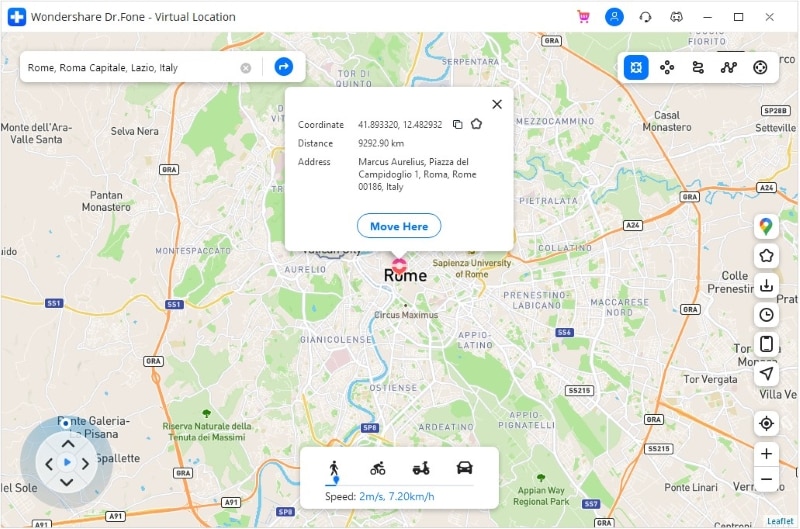
6.lépés: Most már jó vagy. A hely a kívánt módon megváltozik. A kiválasztott helyet rögzíteni fogja, amikor rákattint a” Központ be ” ikonra. Szintén, ugyanaz a hely jelenik meg a helyalapú alkalmazásokban. Lásd, nincs szükség semmilyen iOS változata vpna hamis GPS apk erre a célra, ha van Dr. Fone-virtuális hely (iOS).
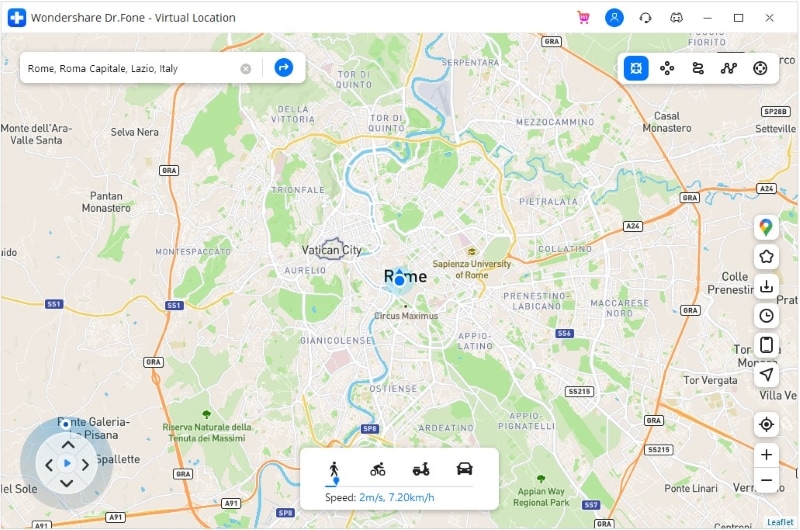
2.mód: két hely közötti mozgás szimulálása
1. lépés: kiválaszthatja az “egyablakos útvonalat”, azaz az első ikont a jobb felső sarokban a program elindítása után.
2. lépés: kérjük, válassza ki azt a helyet, ahová költözni szeretne, és tisztában lesz a hely távolságával.
3. lépés: Most be kell állítania a sebességet, hogy milyen gyorsan szeretne utazni. Választhat a séta, a kerékpáros sebesség vagy az autó sebességét az alján található csúszka csúsztatásával. Ha kész, nyomja meg a “Move Here” a pop-up.
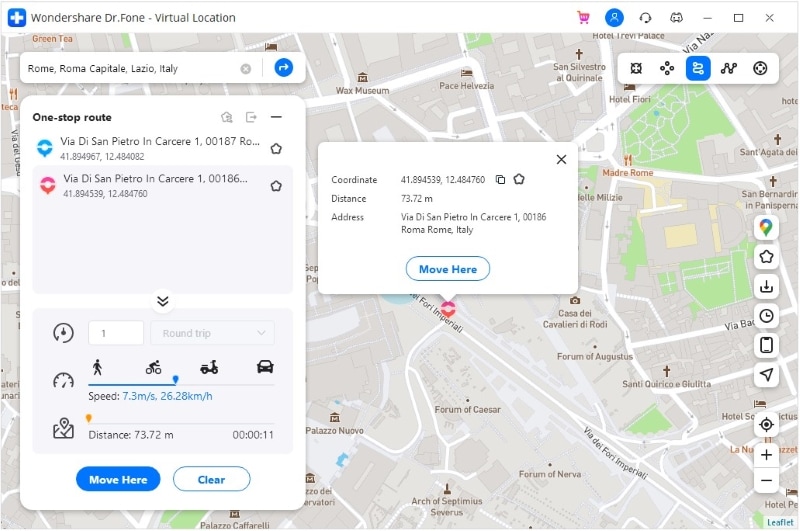
4.lépés: a következő felugró ablakban meg kell adnia azt a számot, amely meghatározza, hogy hányszor kíván mozogni a két hely között. Ha ez megtörtént, kattintson a “Március”gombra.
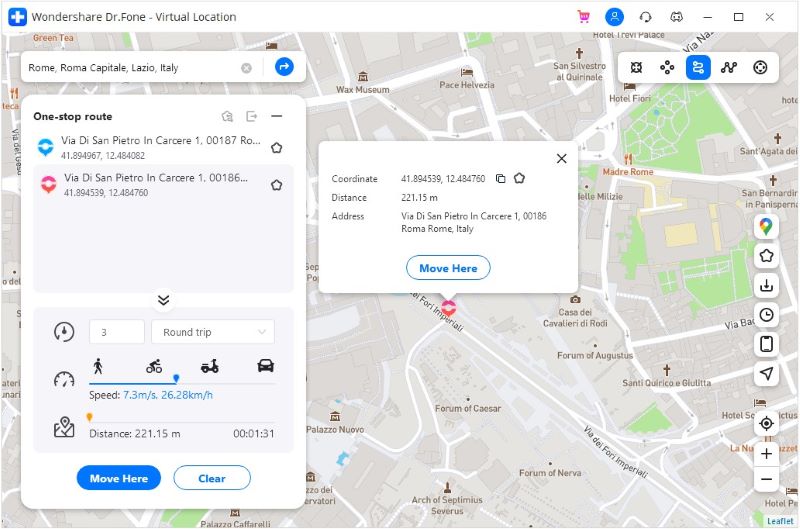
5. lépés: Most kezdődik a mozgás szimulációja, és a kiválasztott sebességmóddal nyomon követheti a mozgatott pozíciót.
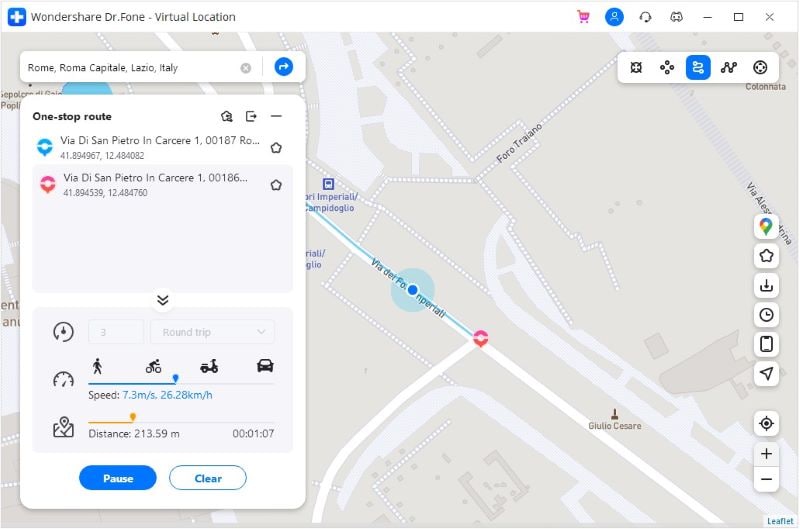
3.mód: Mozgás szimulálása több helyen
1. lépés: ebben az esetben válassza ki a második ikont a jobb felső sarokban. Ez az ikon a “multi-stop útvonalat” jelöli. Ezt követően válassza ki egyenként azokat a helyeket, ahonnan utazni szeretne.
2. lépés: Vegye figyelembe a most megjelenő előugró ablakot. Ez fogja tudni, hogy milyen messzire fogsz utazni. Válassza ki a mozgási sebességet, és nyomja meg a “Move Here”gombot.
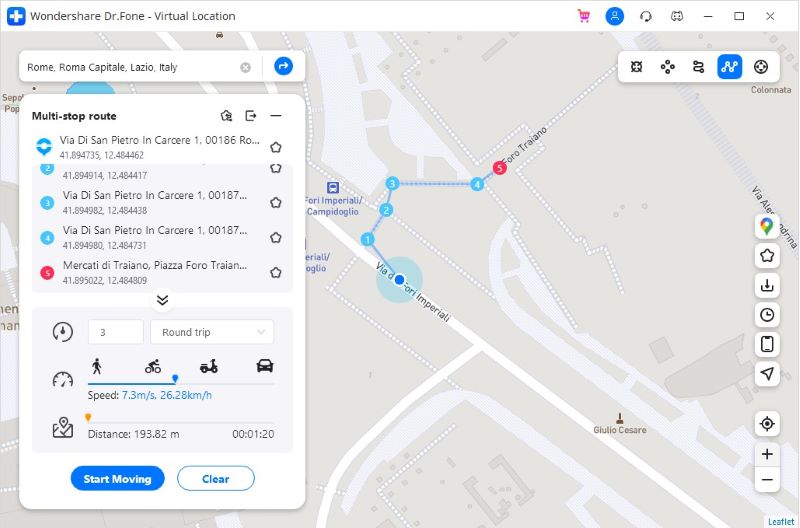
3.lépés: a következő felugró ablakban meg kell adnia a számot, hogy hányszor szeretné megjeleníteni az oda-vissza mozgásokat. Kattintson a” Március ” gombra, ha kész.
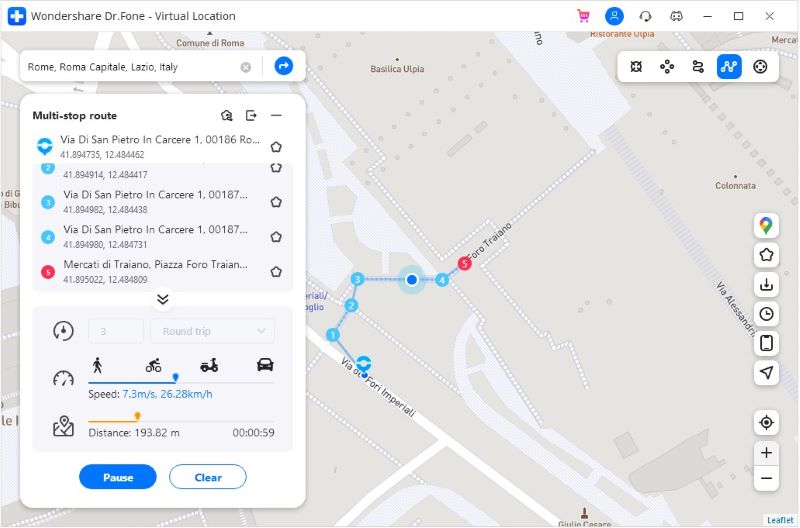
4.lépés: megkezdődik a mozgás szimulációja, és a kiválasztott útvonal szerint a tartózkodási helyed látható lesz.