Teljesen vagy részben üres oldalak csak Windows vagy Macintosh számítógépről történő nyomtatáskor
1.rész: ellenőrizze, hogy a készülék nyomtat-e
1. Helyezzen egy szöveget vagy képet tartalmazó dokumentumot a Brother gép síkágyára vagy automatikus Dokumentumadagolójába (ADF) A modelltől függően, és készítsen másolatot.
– ha teljesen vagy részben üres oldalt kap a másolaton, akkor ez a gép hardverével, nem pedig a számítógépes szoftverrel kapcsolatos problémát jelzi. Ez a megoldás nem alkalmazható. Ehelyett megfelelő megoldásokat találhat számos probléma megoldására. Látogasson el a http://www.brother-usa.com/faqs/default.aspx oldalra a GYIK-hez.
– ha a Brother készülék sikeresen készít másolatot, akkor a problémát helytelen beállítások vagy sérült nyomtató-illesztőprogram okozza. Folytassa a 2. részt.
2.rész: a nyomtató-illesztőprogram beállítása
kattintson az alábbi linkek egyikére az operációs rendszer alapján. Kattintson ide, ha segítségre van szüksége az operációs rendszer azonosításához.
– Windows felhasználók
– Macintosh felhasználók
Windows felhasználók
1. Nyissa meg a nyomtatók mappát. Kattintson ide a Nyomtatók mappa megnyitásával kapcsolatos utasításokért.
2. A nyomtató tulajdonságainak elérése:
– Windows XP vagy korábbi, Server 2003, Windows Vista vagy Server 2008: kattintson a jobb gombbal a Brother nyomtatóra, majd válassza a Tulajdonságok lehetőséget.
– Windows 7, 8, 8.1, 10, Server 2008 R2 Server 2012: kattintson a jobb gombbal a Brother nyomtatóra, majd válassza a Nyomtató tulajdonságai lehetőséget.
3. Kattintson a Speciális fülre.
4. Kattintson a PRINT PROCESSOR gombra.
5. A Print Processor területen válassza a WINPRINT lehetőséget.
6. Az alapértelmezett adattípus csoportban ellenőrizze, hogy a RAW be van-e jelölve, majd kattintson az OK gombra.
7. A Speciális lapon törölje a ‘nyomtatott dokumentumok megőrzése’ jelölőnégyzetet, ha be van jelölve.
8. Kattintson az Alkalmaz gombra.
9. Kattintson az Általános fülre, majd kattintson a Tesztoldal nyomtatása elemre.
– ha a dokumentum helyesen nyomtat, akkor a probléma megoldódott.
– ha a dokumentum nem megfelelően nyomtat, folytassa a 10.lépéssel.
10. Most el kell távolítania, majd újra kell telepítenie a Brother MFL-Pro szoftvercsomagot:
– Eltávolítás: ‘távolítsa el az MFL-Pro csomagot’
– újratelepítés: lásd a modellhez tartozó megoldást: ‘szoftver, illesztőprogramok vagy segédprogramok letöltése’. Újratelepítheti a szoftver CD-t is, ha az elérhető és kompatibilis az operációs rendszerrel.
11. Próbálja meg újra kinyomtatni, hogy a probléma megoldódott-e.
– ha a dokumentum helyesen nyomtat, akkor a probléma megoldódott.
– ha a dokumentum nem megfelelően nyomtat, akkor a probléma valószínűleg a számítógéppel vagy az alkalmazással kapcsolatos. További segítségért forduljon a számítógép gyártójához vagy az alkalmazás forgalmazójához.
Macintosh felhasználók:
1. Az Apple menüben vagy a Dockban válassza a Rendszerbeállítások lehetőséget.
2. A hardver területen kattintson a Printers & Szkennerek (Print & Fax vagy nyomtatás & Szkennelés) ikonra.
3. Jelölje ki azt a Brother nyomtató-illesztőprogramot, amelyet törölni szeretne a listából.
MEGJEGYZÉS: Ha a nyomtató-illesztőprogram nem szerepel a listán, folytassa a 7.lépéssel.
4. Kattintson a bal oldali nyomtatók szakasz alatt található – (mínusz) gombra.
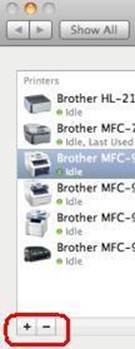
5. Kattintson az OK vagy a nyomtató törlése gombra a nyomtató törlésének megerősítéséhez.
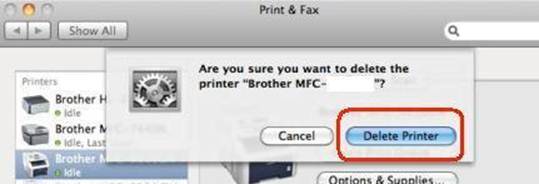
6. Ha több példánya van a Brother nyomtatóillesztőből, ismételje meg a 3. lépést minden másolatnál.
7. Kattintson a + (plusz) gombra, amely a bal oldalon található nyomtatók szakasz alatt található.
8. Kattintson az ablak tetején található alapértelmezett ikonra.
9. Válassza ki a készüléket a nyomtató neve listából.
10. Győződjön meg arról, hogy a használat vagy a nyomtatás használata listából kiválasztotta a CUPS illesztőprogramot (a leggyakoribb), amely a következőképpen jelenik meg: Brother XXXXXX CUPS. (XXXXXX a gép modellje).
fontos:
– ha az AirPrint illesztőprogram van kiválasztva, akkor nem lesz teljes funkcionalitása a nyomtató-illesztőprogramnak. Ehelyett válassza ki a CUPS illesztőprogramot a fentiek szerint.
– ha a CUPS illesztőprogram nem érhető el a használat vagy nyomtatás használata listából, olvassa el a megoldást: ‘Nyomtató-illesztőprogram hozzáadása-Macintosh’
11. Kattintson a Hozzáadás gombra. A Brother nyomtató-illesztőprogram mostantól elérhető lesz a listában.