Come risolvere l’errore” Impostazioni personalizzate (non risponde) ” Su Windows 10
Hai mai avviato il tuo PC o laptop e sei finito su uno schermo nero con un messaggio; impostazioni personalizzate non rispondono? In tal caso, non sarebbe in grado di accedere a qualsiasi cosa sul desktop. La maggior parte degli utenti incontra questo problema dopo aver aggiornato le proprie Finestre. Se siete qui per saperne di più su questo errore e trovare una soluzione, rimanete sintonizzati!
- Cosa significa questo messaggio di errore?
- Perché le impostazioni personalizzate non rispondono all’errore?
- 5 semplici modi per risolvere le impostazioni personalizzate non risponde errore
- Riavvia il tuo PC o laptop
- Cambia lo stato della connessione di rete
- Riavviare Windows Explorer
- Utilizzando il comando Scannow (SFC) per controllare manualmente i file di sistema danneggiati
- Elimina un aggiornamento installato
Cosa significa questo messaggio di errore?
In termini semplici, dallo sfondo del desktop al layout, alla combinazione di colori che usi e persino al modo in cui appare la schermata iniziale, tutto viene sotto impostazioni personalizzate. Windows Explorer è l’applicazione che è responsabile della gestione di tutto questo.
Tuttavia, quando a causa di qualche motivo, Explorer non riesce a caricare correttamente, risultando in un desktop difettoso, Windows richiede il messaggio di errore – impostazioni personalizzate non risponde.
Perché le impostazioni personalizzate non rispondono all’errore?
È importante capire che dal suo sviluppo, Windows ha fatto molta strada. Con aggiornamenti costanti dell’interfaccia, Microsoft si sforza di rendere il sistema operativo migliore ogni giorno. È in grado di risolvere i problemi senza causare alcun inconveniente all’utente. Anche così, possono sorgere alcune complicazioni che devono essere riparate dall’utente.
Le impostazioni personalizzate non rispondono è un errore che può verificarsi a causa di una serie di motivi:
- Problemi con gli aggiornamenti: questa potrebbe essere la causa principale della maggior parte dei casi. Un aggiornamento potrebbe portare un bug che fa sì che Windows Explorer rallenti e si blocchi più volte dopo l’avvio del PC o del laptop. Un aggiornamento di Windows non riuscito potrebbe anche causare un errore di non risposta delle impostazioni personalizzate.
- File di risorse di sistema danneggiati possono causare questo problema. Un sistema danneggiato potrebbe non eseguire Windows Explorer al momento dell’avvio, a causa di discrepanze nei registri di avvio.
- Driver difettosi potrebbero portare a un tale scenario.
Questo errore ha un impatto diretto sull’usabilità di un dispositivo Windows. Se non è possibile accedere al desktop, non è possibile accedere ad altri dati o file nel sistema. Se sei una persona che sta affrontando questo problema, ci sono alcuni modi in cui può essere risolto.
5 semplici modi per risolvere le impostazioni personalizzate non risponde errore
Di seguito sono riportati alcuni modi che si sono dimostrati efficaci nel risolvere le impostazioni personalizzate non risponde errore. Partiamo da quelli di base e passiamo a metodi più complessi.
Riavvia il tuo PC o laptop
Ogni volta che avvii Windows, ripristina tutti i file di risorse di dati e le variabili di sistema/file di risorse per impostazione predefinita. Questo potrebbe risolvere le impostazioni personalizzate non risponde errore, e caricare il desktop in pochissimo tempo.
Potrebbe sembrare che il pulsante di accensione nel menu Start sia inaccessibile quando si verifica l’errore. Seguendo i passaggi indicati di seguito, è possibile riavviare facilmente il sistema:
- Premere Ctrl+Alt+Canc. Si aprirà la schermata di sicurezza di Windows.
- Nell’angolo in basso a destra dello schermo, fare clic sull’icona Power.
- Tra le opzioni disponibili, selezionare Riavvia.
Dare un po ‘ di tempo al PC per riavviare. Controlla l’errore. Se l’errore non scompare, non preoccuparti. Continua a leggere per ulteriori alternative.
Fatto rapido #1: I Ctrl + Alt + Canc collettivamente sono anche indicati come “Chiavi di sicurezza”.
Cambia lo stato della connessione di rete
Proprio come hai due modalità di rete nel tuo smartphone; modalità cellulare e modalità aereo, ci sono due modalità anche in un PC / laptop. In condizioni normali, è possibile accedere e attivare o disattivare le modalità accedendo alla barra di notifica in basso a destra di un desktop di Windows 10. Ma se sei bloccato con le impostazioni personalizzate che non rispondono all’errore, potresti dover farlo al contrario.
- Entra nella schermata di sicurezza di Windows premendo Ctrl+Alt+Canc.
- Clicca sul simbolo del desktop in basso a destra dello schermo.
- Fare clic su Modalità aereo. Accenderlo. Lo scopo qui è quello di passare dallo stato della rete.
- Esci dalla sessione corrente utilizzando l’opzione al centro dello schermo. Accedi e controlla se il desktop è tornato.
Se il problema persiste, provare il metodo indicato di seguito.
Fatto rapido #2: C’è una funzione chiamata Hotspot mobile in Windows 10. Esso consente di condividere internet pur essendo su una connessione WiFi.
Riavviare Windows Explorer
Come discusso in precedenza in questo articolo, l’errore si verifica quando Windows Explorer non funziona correttamente. È congelato o non si avvia correttamente, con conseguente schermata nera. Ma c’è un modo per riavviarlo manualmente. E questo è ciò che faremo per questa correzione.
- Premere Ctrl + Alt + Canc sul desktop, entrare nella schermata di sicurezza.
- Dal menu che appare al centro, selezionare Gestione attività.
- Si aprirà la finestra Task Manager. Nella scheda Processi, cercare Esplora risorse di Windows. Una volta trovato, fare clic destro su di esso e selezionare Riavvia dal menu a discesa.
Nota: Se il Task Manager si apre in modalità anteprima, fare clic su ulteriori dettagli nell’angolo in basso a sinistra della finestra per accedere a tutti i processi.
Se semplicemente il riavvio non fa il trucco:
- Fare clic destro su Esplora risorse nella scheda Processi, e selezionare Fine attività.
- Successivamente, fai clic sul menu File nell’angolo in alto a sinistra, seleziona “Esegui nuova attività”.
- Digitare “Explorer” nella finestra visualizzata e selezionare “Crea questa attività con privilegi amministrativi”.
- Clicca su OK.
Si dovrebbe avere il vostro desktop indietro immediatamente. Riavvia per vedere se i problemi persistono ancora. Speriamo che le cose saranno già funzionanti. In qualche modo, se le impostazioni personalizzate non rispondono errore si presenta di nuovo, abbiamo un paio di modi per provare.
Fatto rapido # 3: Il Task Manager su un dispositivo Windows è in grado di mostrare le statistiche in tempo reale del sistema. Apri il Task Manager come indicato sopra e vai alla scheda Prestazioni. Mostra i dettagli di utilizzo della CPU, GPU, Wi-Fi, memoria e unità disco.
Utilizzando il comando Scannow (SFC) per controllare manualmente i file di sistema danneggiati
Prima di sviluppare un’interfaccia utente grafica, i computer lavoravano su un’interfaccia basata su testo. Le operazioni erano limitate all’esecuzione di comandi. Si potrebbe farlo anche nei computer moderni, usando il prompt dei comandi. Ora, dal momento che non è possibile accedere al menu Start o al comando Esegui Windows, è necessario aprirlo utilizzando Task Manager.
Proprio come un software antivirus, il comando ScanNow cerca file danneggiati o corrotti sul sistema che potrebbero causare l’errore e li sostituisce con quelli nuovi. Potrebbe volerci del tempo, quindi sii paziente. Seguire i passaggi indicati di seguito.
- Premere Ctrl + Alt + Canc e aprire Task Manager dalla schermata di sicurezza di Windows.
- Nell’angolo in alto a sinistra, vai su File e fai clic su Nuova attività.
- Digita “cmd” nella finestra di dialogo visualizzata. Non dimenticare di selezionare la casella “Crea questo con privilegi amministrativi”. Fare clic su OK.
- Il prompt dei comandi si apre prima di te. Digitare quanto segue: sfc / scannow
- Premere Invio.
- Il sistema inizia ora a eseguire la scansione di eventuali file danneggiati. Aspetta che finisca.
- Una volta eseguito il comando, tornare alla schermata di sicurezza premendo Ctrl+Alt+Canc, e riavviare il sistema per verificare se si mostra ancora le impostazioni personalizzate non risponde messaggio.
Se anche questo non funziona, abbiamo un’ultima moneta in banca.
Quick Fact # 4: Il prompt dei comandi è molto più capace di quanto sembri. Utilizzando i comandi giusti, si potrebbe essere in grado di spegnere un altro PC collegato al vostro tramite Bluetooth, o anche una connessione LAN.
Elimina un aggiornamento installato
Se il problema si è verificato dopo aver installato un aggiornamento sul PC, è probabile che sia l’aggiornamento che ne è responsabile. Windows mantiene il registro degli aggiornamenti sotto forma di chiavi. Insieme, sono memorizzati in un elenco chiamato Registro di sistema.
L’eliminazione di un aggiornamento o semplicemente la cancellazione della sua chiave può ripristinare la macchina. Dovresti accedervi usando Task Manager.
Attenzione: seguire i passaggi con precisione. L’eliminazione del file sbagliato potrebbe aumentare i tuoi problemi.
- Aprire il Task Manager.
- Vai su File, quindi fai clic su “Esegui nuova attività”.
- Digitare “regedit” nella finestra di dialogo, selezionare la casella sottostante per le autorizzazioni amministrative e fare clic su OK.
- Si aprirà l’editor del Registro di sistema. Navigare attraverso le cartelle utilizzando la freccia accanto a loro. Fare clic sulla freccia per “HKEY_LOCAL_MACHINE”, quindi per “SOFTWARE”. Cerca e clicca su “Microsoft” seguito da ” Active Setup “e, infine, su”Installed Components”.
- Ci sarebbe un elenco di cartelle. Cercare quanto segue:
{89820200-ECBD-11cf-8B85-00AA005B4340} - In questa cartella, cercare “Default”, con il valore “Windows Desktop Update”. Selezionarlo ed eliminare sta usando il tasto destro del mouse. Fare clic su Sì nella finestra di conferma.
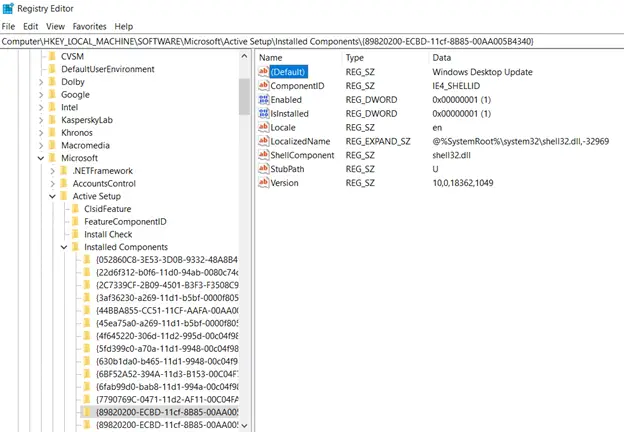
- una Volta fatto, il ritorno alla Protezione Schermo, premendo Ctrl+Alt+Canc e riavviare il sistema. Il tuo desktop dovrebbe tornare alla normalità.