印刷スプーラが停止し続ける
印刷スプーラが停止し続けるか、印刷スプーラサービスが実行されていません。 それを修正するには?
単純に言った、印刷スプーラーは、ソフトウェアプログラム、現在プリンタまたはプリントサーバーに送信されているすべての印刷タスクを管 これは、印刷インターフェイスの主要なコンポーネントであり、システムの起動時にロードされ、オペレーティングシステムがシャットダウンされるま それは正しいプリンタドライバを見つけ、そのドライバをロードし、印刷ジョブなどをスケジュールする責任があります。
印刷スプーラは一度に複数の印刷ジョブを処理できるため、印刷プロセスが完了するまで(印刷ジョブをトリガーした)アプリケーションをビジー また、ユーザーは、印刷キュー内の現在の印刷ジョブ、そのサイズ、ステータスを表示し、トリガされた印刷ジョブを中断または削除することができます。p>
多くのユーザーが、印刷スプーラが停止し続けていることを報告しました。 印刷スプーラーは、何の問題もなく文書やその他のものを印刷できるようにするために実行されている必要があります。 これにはさまざまな理由がある可能性があり、印刷スプーラが停止せずに実行されないように正確に何が妨げられているのかを判断するのは困 この問題を解決するには、スプールフォルダの内容を削除し、不要なプリンタをアンインストールし、印刷スプーラサービスのステータスを確認し、プリンタドライバを再インストールまたは更新し、システムファイルを確認し、一時的に印刷スプーラサービスをブロックしている可能性のあるウイルス対策を無効にし、ディスクにエラーがないかどうかを確認し、一時的で不要なファイルを削除し、印刷スプーラの回復設定および他のいくつかの異なるものを構成する必要がある場合があります。
この問題を解決するには、以下のガイドに記載されているさまざまな方法を試してみてください。 単に私たちの説明された手順に従って、方法のいずれかがあなたのためにこの問題を解決するかどうかを確認してください。p>
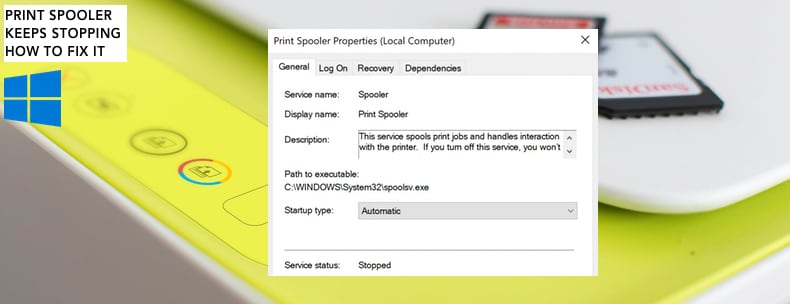
目次:
- はじめに
- 印刷スプーラサービスステータスを確認
- 印刷スプーラ回復設定を設定
- プリンタフォルダの内容を削除
- 一時的なアンチウ>
- spoolsvの高度なセキュリティ設定を変更します。exe
- 停止から印刷スプーラを防ぐ方法を示すビデオ
印刷スプーラサービスステータスを確認
Windowsサービス(サービスとも呼ばれmsc)は、Windowsサービス(およびWindowsサービスだけでなく)がシステム上で実行される方法を変更するために使用されます。 これらのサービスは、利用可能なプログラムを実行し、多くのシステム設定とリソースを管理する責任があります。 セキュリティ、トラブルシューティング、およびパフォーマンス関連の理由で、サービスの設定を変更できます。 この場合、printer spoolerサービスのステータスを確認(および変更)する必要があります。 Windows(Win)キー+Rを押すか、単にスタートを右クリックし、コンテキストメニューから”実行”を選択します。 実行ダイアログボックスで”サービス”と入力します。msc”を押してEnterキーを押すか、”OK”をクリックします。ステップ1
“Print Spooler”サービスを見つけて右クリックし、コンテキストメニューから”Properties”を選択します。ステップ2
“スタートアップタイプ”が”自動”に設定されており、”サービスステータス”が実行されていることを確認してください。 サービスが停止している場合は、「開始」をクリックし、「適用」をクリックして変更を保存します。 さらに、このサービスが実行されている場合でも、”停止”をクリックしてから”開始”をクリックして再起動することができます。 印刷スプーラサービスがまだ停止し続けているかどうかを確認します。

印刷スプーラ回復設定の構成
試してみたいことは、印刷スプーラ回復設定がどのように構成されているかを確認し、コンピュータのコンピュータのコンピュータのコンピュータのコンピュータのコンピュータのコンピュータのコンピュータのコンピュータのコンピュータのコンピュータのコンピュータのコンピュータのコンピュータのコンピュータのコンピュータのコンピュータのコンピュータのコンピュータのコンピュータのコンピュータのコンピュータのコンピュータのコンピュータのコンピュータのコンピュータのコンピュータのコンピュータのコンピュータのコンピュータのコンピュータのコンピュータのコンピュータのコンピュータのコンピュータのコンピュータのコンピュータのコンピュータのコンピュータのコンピュータのコンピュータのコンピュータのコンピュータのコンピュータのコンピュータのコンピュータのコンピュータのコンピュータのコンピュータのコンピュータのコンピュータのコンピュータのコンピュータのコンピュータのコンピュータのコンピュータのコンピュータのコンピュータのコンピュータのコンピュータのコンピュータのコンピュータのコンピュータのコンピュータのコンピュータこの印刷スプーラサービスが失敗した場合の応答。 これを行うには、デバイスマネージャに再度移動し、印刷スプーラサービスを右クリックして”プロパティ”を選択します。 印刷スプーラのプロパティウィンドウを開いたら、”回復”タブをクリックし、”最初の失敗”、”二番目の失敗”、”後続の失敗”を”サービスの再起動”に設定します。 “適用”をクリックして変更を保存し、印刷スプーラサービスが停止し続けるかどうかを確認します。
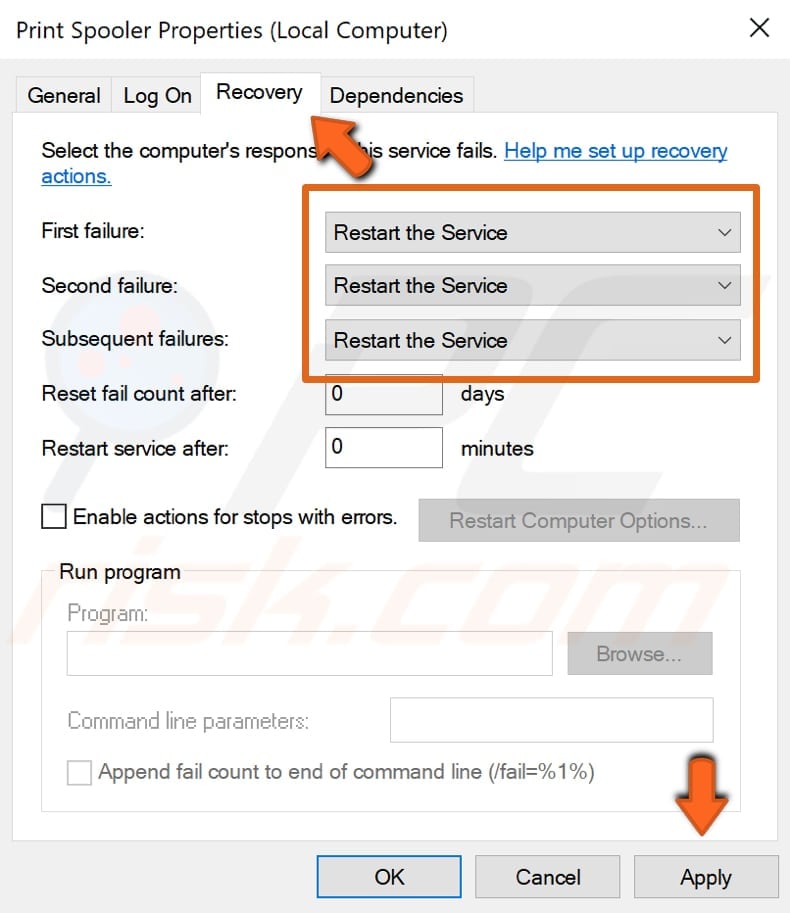
プリンタフォルダの内容を削除します
この問題のもう一つの解決策は、プリンタフォルダの内容を削除することですが、最初に印刷スプーラサービスを停止し、プリンタファイルとプリンタファイルを削除する必要があります。windowsのプリンタリストから現在のプリンタ。 再びサービスに移動し、印刷スプーラサービスを右クリックし、コンテキストメニューから”停止”を選択します。 サービスウィンドウを閉じないでください、あなたは後でそれを必要とするでしょう、単にそれを最小化します。p>
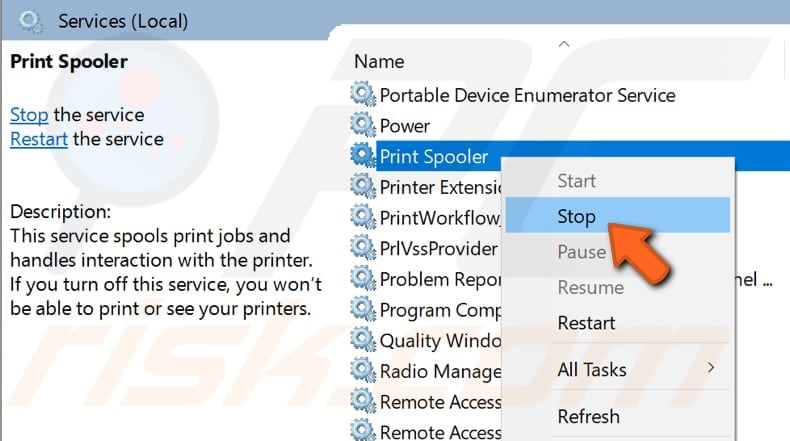
今すぐ”に移動するために行きますC:\Windows\System32\spool\PRINTERS”フォルダは、そのすべての内容を選択し、”削除”ボタンをクリックして削除します。ステップ2
次に行う必要があるのは、現在のプリンタをプリンタリストから削除することです。 これを行うには、検索で”printer”と入力し、”Printers&scanners”の結果をクリックします。ステップ3
お使いのプリンタを選択し、「デバイスの削除」ボタンをクリックします。ステップ4
サービスウィンドウを最大化し、”Printer Spooler”サービスを右クリックし、コンテキストメニューの”Start”オプションをクリックして開始します。
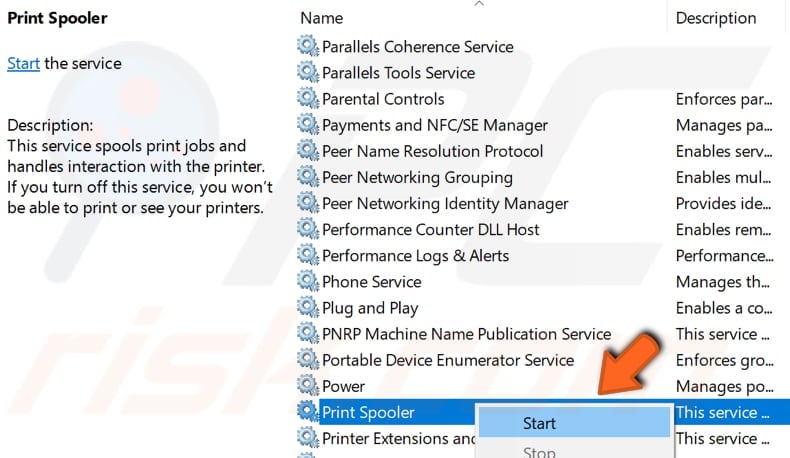
検索で”printer”と入力し、”Printers”をクリックします。&scanners”オプショスキャナ”ボタンとwindowsが接続されたプリンタを見つけて、あなたのためにそれを追加してみましょう。 これが問題を解決し、印刷スプーラがまだ停止し続けているかどうかを確認します。ステップ6
一時的にウイルス対策を無効にします
ウイルス対策(マルウェア対策)ソフトウェアが印刷スプーラーサービスをブロックしている可能性があります。 一部のユーザーは、McAfeeがファイアウォール設定でこのサービスをブロックしていると報告しました。 インストールされているサードパーティ製のウイルス対策ソフトウェアがこの問題を引き起こしていないことを確認するには、一時的に無効にして、問 あなたは、ウイルス対策ソフトウェアを無効にする方法がわからない場合は、最も人気のあるウイルス対策プログラムのいくつかを無効にする方 ウイルス対策を無効にすると役立つ場合は、ウイルス対策ファイアウォールの設定を確認し、print spooler serviceの例外を作成することをお勧めします。
Windowsレジストリの編集
Windowsレジストリは、通常はレジストリと呼ばれ、Microsoft Windowsオペレーティングシステムの構成設定のデー これは、ソフトウェアプログラム、ハードウェアデバイス、ユーザー設定、オペレーティングシステム構成、および大いに多くのための情報や設定の多くを格納 レジストリに公開されているオプションの多くは、Windowsの他の場所ではアクセスできません。 このガイドでは、いくつかのレジストリエントリを削除する方法を紹介しようとしています。 誤ってWindowsレジストリを変更すると、オペレーティングシステムが不可逆的に破損する可能性がありますのでご注意ください。
レジストリエディタを開くには、最初に実行ダイアログボックスを開く必要があります。 Windowsキー+Rを押すか、スタートを右クリックして「実行」を選択し、「regedit」と入力します。 Enterキーを押すか、”OK”をクリックします。ここで、このパス”HKEY_LOCAL_MACHINE\SYSTEM\CurrentControlSet\Control\Print\Providers”に従い、”Providers”キーを右クリックしてから、”Export”オプションを選択し、このキーを保存する場所を選択します。 このキーをエクスポートし、何か問題が発生した場合はバックアップとして使用することをお勧めします。

“Providers”キーの下にあるキーを確認し、特定のキーを右クリックし、コンテキストメニューから”Delete”オプ
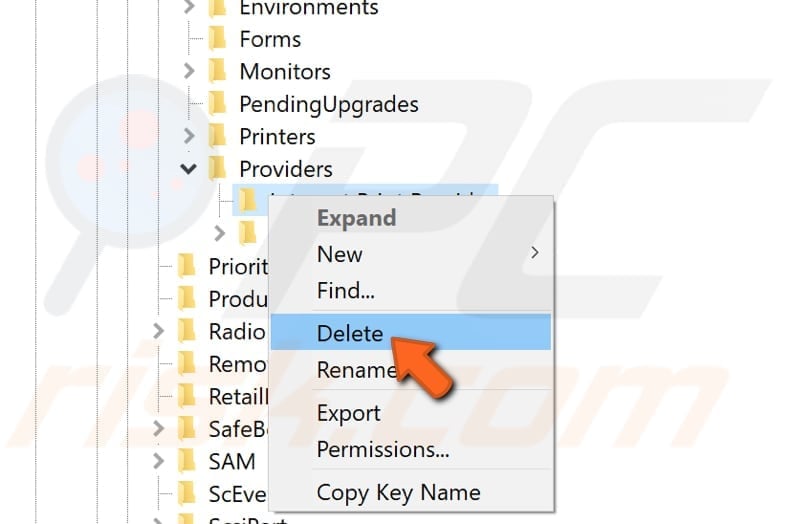
サービスに再度移動し、印刷スプーラサービスを右クリッ Windowsサービスへのアクセス方法がわからない場合は、前述のガイドのいずれかをお読みください。 その後、コンピュータを再起動し、Print Spoolerの問題がまだ解決しないかどうかを確認します。
一時ファイルと不要なファイルを削除
このガイドでは、印刷スプーラに干渉し、無料のCCleanerソフトウェアの使用を停止し続
CCleanerは、Microsoft Windowsを実行しているコンピュータのための小さな、効果的なユーティリティです。 一時ファイル、壊れたショートカット、およびその他の問題:それは時間をかけて蓄積ジャンクや問題をきれいにします。 これは、プライバシーを保護し、あなたがより自信を持ってインターネットユーザーと個人情報の盗難の影響を受けにくいことができ、閲覧履歴やイ CCleanerのは、このように、ハードディスクの空き容量を節約し、様々なプログラムから冗長なファイルをきれいにWindowsレジストリ内の不要なエントリを削除し、ソフ CCleanerはこちらからダウンロードできます。 ダウンロードしたら、CCleanerのをインストールし、それを開きます。
ダウンロードしたときに、CCleanerのをインストールし、それを開きます。 左側のペインで”クリーナー”オプションを選択し、特定のチェックボックスにチェックを入れて削除するファイルを選択します。 「分析」をクリックすると、選択したファイルとデータがスキャンされます。 次に、”Run Cleaner”をクリックすると、選択したファイルがコンピュータから削除されます。
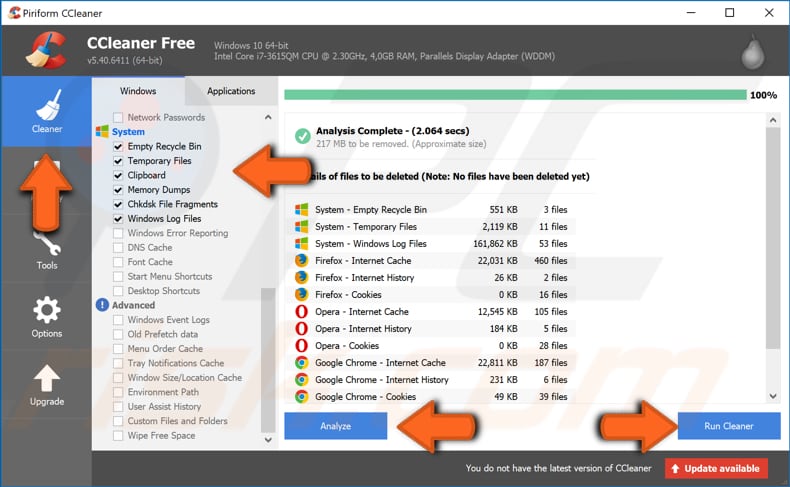
ディスクのエラーを確認
ディスクの整合性を確認するためのwindowsツールに組み込まれているツールがあります。 これは、ディスクを検査し、一般的なエラーの多くの種類を修正します。 あなたは、コマンドラインから、またはグラフィカルインターフェイスを介してこのツールを実行することができます,私たちのガイドでは、我々は、コマン 検索で「コマンドプロンプト」と入力し、「コマンドプロンプト」をクリックし、「管理者として実行」オプションを選択して、管理者としてコマンドプロンプトを開きます。ステップ1
“chkdsk C:/f”コマンドを入力し、キーボードでEnterを押します。 それはCではない場合は、ハードドライブの文字で”C”を交換してください: スキャンしたいドライブ(またはWindowsオペレーティングシステムが別のドライブにある)をコンピュータ上に配置します。 “Chkdsk C:/f”コマンドは、ドライブに影響を与える論理的な問題を検出して修復します。 物理的な問題を修復するには、”chkdsk C:/r”コマンドも実行します。 “Chkdsk C:/f/r”と入力すると、両方のコマンドを一度に実行できます。 お使いのコンピュータを再起動し、Windowsがエラーのチェックを終了し、印刷スプーラの問題がまだ解決しないかどうかを確認してみましょう。

システムファイルをスキャン
システムファイルチェッカーは、ユーザーがWindowsシステムファイルの破損をスキャンし、破損したファイルを復元することを可能にするwindowsのユーティリティです。 このガイドでは、システムファイルチェッカーツールの実行方法について説明します(SFC.exe)お使いのシステムファイルをスキャンし、不足しているか、破損したシステムファイルを修復するために。 “Sfc scannow”オプションは、sfcコマンドで利用可能ないくつかの特定のスイッチの一つであり、このコマンドを実行するためには、再び管理者としてコマンドプロンプトを開き、”sfc/scannow”コマンドを入力し、Enterキーを押します。 システムファイルチェッカーが起動し、スキャンを完了するまでに時間がかかるはずです。 それは約15分かかるはずです。 スキャン処理が完了するのを待って、印刷スプーラにまだ問題があるかどうかを確認します。P>
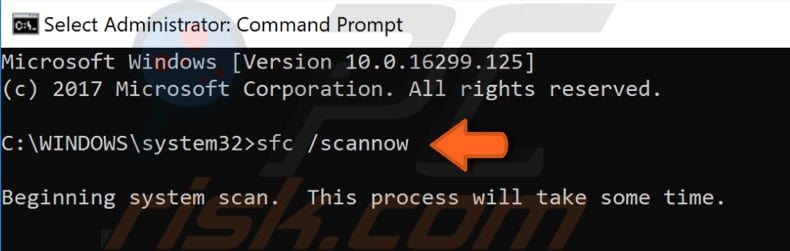
Spoolsvの高度なセキュリティ設定を変更します。exe
この方法では、spoolsvの高度なセキュリティ設定を変更する方法を紹介します。あなたが見つけることができるexeアプリケーションC:\Windows\System32 フォルダ。 このフォルダに移動し、”spoolsv。exe”ファイルを右クリックし、コンテキストメニューから”プロパティ”を選択します。spoolsvの高度なセキュリティ設定を変更します。
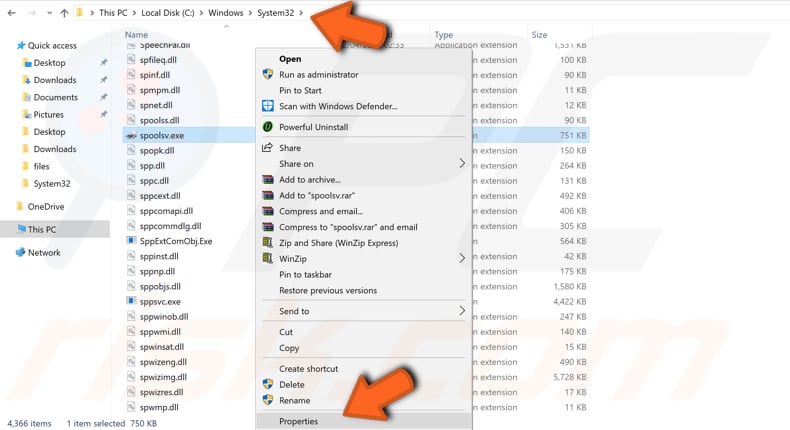
今、”セキュリティ”タブを選択し、”グループまたはユーザー名”の下に”ユーザー”を選択し、”詳細設定”ボタンをクリックします。spoolsvの高度なセキュリティ設定を変更します。
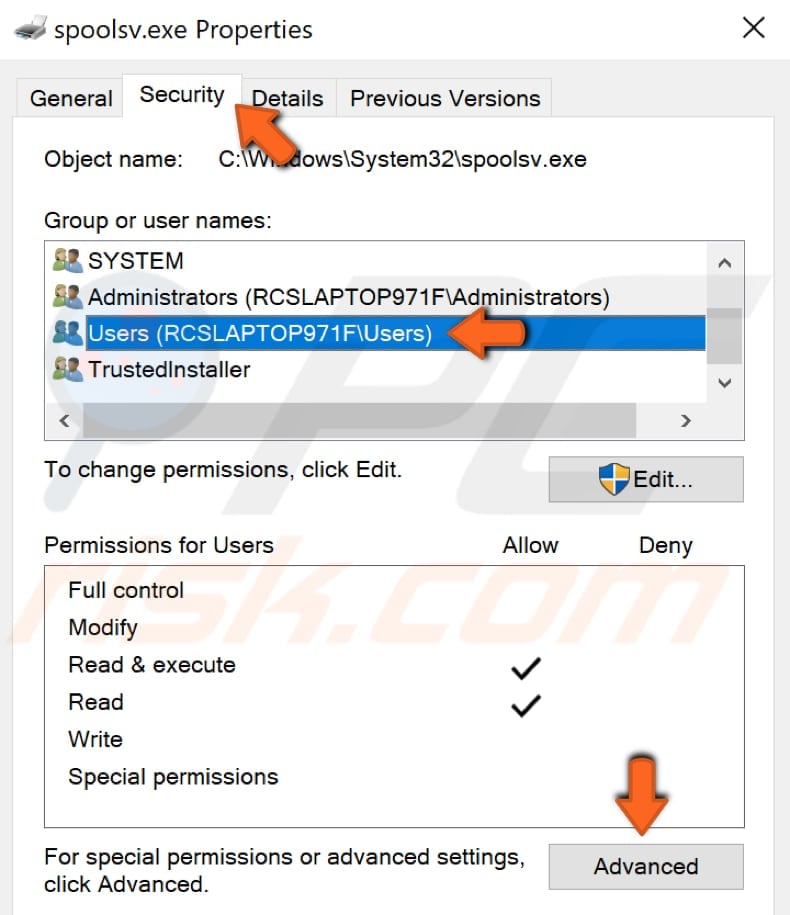
“変更”をクリックしてアカウント名を入力し、”名前を確認”ボタンをクリックすると、変更されたオブジェクト名が表 この例では、”RCSLAPTOP971\test”です。 「OK」をクリックします。spoolsvの高度なセキュリティ設定を変更します。

今、”適用”をクリックし、”spoolsvの高度なセキュリティ設定を閉じます。exe”ウィンドウで、”spoolsv”の”適用”をクリックします。exeプロパティ”ウィンドウも閉じます。 サービスに移動し、印刷スプーラサービスを再度再起動し、コンピュータを再起動します。 これが問題を解決し、印刷スプーラがもう停止していないかどうかを確認してください。spoolsvの高度なセキュリティ設定を変更します。
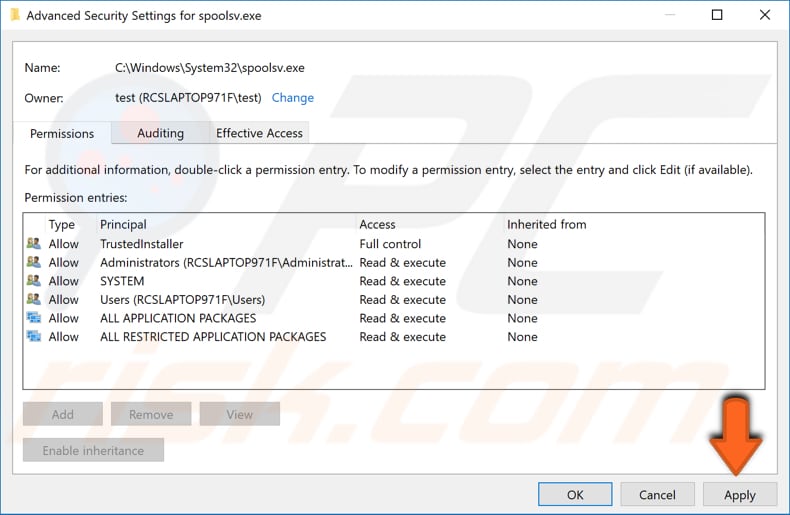
それはそれです、私たちは方法のいずれかがあなたのために問題を解決し、あなたが今何の問題もなくあなたの文書を印刷 そこにあなたのためにこの問題を解決し、それが私たちのガイドに記載されていない別の方法がある場合-以下の私たちのコメント欄にコメントを残P>
印刷スプーラが停止しないようにする方法を示すビデオ: