15Best Linux Screen Recorder and How to Install those on Ubuntu
スクリーンキャストは、ビデオチュートリアルの作成、プレゼンテーションの作成、ハウツーチュートリアルのコンパイル、ソフ さらに、今日では、多くのユーザーがYouTube、Facebookビデオ、または他のビデオホスティングサイトを通じて、多くの有用なハウツーガイドビデオを作成して収益機会を得ています。facebookのビデオは、ビデオをホスティングしています。 市場で利用可能なLinuxの画面レコーダーがたくさんあります。 それでも、ここで私は最高のLinuxスクリーンキャプチャとライブビデオストリーミングソフトウェアのリストを共有し、このサイトがUbuntu Linuxにのみ焦点を当てているので、それらをUbuntuにインストールするつもりです。
Best Linux Screen Recorder
best Linux screen recorderのこのリストは、特定の順序ではリストされていません。 私はすべての機能を含めることができませんでした、そして、すべてのポイントはまた、それぞれの公式サイトから収集されます。
1. Kazam
Kazamは、Linuxデスクトップで利用可能な最高の軽量スクリーンレコーダーの一つです。 これは、スクリーンキャストのための非常にシンプルで気の利いたツールです。 Kazamには設定がほとんどなく、画面のコンテンツをキャプチャしてビデオファイルを録画するだけの初心者ユーザーに最適です。 これは、オーディオ録音や様々なビデオファイル形式をサポートしています。
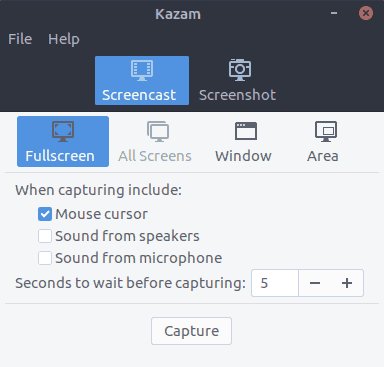
Ubuntuにインストール
ターミナルに次のコマンドを実行します。
sudo apt install kazam
マークボタン(FB Ubuntuグループページの管理者)からのブロードキャスト機能の指示を持つ新バージョン
Kazam用の3つの異なるPPAがあります。3つのうち2つは基本的に同じです。 3つ目は、機能の一つとして”ブロードキャスト”を追加する別の開発者によるものです。 それは調べる価値があるかもしれません;しかし、私はランチパッドで検索する時にURLをつかむのを忘れていました。
ブロードキャスト付きの新しいバージョン
sudo apt-add-repository ppa:sylvain-pineau/kazamsudo apt updatesudo apt install kazamsudo apt upgrade
Kazamを削除する方法
sudo add-apt-repository --remove ppa:sylvain-pineau/kazamsudo apt updatesudo apt upgrade
上記の手順のすべてのタスクをコマンドライ
- 以下のキーを使用して録音を開始します
SUPER-CTRL-R
- 以下のキーを使用して録音を終了します
SUPER-CTRL-F
- 以下のキーを使用して録音を一時停止します
SUPER-CTRL-P
- 以下のキーを使用して録画を終了します
SUPER-CTRL-Q
注:スーパーキーは、ほとんどのコンピュータで使用可能なwindowsキーを指します。
2. SimpleScreenRecorder
その名前が示すように、SimpleScreenRecorderはシンプルで簡単にLinuxのスクリーンレコーダーソフトウェアに行くことができます。 これは、Qtベースのスクリーンキャストアプリケーションです。 Kazamのように、それはまた、様々なビデオ出力形式やオーディオ録音をサポートしています。 このLinuxの画面キャプチャソフトウェアは、古いシステム上でスムーズに動作することは非常に軽量です。
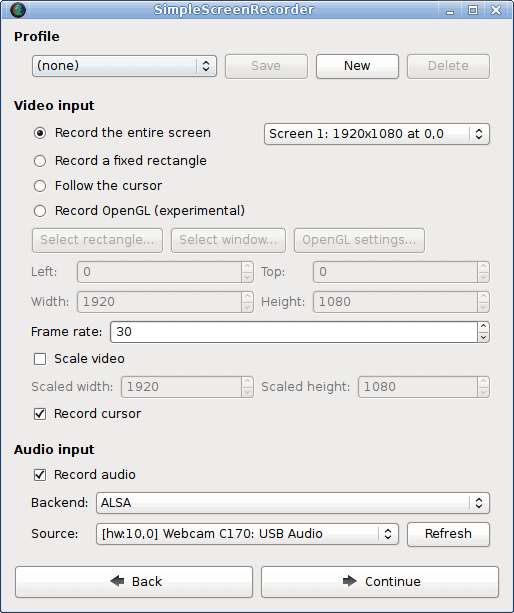
Ubuntuにインストール
このUbuntuの画面キャプチャソフトウェアは、PPA経由で入手できます。 次のコマンドを端末に1つずつ実行します:p>
sudo add-apt-repository ppa:maarten-baert/simplescreenrecordersudo apt updatesudo apt install simplescreenrecorder
3. RecordMyDesktop
RecordMyDesktopは、同期されたオーディオでビデオを作ることができるスクリーンキャストアプリであり、ユーザーは選択したデスクトップ領域または画面全体を選 これは基本的に、Cプログラミング言語の上に作成されたCLIベースのLinux画面キャプチャアプリです。 これは、GTKとQT4に基づいて二つの異なるGUIを提供しています。 ユーザーは、スクリーンキャストを一時停止し、いつでも再開することができます。 それはあなたのビデオチュートリアルやスクリーンキャストの重要なセクションを強調表示してみましょう。
Ubuntuにインストール
Ubuntuの公式リポジトリで利用できます。 だから、以下のコマンドを実行してください:
sudo apt install gtk-recordmydesktop
4。 Vokoscreen
Vokoscreenは、スクリーンキャストのためのLinuxの画面キャプチャアプリを使用することは非常にシンプルで簡単です。 また、複数のビデオ出力形式と適切なオーディオ入力をサポートしています。 Vokoscreenは、特定の領域またはデスクトップ画面全体を記録することができます。Ubuntuにインストールする
sudo apt install vokoscreen
5。 Open Broadcaster Software(OBS)
OBSは、そこに利用可能な最も先進的で機能豊富なLinuxスクリーンレコーダーです。 このスクリーンキャストアプリケーションは、Youtube、Twitch、DailyMotionなどを介して直接ストリーミングすることができます。 Open Broadcasterソフトウェア、Ubuntu Linux用の本格的な最高の画面キャプチャソフトウェア。 これは、実際にいくつかの技術ビデオやライブゲームストリーミングを行う必要がある上級ユーザーに適しています。 しかし、誰もがすべてのプラグインと構成設定を知った後、それを使用することができます。Open Broadcaster Software(OBS)
Ubuntuにインストール
sudo add-apt-repository ppa:obsproject/obs-studiosudo apt updatesudo apt install obs-studio
6. Peek
Peekは、デスクトップ画面用のアニメーションgifを作成できるシンプルなツールです。 このアプリの主な特徴は、それはあなたがフレームレートと遅延時間を設定できるようにすることです。 これは、モダンで洗練されたグラフィカルユーザインタフェースを提供しています。
Ubuntuにインストールする
sudo add-apt-repository ppa:peek-developers/stablesudo apt updatesudo apt install peek
7。 ScreenStudio
ScreenStudioは、Linux用のまだ別の行くのは簡単ですが、強力なスクリーンキャストソフトウェアです。 これは、後で、直接Youtube、単収縮、または他のビデオホストサービスを介してストリーミングすることができ、ビデオ形式としてデスクトップを記録するための簡単なオプションを提供します。Ubuntuにインストールする
sudo add-apt-repository ppa:soylent-tv/screenstudiosudo apt updatesudo apt install screenstudio
8。 Byzanz
Byzanzは、LINUX用のCLIベースのスクリーンキャストアプリです。 このツールは、OGGとFLV形式でビデオとオーディオを記録することができます。 また、アニメーションgifを作成するために使用することができます。/p>
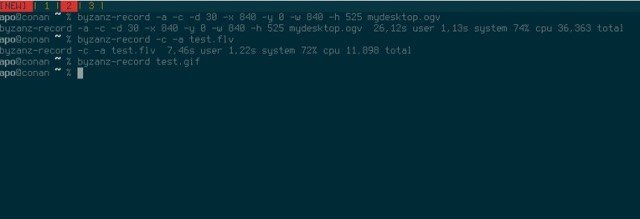
Ubuntuにインストール
sudo add-apt-repository ppa:fossfreedom/byzanzsudo apt-get updatesudo apt-get install byzanz
9。 Gifine
Peekとは異なり、Gifineは小さなアニメーションgifやビデオを記録し、一緒にステッチするために使用されるLinux用のスクリーンキャストツールです。 GIFとMP4の両方のビデオ出力をサポートしています。P>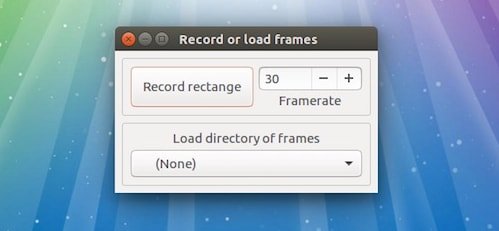
Ubuntuにインストール
git clone --depth 1 https://github.com/lolilolicon/xrectsel.gitcd xrectsel./bootstrap && ./configuresudo make installsudo apt install gifsicle luarocks libgirepository1.0-devsudo luarocks install --server=https://luarocks.org/dev gifine
gifineを実行するには、次のコマンドを入力します。
gifine
gifineを実行するには、次のコマンドを入力します。
gifine
gifineを実行するには、次のコマンドを入力します。
10. VLC
最も強力で人気のあるLinuxマルチメディアプレーヤーであるVLCの名前を聞いたことがない人はいないかもしれません。 それは多くの機能を備えたプリパックされており、スクリーンキャストはそのうちの一つです。 オプション設定でキャプチャモードをデスクトップモードに変更するだけです。 録画ビデオを保存したり、オンラインでライブストリーミングしたりすることもできます。Ubuntuにインストールする
sudo apt-get install vlc
11。 Wink
Winkは、主に対話型のチュートリアルコンテンツを作成するために使用されます。 このLinuxの画面キャプチャソフトウェアは、画面録画のための非常に競争力のある機能が付属しています。 また、Windows、Linux、および他のUnixベースのシステムを含むすべての主要なOSプラットフォームをサポートしています。
Linux用のダウンロード
12。 Freeseer
Freeseerは、遠くの会議ストリーミングをシンプルで簡単にするために作成されます。 ビデオおよび可聴周波流出は両方同時に支えられます。 これは、無料のスクリーンキャストアプリだとクロスプラットフォームのリソースを提供しています。/p>

Ubuntuにインストール
アプリパッケージクイックスタートガイドをダウンロード
13。 Shutter
Shutterは最高のLinuxスクリーンレコーダーの一つですが、まだシンプルで、近代的なユーザーインターフェイスを提供しています。 また、撮影した画像をカスタマイズするために使用できる画像編集ツールを提供します。 あなたは、デスクトップ画面の全体の部分または単に選択した領域をキャプチャすることができます。/div>
Ubuntuにインストール
sudo add-apt-repository -y ppa:shutter/ppasudo apt-get updatesudo apt-get install shutter
14. Krut
Krutのインターフェイスは見栄えがしませんが、市場で入手可能な最も軽いLinuxスクリーンレコーダーの一つです。 このLinuxの画面キャプチャソフトウェアは、Javaで開発され、それがポータブルで、他のシステム上で使用するのは簡単な理由です。 本格的なLinux screen recorderが手間をかけずに行うべきすべてのタスクを実行できます。Ubuntuにインストール
公式サイトからダウンロード
15。 グリーンレコーダー
画面レコーダーは、画面を記録するために不可欠な生産性ツールです。 本当にうまく動作するLinux用のいくつかの画面レコーダーのアプリがあります。 しかし、現時点では、緑のレコーダーはあなたの心を爆破するいくつかの素晴らしい機能を提供します。 これは、Xorgだけでなく、Wayland–Gnomeセッションをサポートするシンプルな画面レコーダーアプリです。 これは、Python、GTK+3、およびffmpegの上に構築されています。Ubuntu Linux用のグリーンレコーダー
Ubuntuにインストール
sudo add-apt-repository ppa:fossproject/ppasudo apt updatesudo apt install green-recorder
最終的な考え
だから、最後に、最高のLinux それはユーザーの特定の必要性によって決まります。 上記のリストからLinux screen captureアプリを選択する前に、システムにインストールして、自分で機能を確認し、要件を比較してください。