Excelで先行ゼロを削除する方法(8つの簡単な方法)
この記事では、私はあなたにExcelで先行ゼロを削除する方法についてのテクニックのかなりの数を紹介します。 すべてのワークシートを自分で作成するわけではありません。 時々、私たちはあなたが数字がテキストとしてフォーマットされている見つけるかもしれない不完全に書式設定されたワークシートを扱っています。 テキスト形式では、数字に先行ゼロが表示されます。Excelで先行ゼロを削除する方法
1)テキストを数値に変換する(最も便利な方法)
これが最も簡単な方法です。 先行ゼロを持つ数値を表示しているセルを選択します。セル範囲を選択したときに表示される小さな黄色のアイコンをクリックします。
セル範囲を選択したときに表示される小さな黄色のアイコ
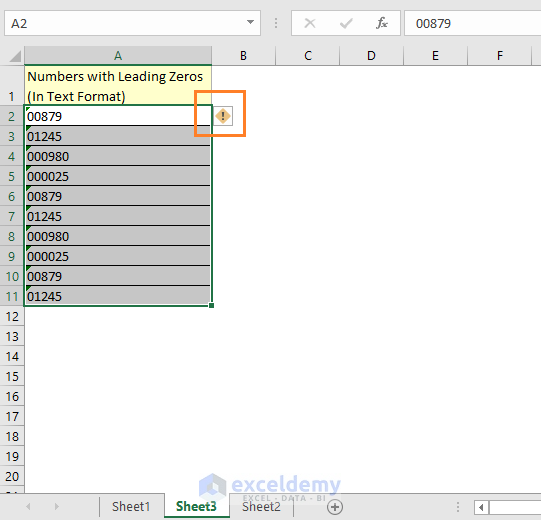
ドロップダウンメニューにいくつかのオプションが表示されます。 [数値に変換]オプションを選択します。p>
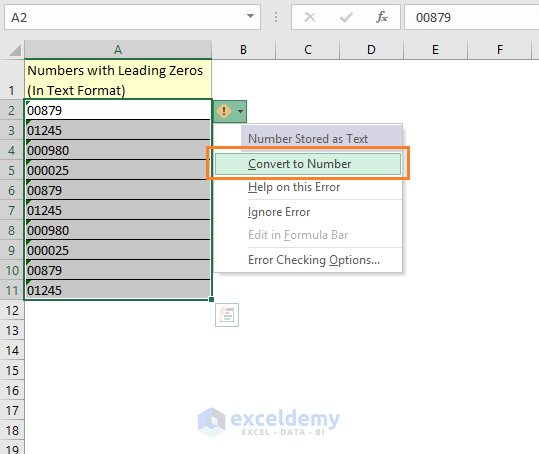
すべての数値が数値に変換され、先行ゼロがないことがわかります。この記事では、Excelでテキストを数値に変換する方法について、かなりの数のテクニックを学びます。2)ExcelのVALUE()関数を使用して
また、ExcelのVALUE関数を使用することができます。 数値がテキストとして書式設定されていて、その値関数を使用すると、数値が取得されます。次の画像を見て、Excelの値関数がどのように機能するかを知ることができます。
次の画像を見て、Excelの値関数がどのように機能するかを知ることがで
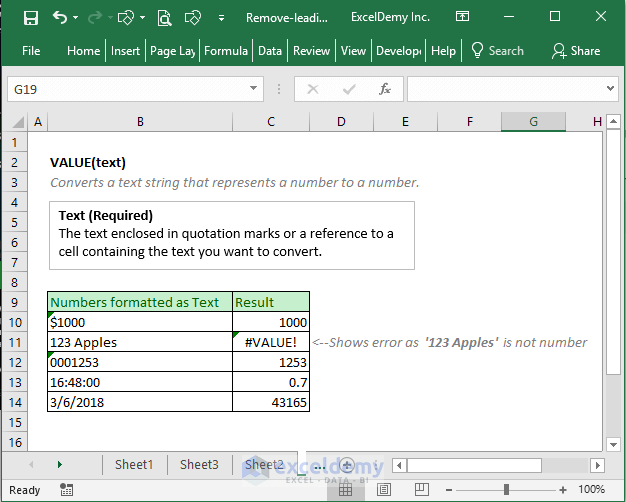
先行ゼロを持つテキスト形式の数値にVALUE関数を適用しましょう。次の画像のように、セルB2に値式を入力します。
私は列の他のすべてのセルに数式を使用し、ここに結果があります。

私は列の他のすべてのセルに数式を使用し、こ

3)値とテキスト関数を一緒に使用する
値関数は、テキスト形式の数値を数値に変更しますが、先行ゼロを削除したいが、テキ テキスト関数と値関数を一緒に使用する必要があります。セルでこの式を使用しますB2: =TEXT(VALUE(A2), "#")

ここに結果が表示されます。

値関数は、テキスト形式の数値を数値に変換しますが、テキスト関数のこの引数”#”はテキストを再び変換します。
4)列に1を乗算します(数値をテキスト形式で保持する場合に便利です)
乗算係数(この場合は1)を持つ新しい列を作成します。 そして、ここに結果があります。/p>

5)特殊貼り付けコマンドの使用
先行ゼロを削除するには、特殊貼り付けコマンドを使用することもできます。セル内、たとえばセルC2に、1つの数値を入れて値をコピーします。 次のイメージに示すように。ここで、テキスト形式の数値を持つセルを選択します=>>特殊コマンドを貼り付けます。

特別なダイアログボックスを貼り付けが表示され、このダイアログボックスから乗算オプションを選択し、OKをクリックします。p>

そして、ここに結果があります。

6)Excelの列へのテキスト機能を使用して
また、Excelの列へのテキスト機能を使用して、テキスト形式の数値から先行ゼロを削除セルを選択=>>>次へをクリックします。p>

そのままです。 [次へ]を再度クリックします。このステップで宛先セルを変更します。
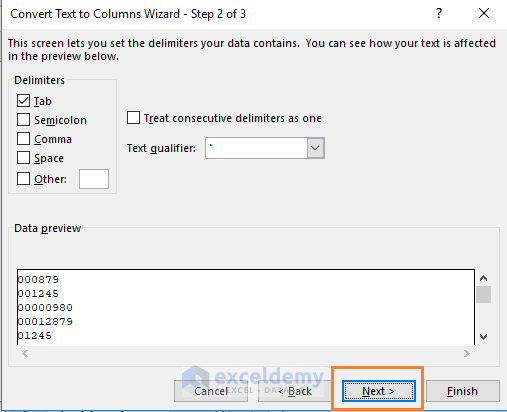
このステップで宛先セルを変更します。 そして、完了ボタンをクリックします。私は宛先セルを別のセルに変更しました。 テキスト形式の数字を数字に置き換えたい場合は、デフォルトの宛先を維持し、$A2 2でした。

そして、これは私たちが得る結果です。7)Excel VBAで数値から先行ゼロを削除する
セルまたは範囲から先行ゼロを削除するコードを使用します。これは私が数字から先行ゼロを削除するために使用したコードです。



| Source code |    |
Sub Delete_Leading_Zero()'Code by ExcelDemy.comDim Delete_Range As RangeDim Work_Range As RangeOn Error Resume NextxTitleId = "ExcelDemy Delete Leading Zeros"Set Work_Range = Application.SelectionSet Work_Range = Application.InputBox("Range", xTitleId, Work_Range.Address, Type:=8)Work_Range.NumberFormat="General"Work_Range.値=Work_Range。ValueEnd Sub
#このコードをどこに貼り付けますか?
最初に、Excel VBAエディターを開きます。 開発者タブ=>>Visual Basicコマンド。 または、キーボードのALT+F11キーを一緒に押してVBAエディターを開きます。VBAエディタの[挿入]タブから新しいモジュールを作成します。ここで、上記のコードをコピーしてモジュールに貼り付けます。/p>

#このマクロをコマンドフォームコントロールに追加するには?
開発者タブに移動=>>>フォームコントp>

下の画像に示すようにボタンを描画してみてください。

マクロの割り当てダイアログボックスが利用可能になります。/p>

ダイアログボックスで、ボタンのDelete_Leading_Zeroマクロを選択し、OKをクリックします。p>

デフォルトでは、コマンドボタンには一般的な名前が付けられます。 マクロに適した名前を使用するだけです。p>

これが最後のものです。数値以外の値から先行ゼロを削除するにはどうすればよいですか?

数値以外の値から先行ゼロを削除するにはどうすればよいですか?
これは特殊なケースです。 次のワークシートを参照してください。p>

これらのテキストにはすべて9文字があり、これらのテキストから先行ゼロのみを削除します。セルB2では、次の式を使用します。
=IF(LEFT(A2)=”0″,RIGHT(A2,LEN(A2)-1),A2)
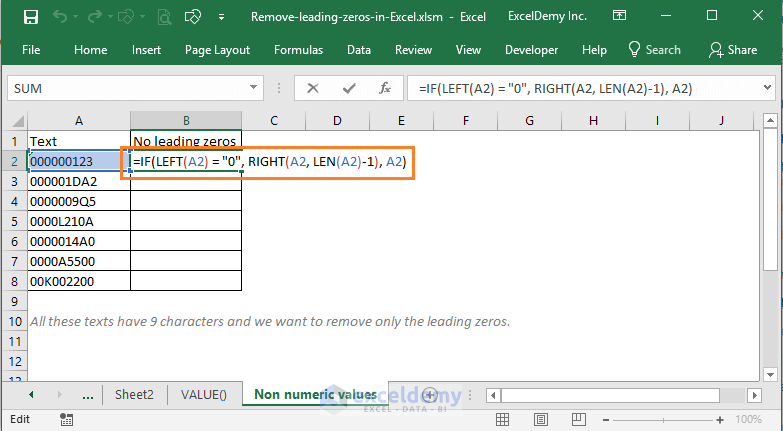
この式は、テキストから先頭の最初のゼロを削除します。 このテキストから他の先行ゼロを削除するには、この式を右側のセルに拡張します(最大9つの先行ゼロがテキストに含まれるため、最大J列まで)。 そして、あなたは結果を参照してください。ここで、これらの数式を範囲の他の行にコピーするだけです。 そして、あなたはこの範囲の最後の列であなたの望ましい結果を得ます。/p>

かなりトリッキーですよね? 私はこのページからこの技術を学びました。
関連する測定値
- Excelでカンマを削除する方法
- Excelを使用して2つの列に基づいて重複行を削除する方法
- ピボットテーブルを削除するが、データを保持する方法
結論
だから、これらはテキストとしてフォーマットされているExcel番号から先行ゼロを削除する私の方法です。 あなたは他の技術を知っていますか? コメント欄にお知らせください。
私のエクセルブログへようこそ! Excelのファンになるのに時間がかかりました。 しかし、今、私はMS Excelのダイハードファンです。 私はExcelで物事を行うための新しい方法を学び、ここで共有しています。 Excelのガイド方法だけでなく、財務、統計、データ分析、BIに関するトピックも取得します。 お楽しみに!