Vimでオートコンプリートを設定して使用する方法
仕事にテキストエディタを使用しているとき、あなたの最大の関心事は、特に保留中のタスクがたくさんあるときに、すべての単語を自分で入力する必要があるかもしれません。 退屈な作業を簡単にするための回避策を常に見つけようとしている場合、自動完了は作業プロセスをより効率的にする機能の1つです。 Vimのオートコンプリート機能は文脈に基づいて提案を提供し、自分で入力することなく提案の中から最も適した単語を選択することができます。 この記事では、Ubuntu20.04でVimの自動補完機能を設定して使用する方法を説明します。
Vimでオートコンプリートを設定して使用する
まず、以下の五つの方法を練習するために使用するダミーファイルを作成します。 これを行うには、次の手順を実行します。
- 端末で次のコマンドを入力し、Enterキーを押します。
vim DummyFile。txt
“DummyFile”という用語を、作成するファイルの名前に置き換えます。 要件に応じて拡張子を変更することもできますが、このファイルだけではこの記事で説明するすべての方法で十分です。 このコマンドは、次の図にも示されています。
- このコマンドを実行すると、空のテキストファイルが画面に表示されます。
Vimでテキストファイルでオートコンプリートを設定して使用する方法
オートコンプリート機能は、Vimのテキストファイルに対してデフォルトで設定されています。 したがって、この機能の使用方法を学ぶだけで済みます。 Vimでオートコンプリートを設定して使用するには、次の手順を実行します。
- Esc+iを押して挿入を入力します前の手順で作成したダミーファイルに任意のランダムなテキストを入力します。 この場合、下の画像で強調表示されているように、2行と文字cを書きました。

- この単語の自動補完機能を有効にするには、Ctrl+nを押します。 しかし、単一の一致しかない場合、VIMは次の画像に示すように、この単語を自動的に補完します。
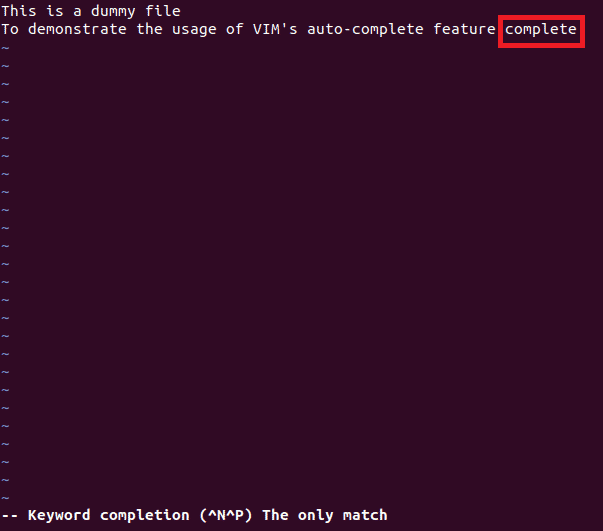
VimでJavaScript構文でオートコンプリートを設定して使用する方法
VimでJavaScript構文でオートコンプリートを設定して使用するには、次の手順を実行します。
1. VimのCmdlineモードに切り替えるには、Escキーを押してコロンを続けます。
2. 次のコマンドを入力し、Enterキーを押します。
このコマンドは、次の図にも示されています。
![]()
3. 挿入モードに切り替えて、任意のJavaScript構文の入力を開始します。
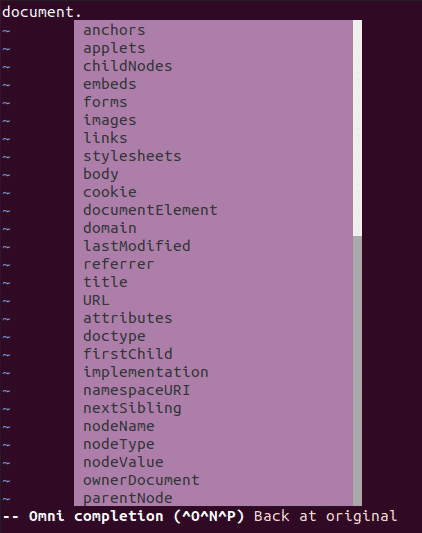
VimでHtmlコードでオートコンプリートを設定して使用する方法
VimでHtmlコードでオートコンプリートを設定して使用するには、次の手順を実行します。
1….. Escキーを押した後にコロン(;)を続けて、Cmdlineモードに切り替えます。
2. 次のコマンドを入力し、Enterキーを押します。
このコマンドは、下の画像にも表示されます。
![]()
3. 挿入モードに切り替えて、任意のHtmlコードの入力を開始します。この例では、<と書きました。DOCTYPEと私はCtrl+xを押した後、Ctrl+oを押しました。Vimは次の画像に示すように、私に提案のリストを示しました:
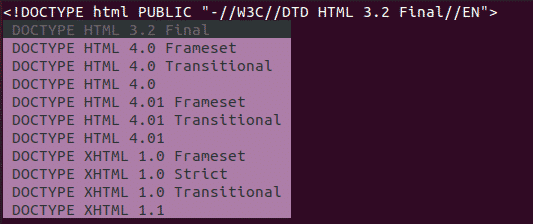
VimでCSS構文で自動補完を設定して使用する方法
VimでCSS構文で自動補完を設定して使用するには、次の手順を実行します。
1. Escキーを押した後にコロン(;)を続けて、Cmdlineモードに切り替えます。
2. 次のコマンドを入力し、Enterキーを押します。
このコマンドは、下の画像にも表示されます。
![]()
3. 挿入モードに切り替えて、任意のCSS構文の入力を開始します。この例では、font:を書いてCtrl+xを押し、Ctrl+oを押しました。Vimは次の画像に示すように、提案のリストを表示しました。

VIMでPHPコードでオートコンプリートを設定して使用するにはどうすればよいですか?VimでPHPコードでオートコンプリートを設定して使用するには、次の手順を実行します。
1. Escキーを押した後にコロンを続けてCmdlineモードに切り替えます。
2. 次のコマンドを入力し、Enterキーを押します。
このコマンドは、下の画像にも示されています。
![]()
3. 挿入モードに切り替えて、任意のPHPコードの入力を開始します。 この例では、dateを書きました(そしてCtrl+xを押した後にCtrl+oを押しました。Vimは次の画像に示すように、提案のリストを表示しました。

結論
この記事で説明されている方法に従うことで、VIMの自動補完機能を簡単なテキストファイルやさまざまなスクリプト言語で簡単に設定して使用することができます。