WindowsまたはMacintoshコンピュータから印刷するときの完全または部分的な空白ページのみ
パート1:マシンが印刷することを確認します
1。 お使いのモデルに応じて、フラットベッドまたはブラザーマシンの自動ドキュメントフィーダ(ADF)にテキストまたは画像を含む文書を配置し、コピーを作
http://www.brother-usa.com/faqs/default.aspxをご覧ください。
-お使いのブラザーマシンが正常にコピーを作成した場合、問題は誤った設定や破損したプリンタドライバが原因です。 パート2に進みます。/p>
パート2:プリンタドライバを調整
パート2:プリンタドライバを調整
-Windowsユーザー
-Macintoshユーザー
Windowsユーザー
1. Printersフォルダを開きます。 Printersフォルダを開く方法については、こちらをクリックしてください。p>
2. プリンタのプロパティにアクセスします。
-Windows XP以前、Server2003、Windows VistaまたはServer2008:ブラザープリンタを右クリックし、プロパティを選択します。
-Windows7、8、8。1,10,Server2008R2Server2012:ブラザープリンタを右クリックし、プリンタプロパティを選択します。
3. [詳細設定]タブをクリックします。
4. 印刷プロセッサボタンをクリックします。
5. “印刷プロセッサ”で、”WINPRINT”を選択します。
6. [既定のデータ型]で、[RAW]が選択されていることを確認し、[OK]をクリックします。
7. [詳細設定]タブで、[印刷された文書を保持する]チェックボックスがオンの場合はチェックを外します。
8. 「適用」をクリックします。
9. [全般]タブをクリックし、[テストページの印刷]をクリックします。p>
-ドキュメントが正しく印刷された場合、問題は解決されます。-ドキュメントが正しく印刷されない場合は、手順10に進みます。
10。 これで、ブラザー MFL-Proソフトウェアスイートをアンインストールしてから再インストールする必要があります。
-Uninstall:’MFL-Proスイートをアンインストールする’
-Reinstall:お使いのモデルのソリューションを参照してください。”ソフトウェア、ドライバ、またはユーティリティをダウンロードする”。 また、ソフトウェアCDが利用可能で、オペレーティングシステムと互換性がある場合は、ソフトウェアCDを使用して再
11. 問題が解決されたかどうかを判断するために、再度印刷を試みます。p>
-ドキュメントが正しく印刷された場合、問題は解決されます。
-文書が正しく印刷されない場合、問題はコンピュータまたはアプリケーションに関連している可能性があります。 詳細については、コンピュータの製造元またはアプリケーションのベンダにお問い合わせください。/P>
:p>
1. AppleメニューまたはDockで、「システム環境設定」を選択します。
2. ハードウェアの下で、プリンタ&&Faxまたは印刷&スキャン)アイコンをクリックします。p>
3. リストから削除するブラザープリンタドライバを強調表示します。
注:プリンタドライバが表示されていない場合は、手順7に進みます。
4. 左側のプリンタセクションの下にある-(マイナス)ボタンをクリックします。p>
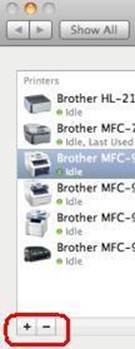
5. 「OK」または「プリンターの削除」をクリックして、プリンターを削除することを確定します。p>
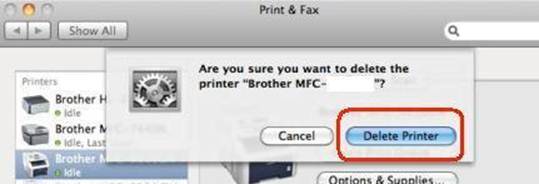
6. ブラザープリンタドライバのコピーが複数ある場合は、コピーごとに手順3から繰り返します。p>
7. 左側の”プリンタ”セクションの下にある”+”(プラス)ボタンをクリックします。
8. ウィンドウの上部にある既定のアイコンをクリックします。
9. プリンタ名の一覧からお使いのマシンを選択します。
10. “使用”または”印刷”リストから、”ブラザー XXXXXX CUPS”と表示されているCUPSドライバ(最も一般的なもの)を選択していることを確認してください。 (XXXXXXはマシンのモデルです)。重要:
-AirPrintドライバが選択されている場合、プリンタドライバの完全な機能はありません。 代わりに、上記のようにCUPSドライバを選択します。-CUPSドライバがUseまたはPrint Usingリストから使用できない場合は、解決策を参照してください: ‘プリンタドライバを追加-Macintosh’
11. [追加]をクリックします。 これで、ブラザープリンタドライバがリストに表示されます。