Hvordan Fikse Feilen» Personlige Innstillinger (Svarer Ikke) » På Windows 10
Har DU noen GANG startet DIN PC eller Laptop, og endte på en svart skjerm med en melding; personlige innstillinger svarer ikke? I så fall vil du ikke kunne få tilgang til noe på skrivebordet ditt. De fleste av brukerne støter på dette problemet etter at de oppdaterer Sine Vinduer. Hvis du er her for å vite mer om denne feilen og finne en løsning, følg med!
- hva betyr denne feilmeldingen?
- Hvorfor får du de personlige innstillingene som ikke svarer feil?
- 5 enkle måter å fikse de personlige innstillingene som ikke svarer feil
- Start DIN PC eller laptop
- Bytt Nettverkstilkoblingsstatus
- Start Windows Utforsker
- ved Hjelp Av Scannow-Kommandoen (SFC) For Å Se Etter Ødelagte Systemfiler Manuelt
- Slett En Installert Oppdatering
hva betyr denne feilmeldingen?
enkelt sagt, fra skrivebordsbakgrunnen til oppsettet, fargeskjemaet du bruker, og til og med hvordan startskjermen ser ut, kommer alt under personlige innstillinger. Windows Utforsker er programmet som er ansvarlig for å håndtere alt.
Men Når Explorer av en eller annen grunn ikke lastes riktig, noe Som resulterer i et feil skrivebord, Ber Windows deg om feilmeldingen – personlige innstillinger svarer ikke.
Hvorfor får du de personlige innstillingene som ikke svarer feil?
Det er viktig å forstå at Siden Utviklingen Har Windows kommet langt. Med konstante grensesnittoppdateringer forsøker Microsoft å gjøre operativsystemet bedre hver dag. Det er i stand til å løse problemer uten å forårsake ulempe for brukeren. Likevel kan det oppstå visse komplikasjoner som må repareres fra brukeren.
Personlige innstillinger svarer ikke er en feil som kan oppstå på grunn av en rekke årsaker:
- Problemer med oppdateringer: Dette kan være årsaken til de fleste tilfellene. En oppdatering kan bære en feil som fører Til At Windows Utforsker senker og krasjer flere ganger etter oppstart AV DIN PC eller laptop. En mislykket Windows update kan også føre til at en personlig innstilling ikke svarer feil.
- Ødelagte systemressursfiler kan forårsake dette problemet. Et ødelagt system kan ikke kjøre Windows Utforsker ved oppstartstid, på grunn av uoverensstemmelser i oppstartsloggene.
- Feil drivere kan føre til et slikt scenario.
denne feilen har direkte innvirkning på brukbarheten Til En Windows-enhet. Hvis du ikke får tilgang til skrivebordet, får du ikke tilgang til andre data eller filer i systemet. Hvis du er noen som står overfor dette problemet, er det ganske mange måter det kan løses på.
5 enkle måter å fikse de personlige innstillingene som ikke svarer feil
nedenfor nevnt er noen måter Som har vist seg å være effektive for å løse de personlige innstillingene som ikke svarer feil. Vi starter fra de grunnleggende, og går videre til mer komplekse metoder.
Start DIN PC eller laptop
Når du starter Windows, gjenoppretter det alle dataressursfiler og systemvariabler / ressursfiler til standard. Dette kan løse de personlige innstillingene som ikke svarer, og laste skrivebordet på kort tid.
det kan virke som strømknappen I Start-menyen er utilgjengelig når feilen oppstår. Etter trinnene som er nevnt nedenfor, kan du enkelt starte systemet på nytt:
- Trykk Ctrl+Alt+Del. Windows Sikkerhet Skjermen åpnes.
- klikk På Strømikonet nederst til høyre på skjermen.
- Velg Start På nytt.
Gi LITT TID TIL PCEN for å starte på nytt. Se etter feilen. Hvis feilen ikke går bort, ikke bekymre deg. Les videre for flere alternativer.
Rask Faktum # 1: Ctrl + Alt + Del er også referert til som «Sikkerhetsnøkler».
Bytt Nettverkstilkoblingsstatus
Akkurat som du har to nettverksmoduser i smarttelefonen; mobilmodus og flymodus, er det også to moduser i EN PC / bærbar pc. Under normale forhold kan du få tilgang til og bytte modusene ved å gå til varslingslinjen nederst til høyre På Et Windows 10-skrivebord. Men hvis du står fast med de personlige innstillingene som ikke svarer feil, må du kanskje gjøre dette omvendt.
- Skriv Inn Windows – Sikkerhetsskjermen ved å trykke Ctrl + Alt + Del.
- Klikk på skrivebordssymbolet nederst til høyre på skjermen.
- Klikk På Flymodus. Slå den på. Hensikten her er å bytte mellom nettverksstatus.
- Logg Av den gjeldende økten ved å bruke alternativet midt på skjermen. Logg inn og sjekk om skrivebordet er tilbake.
hvis problemet henger på, prøv metoden nedenfor.
Quick Fact # 2: Det er En funksjon kalt Mobile Hotspot I Windows 10. Det lar deg dele internett mens du fortsatt er På En WiFi-tilkobling.
Start Windows Utforsker
som omtalt tidligere i denne artikkelen, oppstår feilen når Windows Utforsker ikke fungerer som den skal. Det er enten frosset eller mislykkes i å starte opp riktig, noe som resulterer i den svarte skjermen. Men det er en måte å starte den på nytt manuelt. Og det er det vi skal gjøre for denne løsningen.
- Trykk Ctrl + Alt + Del på skrivebordet, skriv Inn Sikkerhetsskjermen.
- Velg Oppgavebehandling fra menyen som vises i midten.
- Vinduet Oppgavebehandling åpnes. Søk Etter Windows Utforsker under Prosesser-fanen. Når du har funnet, høyreklikk på den og velg Start På nytt fra rullegardinmenyen.
Merk: hvis Oppgavebehandling åpnes i forhåndsvisningsmodus, klikker du på flere detaljer nederst til venstre i vinduet for å få tilgang til alle prosessene.
Hvis bare omstart ikke gjør trikset:
- Høyreklikk På Windows Utforsker under Fanen Prosesser, og velg Avslutt Oppgave.
- deretter klikker Du På Fil-Menyen øverst til venstre, velg «Kjør ny oppgave».
- Skriv «Explorer» I vinduet som vises, og merk av for «Opprett denne oppgaven med administrative rettigheter».
- Klikk PÅ OK.
du bør ha skrivebordet tilbake umiddelbart. Start på nytt for å se om problemene fortsatt vedvarer. Forhåpentligvis vil ting være oppe og går nå. På en eller annen måte, hvis de personlige innstillingene ikke svarer feil dukker opp igjen, har vi noen flere måter å prøve.
Rask Faktum # 3: Oppgavebehandling På En Windows-enhet er i stand til å vise sanntidsstatistikken til systemet ditt. Åpne Oppgavebehandling som angitt ovenfor, og gå Til Fanen Ytelse. Det viser bruksdetaljer FOR CPU, GPU, Wi-Fi, Minne og Diskstasjoner.
ved Hjelp Av Scannow-Kommandoen (SFC) For Å Se Etter Ødelagte Systemfiler Manuelt
før et grafisk brukergrensesnitt ble utviklet, brukte datamaskiner til å arbeide på et tekstbasert grensesnitt. Operasjonene var begrenset til utførelse av kommandoer. Man kan også gjøre det i moderne datamaskiner ved Hjelp Av Kommandoprompt. Nå, siden Du ikke får tilgang Til Start-Menyen eller Windows Run-kommandoen, må du åpne Den ved Hjelp Av Oppgavebehandling.
På samme måte som en antivirusprogramvare, Ser Scannow-Kommandoen ut for ødelagte eller korrupte filer på systemet ditt som kan forårsake feilen og erstatter dem med nye. Dette kan ta litt tid, så vær tålmodig. Følg trinnene nedenfor.
- Trykk Ctrl + Alt + Del og åpne Oppgavebehandling fra Windows-Sikkerhetsskjermen.
- i øvre venstre hjørne, gå Til Fil og klikk På Ny Oppgave.
- Skriv «cmd» i dialogboksen som vises. Ikke glem å merke av i boksen for «Opprett dette med administrative rettigheter». Klikk OK.
- Ledeteksten åpnes foran deg. Skriv inn følgende: sfc /scannow
- Trykk Enter.
- systemet begynner nå å skanne etter ødelagte filer. Vent til den er ferdig.
- når kommandoen er utført, gå tilbake til Sikkerhetsskjermen ved å trykke Ctrl + Alt + Del, og start systemet på nytt for å sjekke om det fortsatt viser deg de personlige innstillingene som ikke svarer.
hvis dette ikke fungerer heller, har vi en siste mynt i banken.
Quick Fact # 4 :kommandoprompten er mye bedre enn den ser ut. Ved hjelp av de riktige kommandoene kan du kanskje slå av en ANNEN PC som er koblet til Din Via Bluetooth, ELLER TIL OG MED EN LAN-tilkobling.
Slett En Installert Oppdatering
Hvis problemet har oppstått etter at du har installert en oppdatering på PCEN, er sjansen stor for at det er oppdateringen som er ansvarlig for DEN. Windows holder oversikt over oppdateringer i form av nøkler. Sammen lagres de i en liste som heter Register.
Slette en oppdatering, eller bare slette nøkkelen kan gjenopprette maskinen. Du må få tilgang til Den ved Hjelp Av Oppgavebehandling.
Advarsel: følg trinnene nøyaktig. Slette feil fil kan øke dine problemer.
- Åpne Oppgavebehandling.
- Gå Til Fil, og klikk deretter på «Kjør ny oppgave».
- Skriv «regedit» i dialogboksen, merk av i boksen under for administrative tillatelser, og klikk OK.
- Registerredigering vil åpne. Naviger gjennom mappene ved hjelp av pilen ved siden av dem. Klikk på pilen for «HKEY_LOCAL_MACHINE», deretter for «PROGRAMVARE». Søk og klikk på «Microsoft» etterfulgt av «Active Setup» og til slutt, På «Installerte Komponenter».
- det ville være en liste over mapper. Søk etter følgende:
{89820200-ECBD-11CF-8B85-00aa005b4340} - under denne mappen, se etter «Standard», med verdien «Windows Desktop Update». Velg det og slett bruker høyreklikk. Klikk Ja I bekreftelsesvinduet.
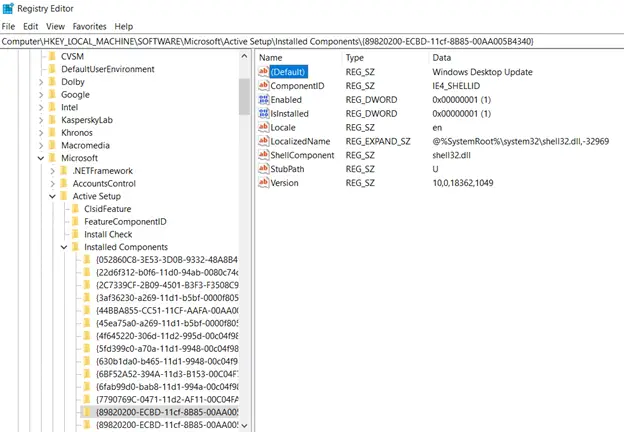
- når du er ferdig, gå tilbake til Sikkerhetsskjermen Ved å trykke Ctrl+Alt+Del, og start systemet på nytt. Skrivebordet skal gjenopprette til normalt.