jak usunąć wiodące zera w programie Excel (8 prostych sposobów)
w tym artykule pokażę Ci wiele technik usuwania wiodących zer w programie Excel. Nie tworzymy wszystkich naszych arkuszy samodzielnie. Czasami mamy do czynienia ze słabo sformatowanymi arkuszami, w których możesz znaleźć liczby sformatowane jako tekst. W formatach tekstowych liczby będą pokazywać wiodące zera.
- jak usunąć wiodące zera w Excelu
- 1) Konwersja tekstu na liczbę (najwygodniejszy sposób)
- 2) używając funkcji VALUE () programu Excel
- 3) Używanie funkcji wartości i tekstu razem
- 4) pomnożenie kolumny przez 1 (przydatne, jeśli chcesz zachować liczby w formacie tekstowym)
- 5) za pomocą Wklej specjalnego polecenia
- 6) korzystając z funkcji Tekst do kolumn programu Excel
- 7) usuwanie zer wiodących z liczb za pomocą programu Excel VBA
- # gdzie wkleisz ten kod?
- # Jak dodać to makro do sterownika formularza polecenia?
- jak usunąć wiodące zera z wartości nieliczbowych?
- podobne odczyty
- wniosek
jak usunąć wiodące zera w Excelu
1) Konwersja tekstu na liczbę (najwygodniejszy sposób)
jest to najprostszy sposób. Wybierz te komórki, które pokazują liczby z wiodącymi zerami.
kliknij małą żółtą ikonę, która pojawia się po wybraniu zakresu komórek.
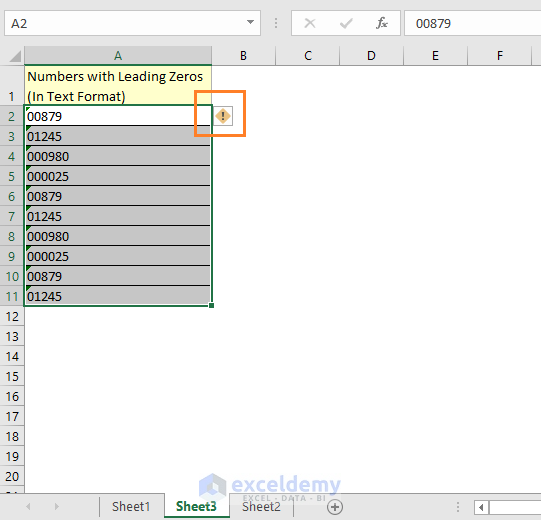
pojawi się rozwijane menu z kilkoma opcjami. Wybierz Konwertuj na liczbę opcja.
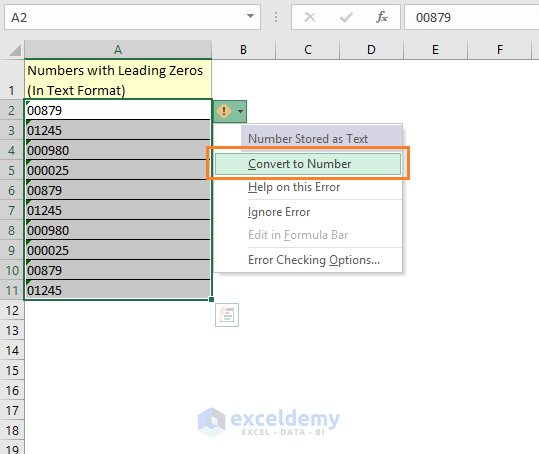
wszystkie liczby są konwertowane na Liczby i bez zer wiodących.

w tym artykule dowiesz się wielu technik konwersji tekstu na liczby w programie Excel.
2) używając funkcji VALUE () programu Excel
Możesz również użyć funkcji VALUE programu Excel. Jeśli liczby są sformatowane jako tekst i używasz na nich funkcji VALUE, otrzymasz liczby.
spójrz na poniższy obraz, dowiesz się, jak działa funkcja wartości Excela.
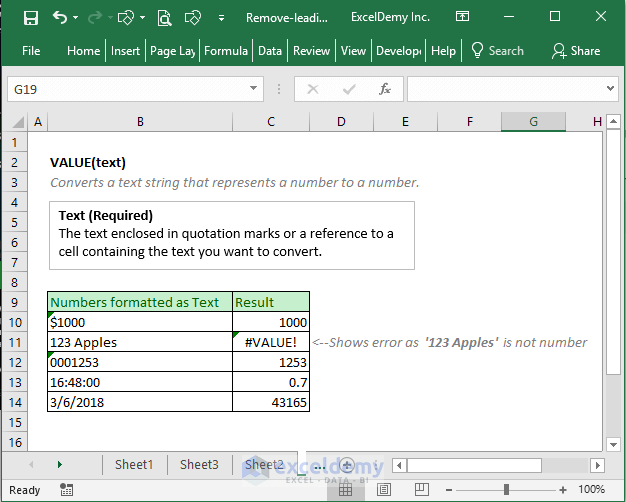
zastosujmy teraz funkcję VALUE na naszych sformatowanych liczbach tekstowych z wiodącymi zerami.
wprowadzam formułę wartości w komórce B2 jak na poniższym obrazku.

używam formuły dla wszystkich innych komórek w kolumnie i oto wynik.

3) Używanie funkcji wartości i tekstu razem
funkcja wartości zmieni liczby sformatowane tekstowo na liczby, ale co zrobić, jeśli chcesz usunąć wiodące zera, ale chcesz zachować liczby sformatowane tekstowo w formacie tekstowym. Musisz używać funkcji tekst i wartość razem.
Użyj tej formuły w komórceB2: =TEXT(VALUE(A2), "#")

wyniki widzisz tutaj.

funkcja VALUE konwertuje sformatowane liczby tekstowe na liczby, ale ten argument funkcji tekstowej „#” konwertuje je ponownie.
4) pomnożenie kolumny przez 1 (przydatne, jeśli chcesz zachować liczby w formacie tekstowym)
Utwórz nową kolumnę z mnożnikiem (w tym przypadku 1). A oto wynik.

5) za pomocą Wklej specjalnego polecenia
Możesz również użyć Wklej specjalnego polecenia, aby usunąć wiodące zera.
w komórce, powiedzmy w komórce C2, umieść 1 wartość liczbową i skopiuj wartość. Jak pokazano na poniższym obrazku.

teraz wybierz te komórki, które mają sformatowane liczby tekstowe => kliknij prawym przyciskiem myszy zaznaczenie => i kliknij polecenie Wklej specjalne.

Wklej specjalne okno dialogowe i wybierz opcję pomnóż z tego okna dialogowego, a następnie kliknij OK.

i oto wynik.

6) korzystając z funkcji Tekst do kolumn programu Excel
możemy również użyć funkcji Tekst do kolumn w programie Excel, aby usunąć wiodące zera z liczb sformatowanych tekstem.
Wybierz komórki => Karta Danych => Konwertuj tekst na kolumnę Kreator otwiera => kliknij Dalej.

Kliknij Dalej ponownie.
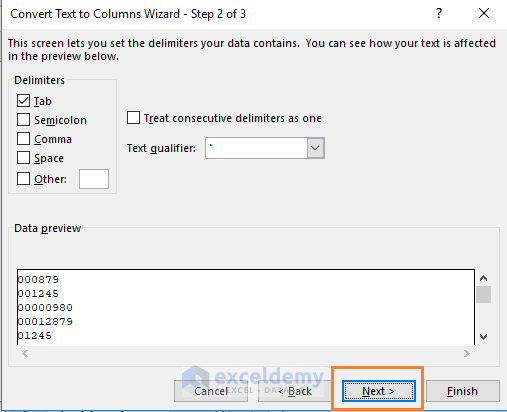
zmieniam komórkę docelową w tym kroku. I kliknij przycisk Zakończ.

i taki wynik otrzymujemy.

7) usuwanie zer wiodących z liczb za pomocą programu Excel VBA
użyję kodu do usunięcia zer wiodących z komórki lub zakresu.

jest to kod, którego użyłem do usunięcia zer wiodących z liczb.
| Source code |    |
Sub Delete_Leading_Zero()'Code by ExcelDemy.comDim Delete_Range As RangeDim Work_Range As RangeOn Error Resume NextxTitleId = "ExcelDemy Delete Leading Zeros"Set Work_Range = Application.SelectionSet Work_Range = Application.InputBox("Range", xTitleId, Work_Range.Address, Type:=8)Work_Range.NumberFormat = "General" Work_Range.Value = Work_Range.ValueEnd Sub
# gdzie wkleisz ten kod?
na początku otwórz edytor Excel VBA. Developer Tab=> okno kodu=> polecenie Visual Basic. Lub po prostu naciśnij klawisze ALT + F11 razem na klawiaturze, aby otworzyć edytor VBA.
i utwórz nowy moduł z zakładki Wstaw edytora VBA.

Teraz skopiuj-wklej powyższy kod do modułu.

# Jak dodać to makro do sterownika formularza polecenia?
przejdź do zakładki deweloper => Controls window => kliknij Wstaw rozwijany => wybierz przycisk z części form Controls.

spróbuj narysować przycisk, jak pokazano na poniższym obrazku.

będzie dostępne okno dialogowe Przypisywanie makr.

w oknie dialogowym wybierz Makro Delete_Leading_Zero dla przycisku i kliknij OK.

domyślnie przycisk polecenia będzie nazwany nazwą ogólną. Używamy tylko nazwy odpowiedniej dla makra.

jak usunąć wiodące zera z wartości nieliczbowych?
jest to szczególny przypadek. Zobacz następujący arkusz roboczy.

wszystkie te teksty mają 9 znaków i chcemy usunąć tylko wiodące zera z tych tekstów.
w komórce B2 używam tej formuły:
=IF(LEFT(A2) = „0”, RIGHT(A2, LEN(A2)-1), A2)
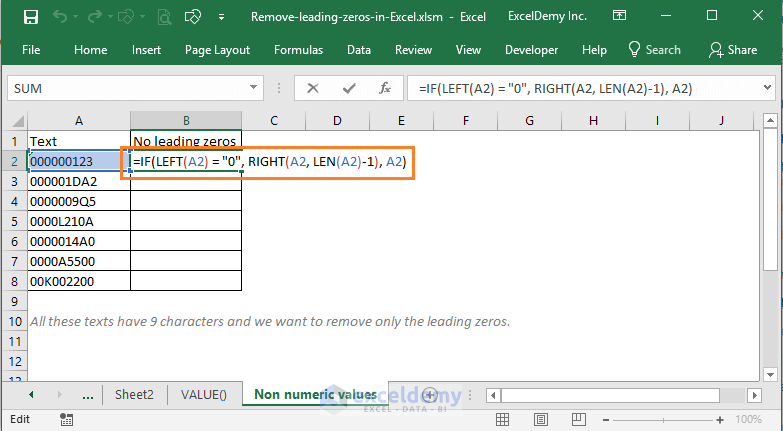
ta formuła usunie pierwsze początkowe zero z tekstu. Aby usunąć inne wiodące zera z tego tekstu, rozszerzam tę formułę na komórki po prawej stronie (do kolumny J, ponieważ co najwyżej 9 wiodących zer może znajdować się w tekście). I widzisz wyniki.

teraz po prostu skopiuj te formuły dla innych wierszy zakresu. I otrzymujesz pożądane wyniki w ostatniej kolumnie tego zakresu.

dość trudne, prawda? Nauczyłem się tej techniki z tej strony.
podobne odczyty
- Jak usunąć przecinki w programie Excel
- Używanie programu Excel do usuwania zduplikowanych wierszy na podstawie dwóch kolumn
- Jak usunąć tabelę przestawną, ale zachować dane
wniosek
oto moje sposoby usuwania wiodących zer z liczb programu Excel sformatowanych jako tekst. Znasz jakąś inną technikę? Daj nam znać w polu komentarza.
Witam na moim Excel blogu! Trochę czasu zajęło mi bycie fanem Excela. Ale teraz jestem zagorzałym fanem MS Excel. Uczę się nowych sposobów robienia rzeczy z Excelem i udostępniam tutaj. Nie tylko jak prowadzić w Excelu, ale otrzymasz również tematy dotyczące finansów, statystyk, analizy danych i BI. Zostańcie z nami!