Konfigurowanie reguły przepływu pracy w Salesforce
przepływy pracy w Salesforce to fantastyczny sposób na automatyzację niektórych procesów biznesowych. Możesz utworzyć regułę i na podstawie określonych kryteriów Salesforce może wykonywać wiele rzeczy, takich jak wysyłanie wiadomości e-mail, tworzenie zadania lub aktualizowanie pola. W tym poście na blogu omówię konfigurowanie reguły przepływu pracy, używając jednej z reguł Newfangled jako przykładu.
jak zapewne wiecie z ostatnich wpisów Chrisa Creecha, wdrożyliśmy platformę marketing automation, która integruje się i uzupełnia nasze wdrożenie Salesforce.
nadal Używamy Salesforce do zarządzania sprzedażą i jako główne repozytorium naszej bazy leadów i kontaktów. Automatyzacja marketingu pozwoliła nam wdrożyć kilka dość solidnych zasad punktacji ołowiu, co oznacza, że mamy teraz sposób, aby oddzielić wykwalifikowanych potencjalnych klientów bez konieczności wykonywania wielu prac ręcznych z naszej strony.
wszystko szło świetnie, ponieważ czerpaliśmy nowe korzyści z automatyzacji marketingu. Zasady punktacji prowadzącej przesuwały kwalifikowane leady na szczyt listy. Ale brakowało jednej rzeczy-automatycznego powiadamiania. Aby sprawdzić te „gorące” leady, musieliśmy zalogować się do Salesforce lub Act-On. To, czego chcieliśmy, to powiadomienie e-mail, gdy ktoś osiągnął nasz próg „hot lead”.
chociaż jestem pewien, że niektóre platformy marketing automation zawierają tę funkcjonalność, Act-On nie. Ale nic wielkiego-po prostu zalogowałem się do Salesforce i zbudowałem szybki przepływ pracy, aby wysłać wiadomość e-mail.
notka zanim zanurkujemy: Pamiętaj, że chociaż ten post na blogu został zainspirowany szczególną potrzebą naszej firmy, aby stworzyć bardzo konkretny przepływ pracy, możesz tworzyć przepływy pracy w Salesforce w oparciu o aktualizację do dowolnego pola i mieć te reguły wyzwalające wiele różnych rodzajów działań. Oprócz reguły, którą opiszę tutaj, mamy wiele innych reguł przepływu pracy działających w naszej organizacji Salesforce.
należy również pamiętać, że funkcjonalność workflow jest tylko standardową ofertą dla firm i nieograniczonych wersji Salesforce.
Tworzenie reguły przepływu pracy
przepływ pracy w Salesforce to świetny sposób na automatyzację procesów biznesowych. Aby utworzyć regułę przepływu pracy, potrzebujesz 2 rzeczy:
- kryteria, które powodują uruchomienie tej reguły (w tym przypadku, gdy wynik leada danej osoby trafi określoną liczbę)
- działania, które wykonują się, gdy rekord spełnia kryteria (w tym przypadku alert e-mail)
przejdź do swojej nazwy > Konfiguracja > Konfiguracja aplikacji > Konfiguracja aplikacji > Utwórz > przepływ pracy & zatwierdzenie > reguły przepływu pracy.
wybierz „Nowa reguła przepływu pracy”, a następnie wybierz obiekt, do którego chcesz zastosować regułę. Interesują nas leady.
Nazwij swoją regułę i podaj jej opis. Nazwałem moją regułę „Act-On Lead Score e-mail Alert” i opisałem ją w ten sposób: „Wyślij alert e-mail, gdy wynik Act-On prowadzi przekracza 50.”
następnie zdecyduj się na kryteria oceny. Istnieją 3 opcje tutaj.
Salesforce oceni regułę, gdy rekord wynosi:
1. created
2. stworzony i za każdym razem edytowany
3. tworzone i za każdym razem edytowane, aby następnie spełniać kryteria.
pierwsza opcja sprawdzi tylko, czy reguła ma zastosowanie, gdy lead jest tworzony, co oznacza, że zignoruje aktualizacje istniejących leadów. To zdecydowanie nie ma zastosowania, ponieważ chcemy, aby nasza reguła odnosiła się do istniejących rekordów.
druga opcja oznacza, że jeśli kryteria reguły są spełnione, reguła będzie działać, bez względu na wszystko. Powiedzmy, że mamy przewagę, której wynik jest większy niż 50. Reguła będzie działać, gdy rekord jest edytowany, aby pokazać, że wynik lidera jest powyżej 50, ale reguła będzie również działać za każdym razem, gdy rekord jest edytowany z jakiegokolwiek powodu, a wynik lidera jest nadal powyżej 50. Spowoduje to wysłanie wiadomości e-mail o tym przewodniku, nawet po tym, jak już ustalono, że jest to gorący trop.
trzecia opcja oznacza, że reguła zostanie uruchomiona, jeśli zostanie utworzony nowy rekord spełniający kryteria lub jeśli istniejący rekord zostanie zmieniony z niespełniającego kryteriów na spełniający kryteria. To najlepsza opcja dla naszej Zasady. Jeśli hot lead zostanie dodany jako nowy rekord, otrzymamy alert. Jeśli rekord zostanie następnie zaktualizowany, aby mieć wynik lidera powyżej 50, otrzymamy alert tylko wtedy, gdy tak się stanie.
następnie Ustaw kryteria reguł.
wybraliśmy:
- pole: Act-On Lead Score
- Operator: większy lub równy
- wartość: 50
w razie potrzeby możesz dodać logikę filtrowania. Być może w przyszłości będziemy chcieli, aby e-mail został wyrzucony tylko dla potencjalnych klientów, którzy mają adres e-mail w firmie. Dodalibyśmy kolejne kryterium, które ignoruje wiadomości e-mail z Gmaila, Yahoo itp. następnie dodalibyśmy logikę filtrowania’ i’, tak aby oba te kryteria były spełnione, aby reguła mogła działać.
oto nasza skończona reguła:
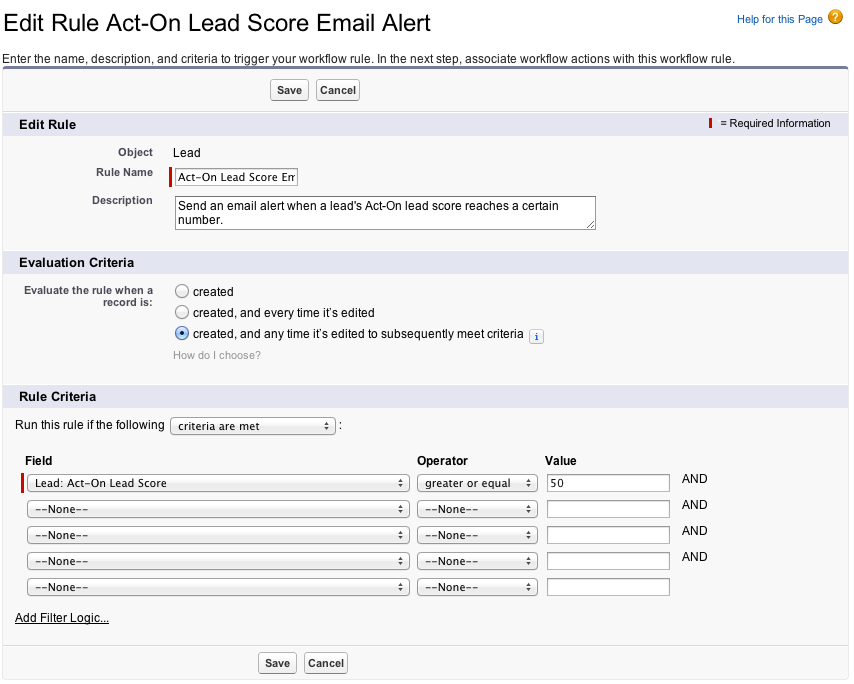
Konfigurowanie działań przepływu pracy
Po skonfigurowaniu reguły należy określić działania przepływu pracy, które reguła będzie uruchamiać. Na stronie szczegółów Twojej reguły pojawi się sekcja o nazwie „działania przepływu pracy” —kliknięcie Edytuj, a następnie Dodaj akcję przepływu pracy, wyświetli menu rozwijane dostępnych działań. Nie będę omawiać szczegółów konfigurowania każdej z tych konkretnych akcji, ale umieściłem link do pomocy Salesforce & dokument szkoleniowy dla każdej z nich, na wypadek gdybyś potrzebował dalszych instrukcji.
- nowe zadanie
- Nowy Alert e-mail
- aktualizacja nowego pola
- nowa wiadomość wychodząca (ta akcja pozwala wysłać wiadomość SOAP z wartościami pól do punktu końcowego, takiego jak zewnętrzny serwer)
- wybierz istniejącą akcję (ta akcja pozwala na użycie akcji workflow utworzonych dla innych reguł przepływu pracy lub procesów zatwierdzania, które mają być powiązane z nową regułą)
Konfigurowanie alertu e-mail
pokrótce przedstawię, jak skonfigurować alert e-mailowy, ponieważ jest to działanie, którego wymaga nasz scenariusz.
zanim wybierzesz „Nowy Alert e-mail” z menu rozwijanego akcja przepływu pracy, musisz skonfigurować szablon wiadomości e-mail w Salesforce.
aby to zrobić, przejdź do Ustawienia> Konfiguracja Administracji> Szablony komunikacji> szablony wiadomości e-mail. Kliknij ” Nowy Szablon.”
wybierz typ szablonu, który chcesz utworzyć. Dostępne są cztery typy szablonów:
- tekst
- HTML (używając nagłówka)
- Niestandardowy HTML (bez użycia nagłówka)
- Visualforce (Visualforce jest natywną strukturą programistyczną Salesforce, która zawiera własny język znaczników podobny do HTML)
nad polem tekstowym z napisem ” Krok 2. Tekst szablon wiadomości e-mail…”, zwróć uwagę na sekcję ” Dostępne pola scalania.’W tej sekcji możesz wybrać pola z dowolnego obiektu, który ma być dołączony do szablonu wiadomości e-mail. Po wysłaniu wiadomości e-mail pola te zostaną zastąpione informacjami z wyznaczonych rekordów.
oto, jak wygląda nasz szablon wiadomości e-mail:
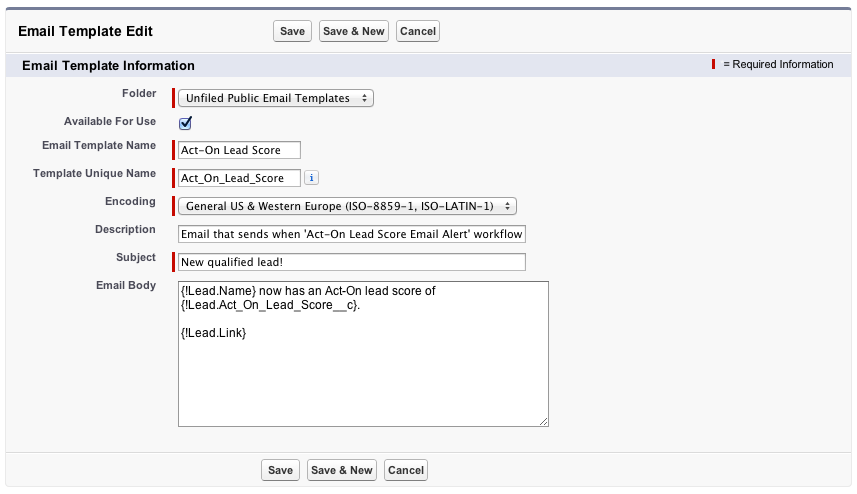
Jak widać, używamy pól scalania, aby wypełnić wiadomość e-mail z nazwą leada, aktem na wynik leada i linkiem do rekordu leada, aby czytelnik mógł przejść do tego leada z wiadomości e-mail.
Po skonfigurowaniu szablonu wiadomości e-mail możesz zakończyć konfigurowanie działania przepływu pracy.
Po raz kolejny przejdź do strony szczegółów reguły, a w sekcji o nazwie „działania przepływu pracy” kliknij Edytuj, a następnie Dodaj akcję przepływu pracy i wybierz „nowy szablon wiadomości e—mail” z listy rozwijanej.
wpisz opis alertu e-mail; nasz JEST ’ NOWY kwalifikowany lead.”Wybierz wcześniej skonfigurowany szablon wiadomości e-mail. Wybierz jednego lub więcej użytkowników Salesforce, aby otrzymać wiadomość e-mail, i dodaj wszelkie dodatkowe zewnętrzne adresy e-mail, które powinny otrzymywać alert w polu „Dodatkowe wiadomości e-mail”. Wybierz „z adresu e-mail”, a następnie naciśnij Zapisz.
Aktywacja reguły przepływu pracy
ostatnim krokiem w procesie jest aktywacja reguły. Na stronie docelowej reguły przepływu pracy Znajdź nazwę nowej reguły. Po lewej stronie powinny znajdować się trzy linki: 'Edit | Del | Activate. Kliknij „Aktywuj” i gotowe!