Print Spooler zatrzymuje się
- Print Spooler zatrzymuje się lub usługa Print Spooler nie jest uruchomiona. Jak To Naprawić?
- Sprawdź status usługi drukowania bufora
- skonfiguruj ustawienia odzyskiwania bufora wydruku
- Usuń zawartość folderu Drukarki
- Tymczasowe wyłączenie programu antywirusowego
- Edytuj rejestr systemu Windows
- Usuń tymczasowe i niepotrzebne pliki
- Sprawdź dysk pod kątem błędów
- Skanuj pliki systemowe
- Zmień zaawansowane ustawienia zabezpieczeń dla Spoolsv.exe
- film pokazujący, jak zapobiec zatrzymaniu bufora wydruku:
Print Spooler zatrzymuje się lub usługa Print Spooler nie jest uruchomiona. Jak To Naprawić?
po prostu, Print spooler to program, plik wykonywalny, który jest odpowiedzialny za zarządzanie wszystkimi zadaniami drukowania, które są obecnie wysyłane do drukarki lub serwera druku. Jest to podstawowy komponent interfejsu drukowania i jest ładowany podczas uruchamiania systemu i działa do momentu zamknięcia systemu operacyjnego. Jest on odpowiedzialny za zlokalizowanie właściwego sterownika drukarki, załadowanie tego sterownika, zaplanowanie zadań drukowania itp.
ponieważ bufor drukowania jest w stanie obsługiwać wiele zadań drukowania naraz, eliminuje to potrzebę, aby aplikacja (która wywołała zadanie drukowania) była zajęta aż do zakończenia procesu drukowania i pomaga uniknąć spadku wydajności aplikacji lub systemu. Umożliwia również przeglądanie bieżących zadań drukowania w kolejce drukowania, ich rozmiaru, stanu oraz zawieszanie lub usuwanie wyzwalanych zadań drukowania.
wielu użytkowników zgłaszało, że bufor drukowania zatrzymuje się, co może powodować problemy podczas próby wydrukowania czegoś lub zobaczenia drukarek. Print spooler musi być uruchomiony, aby móc drukować dokumenty i inne rzeczy bez żadnych problemów, dlatego jest to duży problem, gdy zatrzymuje się. Przyczyny mogą być różne i trudno jest określić, co dokładnie uniemożliwia uruchomienie bufora drukowania bez zatrzymywania. Aby rozwiązać ten problem, konieczne może być usunięcie zawartości folderu szpuli, odinstalowanie niepotrzebnych drukarek, sprawdzenie stanu usługi bufora drukowania, ponowna instalacja lub aktualizacja sterowników drukarki, sprawdzenie plików systemowych, tymczasowe wyłączenie programu antywirusowego, który może blokować usługę bufora drukowania, sprawdzenie dysku pod kątem błędów, usunięcie tymczasowych i niepotrzebnych plików, skonfigurowanie ustawień odzyskiwania bufora drukowania i kilka innych różnych rzeczy.
powinieneś być w stanie rozwiązać ten problem, wypróbowując te różne metody, które znajdziesz w naszym przewodniku poniżej. Po prostu postępuj zgodnie z naszymi opisanymi krokami i sprawdź, czy któraś z metod rozwiązuje ten problem.
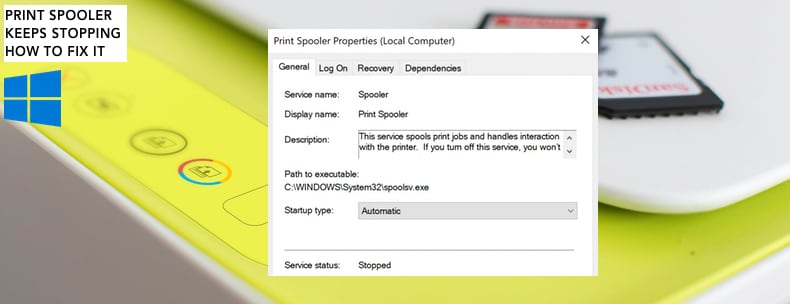
spis treści:
- wprowadzenie
- Sprawdź stan usługi drukowania bufora
- skonfiguruj ustawienia odzyskiwania bufora drukowania
- Usuń zawartość folderu Drukarki
- tymczasowe wyłącz program antywirusowy
- Edytuj rejestr systemu Windows
- Usuń tymczasowe i niepotrzebne pliki
- Sprawdź dysk pod kątem błędów
- Skanuj pliki systemowe
- zmiana zaawansowanych ustawień zabezpieczeń dla spoolsv.exe
- film pokazujący, jak zapobiec zatrzymaniu bufora drukowania
/ li>
Sprawdź status usługi drukowania bufora
usługi Windows (znane również jako usługi.msc), służą do modyfikowania sposobu działania usług systemu Windows (i nie tylko) w systemie. Usługi te są odpowiedzialne za uruchamianie dostępnych programów i zarządzanie wieloma ustawieniami systemowymi i zasobami. Ustawienia usługi można modyfikować ze względów bezpieczeństwa, rozwiązywania problemów i wydajności. W takim przypadku należy sprawdzić (a może zmienić) status usługi bufora drukarki. Naciśnij klawisz Windows (Win) + R lub po prostu kliknij prawym przyciskiem myszy Start i wybierz „Uruchom” z menu kontekstowego. W oknie dialogowym Uruchom wpisz ” usługi.msc „i naciśnij Enter lub kliknij „OK”.
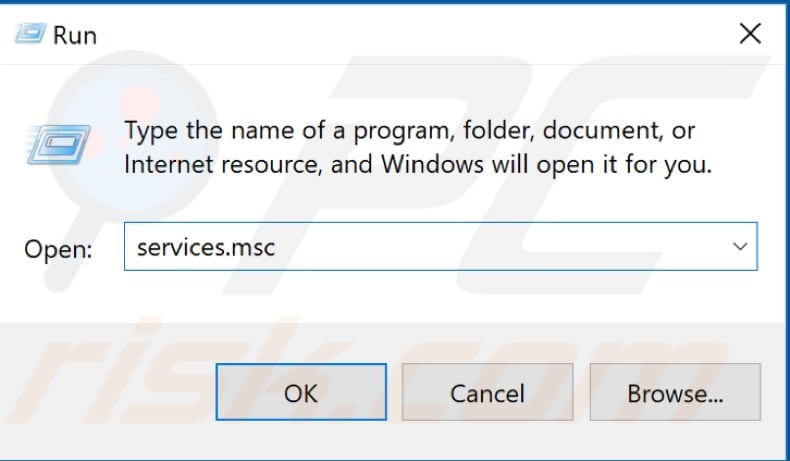
znajdź usługę „Print Spooler”, kliknij ją prawym przyciskiem myszy i wybierz „Właściwości” z menu kontekstowego.
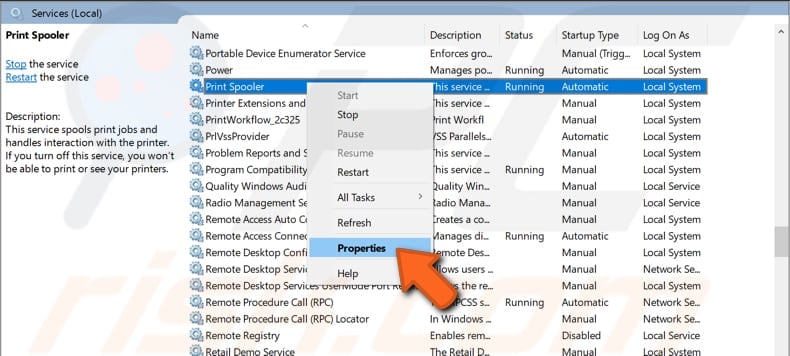
upewnij się, że „typ uruchamiania” jest ustawiony na „automatyczny” i „status usługi” jest uruchomiony. Jeśli usługa zostanie zatrzymana, kliknij ” Start „i kliknij” Zastosuj”, aby zapisać zmiany. Dodatkowo możesz ponownie uruchomić tę usługę, nawet jeśli jest uruchomiona, klikając „Stop”, a następnie”Start”. Sprawdź, czy usługa buforowania drukowania nadal się zatrzymuje.

skonfiguruj ustawienia odzyskiwania bufora wydruku
inną rzeczą, którą możesz wypróbować, jest sprawdzenie, jak są ustawienia odzyskiwania bufora wydruku skonfigurowany i wybierz odpowiedź komputera, jeśli ta usługa buforowania drukowania nie powiedzie się. Aby to zrobić, ponownie przejdź do Menedżera urządzeń, kliknij prawym przyciskiem myszy usługę drukowania i wybierz „Właściwości”. Po otwarciu okna Właściwości bufora drukowania kliknij kartę „odzyskiwanie” i ustaw „pierwsza awaria”, „druga awaria” i „kolejne awarie”na” Uruchom ponownie usługę”. Kliknij „Zastosuj”, aby zapisać zmiany i sprawdzić, czy usługa buforowania drukowania nie zatrzymuje się.
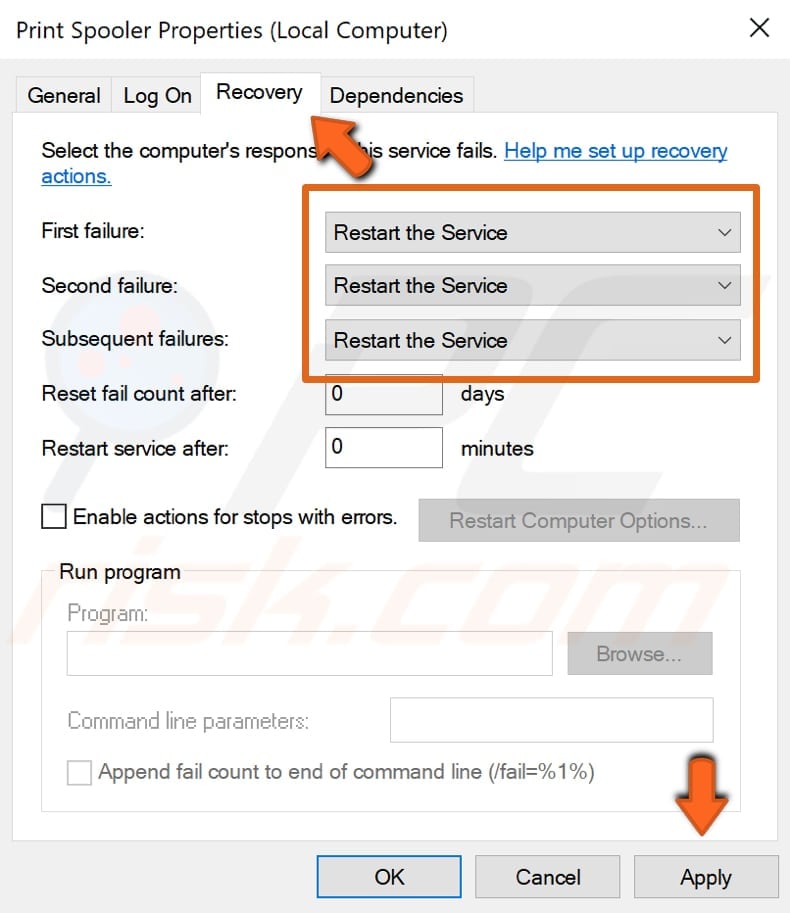
Usuń zawartość folderu Drukarki
innym możliwym rozwiązaniem tego problemu jest usunięcie zawartości folderu Drukarki, ale najpierw musisz zatrzymać usługę bufora drukowania i aby usunąć Pliki drukarek i bieżącą drukarkę z listy drukarek w systemie Windows. Przejdź ponownie do usługi, kliknij prawym przyciskiem myszy Drukuj usługę bufora i wybierz „Zatrzymaj” z menu kontekstowego. Nie zamykaj okna usługi, będziesz go potrzebować później, po prostu zminimalizuj je.
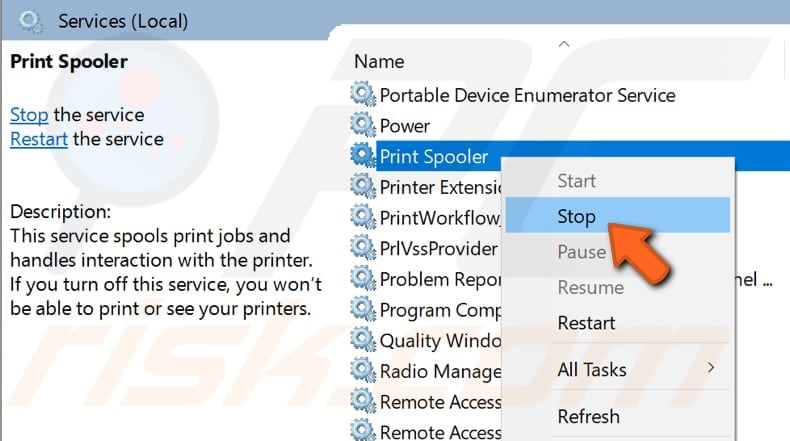
teraz przejdź do przejdź do „C:\Windows\System32\spool\PRINTERS” folder, wybierz całą jego zawartość i usuń je, klikając przycisk” Usuń”.
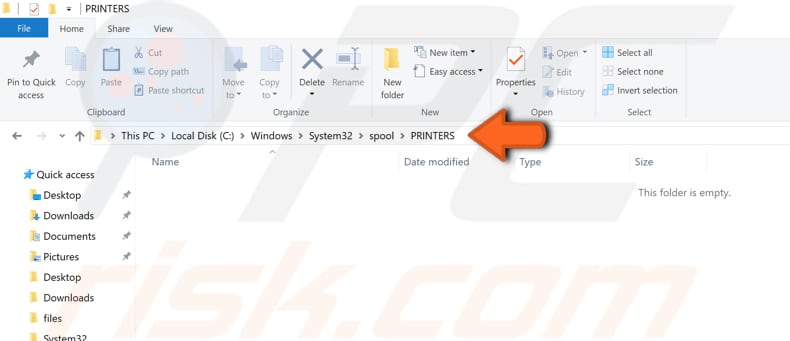
następną rzeczą, którą musisz zrobić, to usunąć bieżącą drukarkę z listy drukarek. Aby to zrobić, wpisz w wyszukiwarce ” printer „i kliknij wynik”Printers & Skanery”.
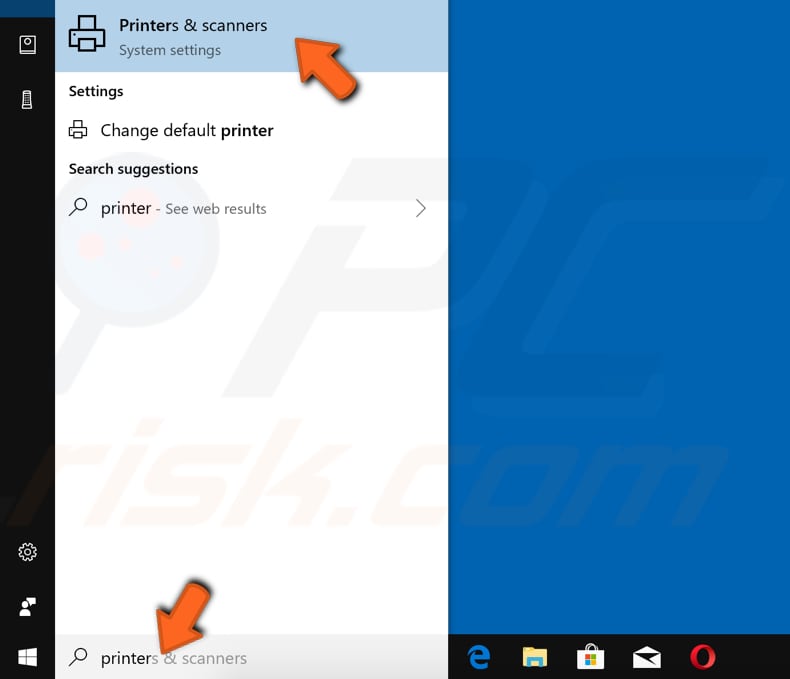
Wybierz drukarkę i kliknij przycisk „Usuń urządzenie”.
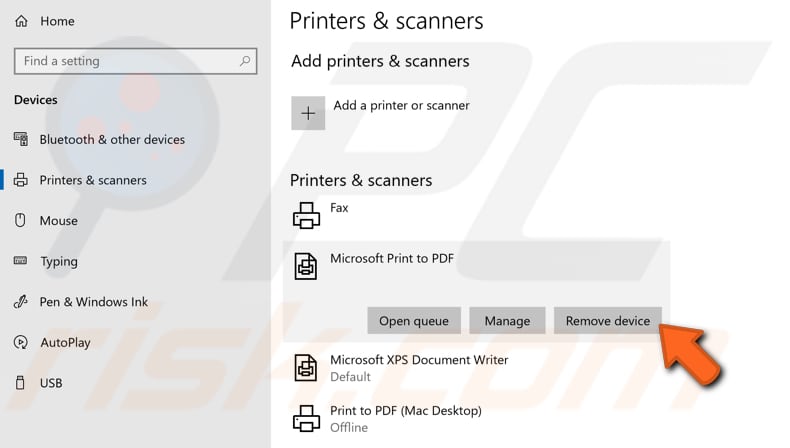
teraz zmaksymalizuj okno Usług, kliknij prawym przyciskiem myszy usługę „Bufor Drukarki” i uruchom ją, klikając opcję „Start” w menu kontekstowym.
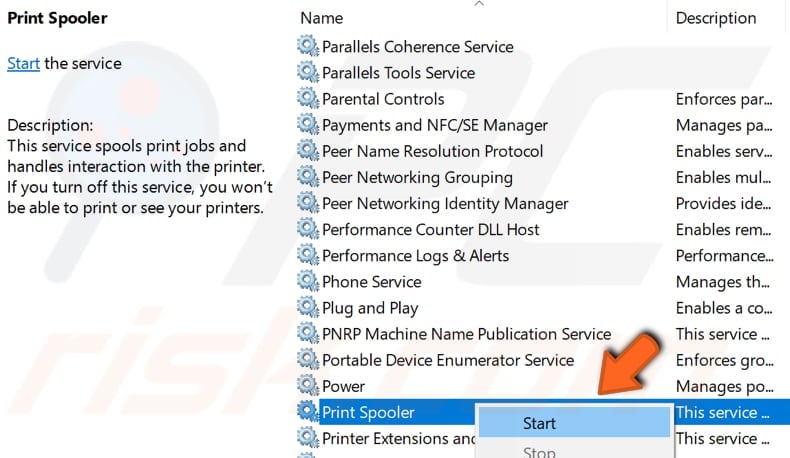
Teraz wpisz „printer” w wyszukiwarce i kliknij opcję „Printers & Skanery” ponownie i gdy w drukarkach & menu skanery, kliknij przycisk „Dodaj drukarkę lub skaner” i pozwól systemowi Windows znaleźć podłączoną drukarkę i dodać ją za Ciebie. Sprawdź, czy to rozwiąże problem, a bufor drukowania nadal się zatrzymuje.
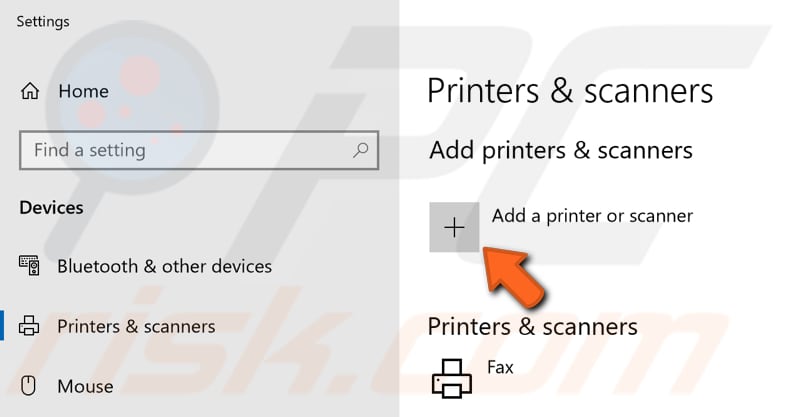
Tymczasowe wyłączenie programu antywirusowego
możliwe, że oprogramowanie antywirusowe (anty-malware) blokuje usługę bufora drukowania. Niektórzy użytkownicy zgłaszali, że McAfee blokuje tę usługę w ustawieniach zapory. Aby upewnić się, że zainstalowane oprogramowanie antywirusowe innych firm nie powoduje tego problemu, zalecamy tymczasowe wyłączenie go i sprawdzenie, czy problem nadal występuje. Jeśli nie wiesz, jak wyłączyć oprogramowanie antywirusowe, przeczytaj ten przewodnik, w którym znajdziesz instrukcje dotyczące wyłączania niektórych najpopularniejszych programów antywirusowych. Jeśli wyłączenie programu antywirusowego pomoże, zalecamy sprawdzenie ustawień zapory antywirusowej i utworzenie wyjątku dla usługi bufora drukowania.
Edytuj rejestr systemu Windows
rejestr systemu Windows, zwykle nazywany tylko rejestrem, jest zbiorem baz danych ustawień konfiguracyjnych w systemach operacyjnych Microsoft Windows. Służy do przechowywania wielu informacji i ustawień programów, urządzeń sprzętowych, preferencji użytkownika, konfiguracji systemu operacyjnego i wielu innych. Wiele opcji widocznych w rejestrze nie jest dostępnych w innym miejscu w systemie Windows. W tym przewodniku pokażemy, jak usunąć niektóre wpisy rejestru. Należy pamiętać, że nieprawidłowa zmiana rejestru systemu Windows może nieodwracalnie uszkodzić system operacyjny.
aby otworzyć Edytor rejestru, musisz najpierw otworzyć okno dialogowe Uruchom. Naciśnij klawisz Windows Windows + R lub kliknij prawym przyciskiem myszy Start i wybierz „Uruchom” i wpisz „regedit”. Naciśnij Enter lub kliknij „OK”.
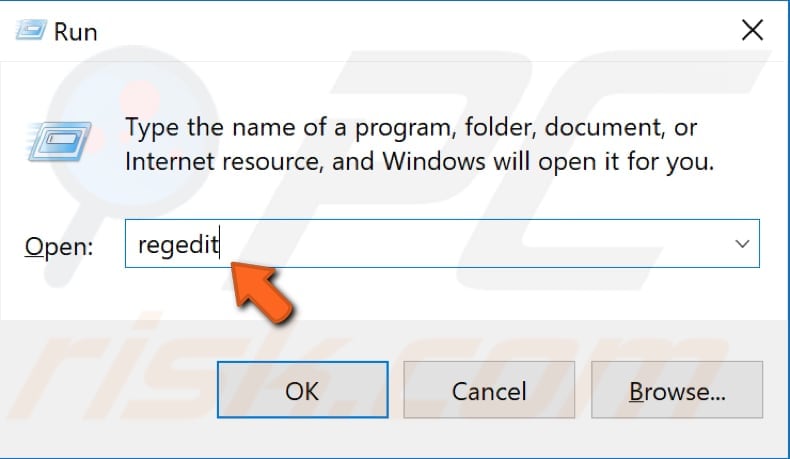
teraz podążaj tą ścieżką „HKEY_LOCAL_MACHINE\SYSTEM\CurrentControlSet\Control\Print\Providers” i kliknij prawym przyciskiem myszy klucz „Providers”, a następnie wybierz opcję „Eksportuj” i wybierz, gdzie chcesz zapisać ten klucz. Sugerujemy, aby wyeksportować ten klucz i mieć go jako kopię zapasową, jeśli coś pójdzie nie tak.

teraz zobacz, jakie klucze znajdują się pod kluczem „dostawcy” i usuń wszystkie klucze z wyjątkiem „LanMan Print Services” i „Internet Print Provider”, klikając prawym przyciskiem myszy konkretny klucz i wybierając opcję „Usuń” z menu kontekstowego.
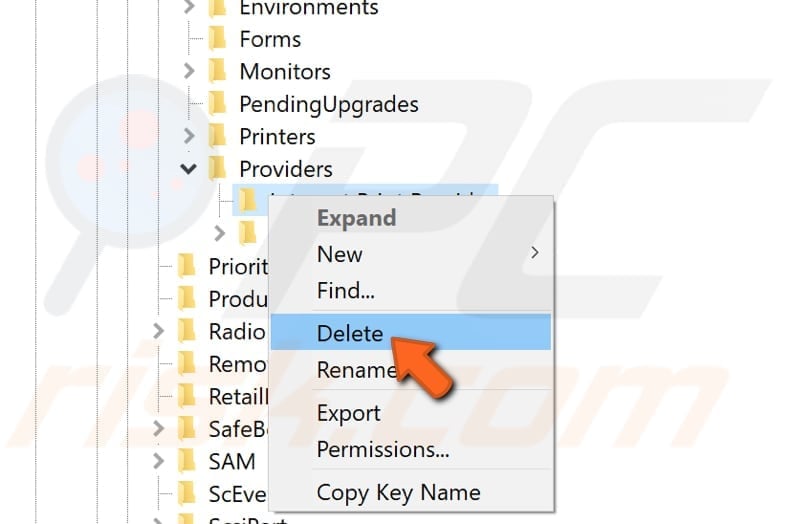
przejdź ponownie do usługi i uruchom ponownie usługę bufora drukowania, klikając ją prawym przyciskiem myszy i wybierając „Stop”, a następnie „Start”. Jeśli nie masz pewności, jak uzyskać dostęp do usług systemu Windows, przeczytaj jeden z naszych wcześniej opisanych przewodników. Następnie uruchom ponownie komputer i sprawdź, czy problem z buforem drukowania nadal występuje.
Usuń tymczasowe i niepotrzebne pliki
w tym przewodniku pokażemy Ci, jak usunąć różne niepotrzebne pliki, które mogą kolidować z buforem drukowania i zapobiec zatrzymaniu korzystania z bezpłatnego oprogramowania CCleaner.
CCleaner to małe, skuteczne narzędzie dla komputerów z systemem Microsoft Windows. Czyści śmieci i problemy, które gromadzą się w czasie: pliki tymczasowe, uszkodzone skróty i inne problemy. Chroni prywatność, czyści historię przeglądania i tymczasowe pliki internetowe, dzięki czemu możesz być bardziej pewnym siebie użytkownikiem Internetu i mniej podatnym na kradzież tożsamości. CCleaner może czyścić zbędne pliki z różnych programów, oszczędzając w ten sposób miejsce na dysku twardym, usuwać niepotrzebne wpisy w rejestrze systemu Windows, pomagać w odinstalowywaniu oprogramowania i wybierać, które programy zaczynają się od systemu Windows. Możesz pobrać CCleaner stąd.
po pobraniu zainstaluj CCleaner i otwórz go. Wybierz opcję „Cleaner” w lewym okienku, a następnie wybierz pliki, które chcesz usunąć, zaznaczając określone pola wyboru. Kliknij „Analizuj”, a skanuje wybrane pliki i dane. Następnie kliknij „Uruchom Cleaner”, aby usunąć wybrane pliki z komputera.
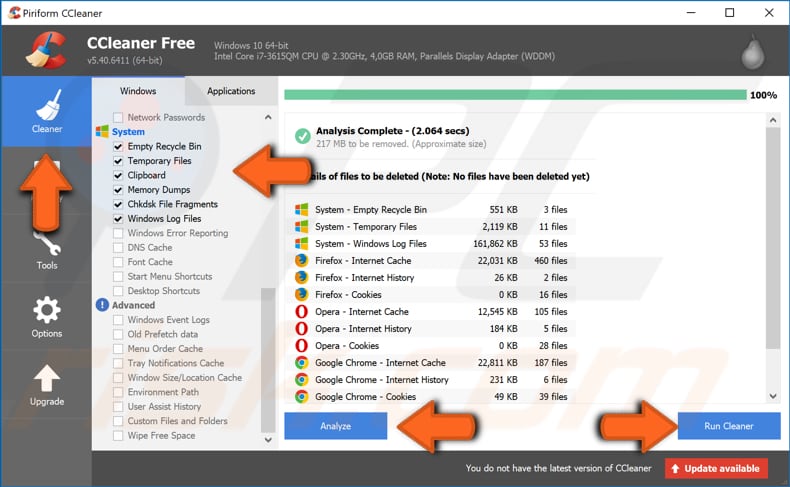
Sprawdź dysk pod kątem błędów
w narzędziu Windows jest wbudowane narzędzie do sprawdzania integralności dysków. Analizuje dyski i koryguje wiele typowych błędów. Możesz uruchomić to narzędzie z wiersza poleceń lub za pomocą interfejsu graficznego, w naszym przewodniku pokażemy, aby uruchomić go w wierszu polecenia. Otwórz wiersz polecenia jako administrator, wpisując” wiersz polecenia „w wyszukiwarce i klikając” Wiersz polecenia „i wybierając opcję” Uruchom jako administrator”.
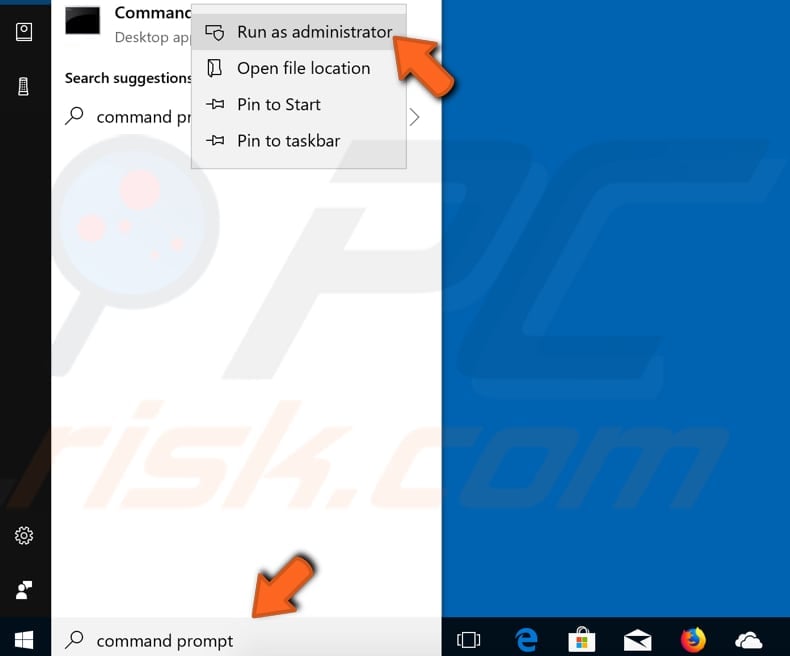
wpisz polecenie „chkdsk C: / f” i naciśnij Enter na klawiaturze. Zastąp „C” literą dysku twardego, jeśli nie jest to C: dysk, który chcesz skanować (lub system operacyjny Windows znajduje się na innym dysku) na komputerze. Polecenie „chkdsk C: /f” wykrywa i naprawia problemy logiczne wpływające na dysk. Aby naprawić problemy fizyczne, Uruchom również polecenie „chkdsk C: / r”. Możesz uruchomić oba polecenia jednocześnie, wpisując „chkdsk C: / f/ r”, System Windows będzie musiał ponownie uruchomić komputer, aby zakończyć skanowanie. Uruchom ponownie komputer, pozwól systemowi Windows zakończyć sprawdzanie błędów i sprawdź, czy problem z buforem drukowania nadal występuje.

Skanuj pliki systemowe
System File Checker to narzędzie w systemie Windows, które pozwala użytkownikom skanować w poszukiwaniu uszkodzeń w plikach systemowych Windows i przywracać uszkodzone pliki. Ten przewodnik opisuje, jak uruchomić narzędzie do sprawdzania plików systemowych (SFC.exe) do skanowania plików systemowych i naprawy brakujących lub uszkodzonych plików systemowych. Opcja” sfc scannow ” jest jednym z kilku konkretnych przełączników dostępnych w poleceniu sfc, aby wykonać to polecenie Otwórz wiersz polecenia jako administrator ponownie, wpisz polecenie „sfc /scannow” i naciśnij Enter. Rozpocznie się Sprawdzanie plików systemu i ukończenie skanowania powinno zająć trochę czasu. Powinno to zająć około 15 minut. Poczekaj na zakończenie procesu skanowania i sprawdź, czy nadal występują problemy z buforem drukowania.
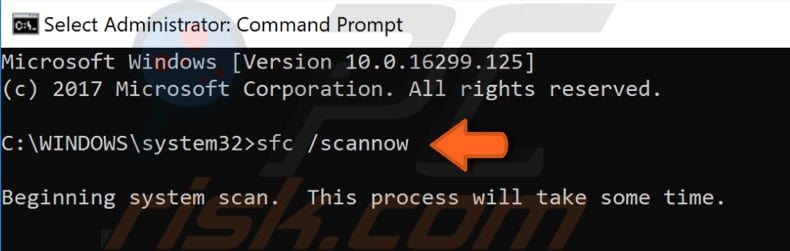
Zmień zaawansowane ustawienia zabezpieczeń dla Spoolsv.exe
w tej metodzie pokażemy Ci jak zmienić zaawansowane ustawienia zabezpieczeń dla spoolsv.aplikacja exe, którą można znaleźć w C:\Windows\System32 folder. Przejdź do tego folderu, znajdź ” spoolsv.exe „plik, kliknij go prawym przyciskiem myszy i wybierz „Właściwości” z menu kontekstowego.
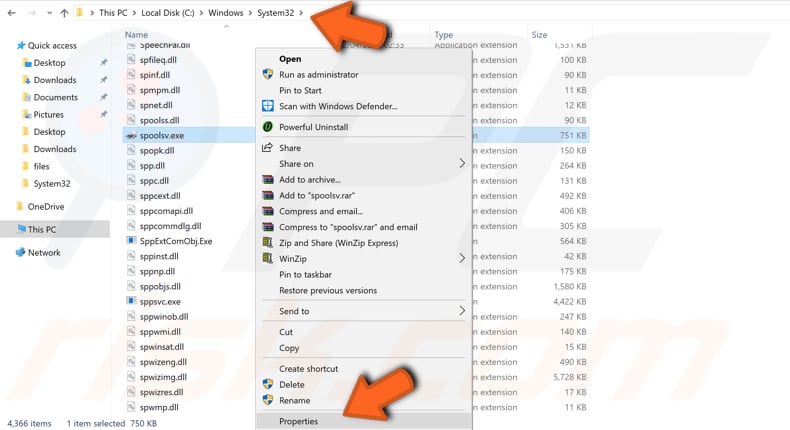
teraz wybierz kartę ” Bezpieczeństwo „i wybierz” użytkownicy „pod” nazwy grup lub użytkowników „i kliknij przycisk” Zaawansowane”.
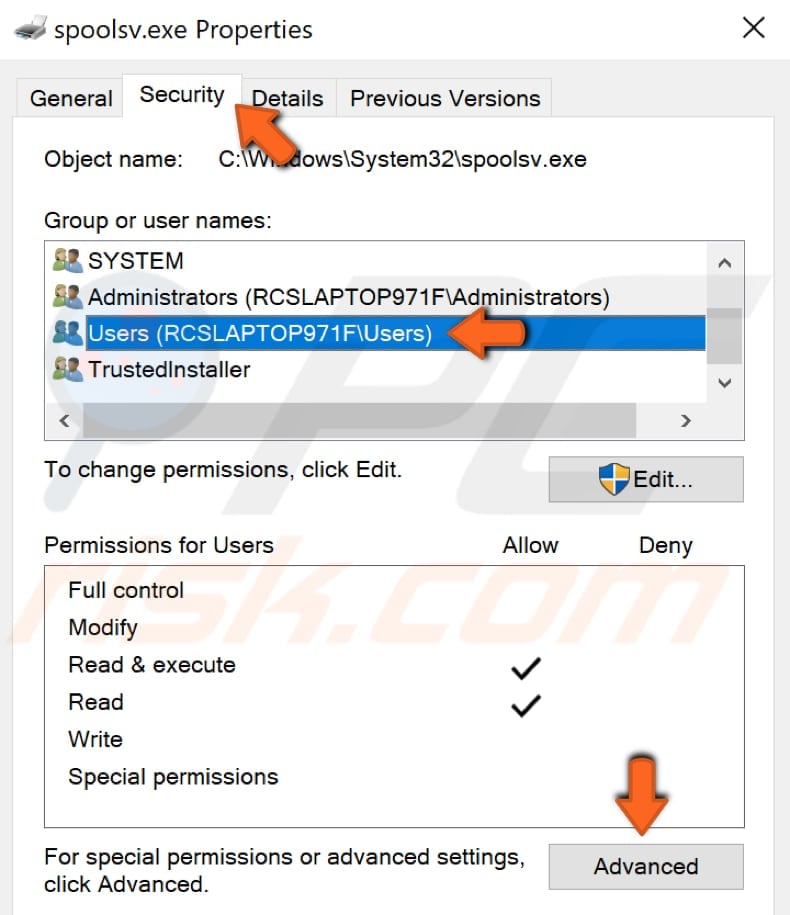
kliknij ” Zmień „i wpisz nazwę konta, a następnie kliknij przycisk” Sprawdź nazwy”, a zobaczysz zmodyfikowaną nazwę obiektu. W naszym przykładzie jest to „rcslaptop971 \ test”. Kliknij „OK”.

teraz kliknij „Zastosuj” i zamknij „Zaawansowane ustawienia zabezpieczeń dla spoolsv.exe „okno, kliknij „Zastosuj” w ” spoolsv.exe właściwości” okno, jak również i zamknąć go. Przejdź do usługi i ponownie uruchom usługę drukowania i ponownie uruchom komputer. Sprawdź, czy to rozwiązało problem, a bufor drukowania już się nie zatrzymuje.
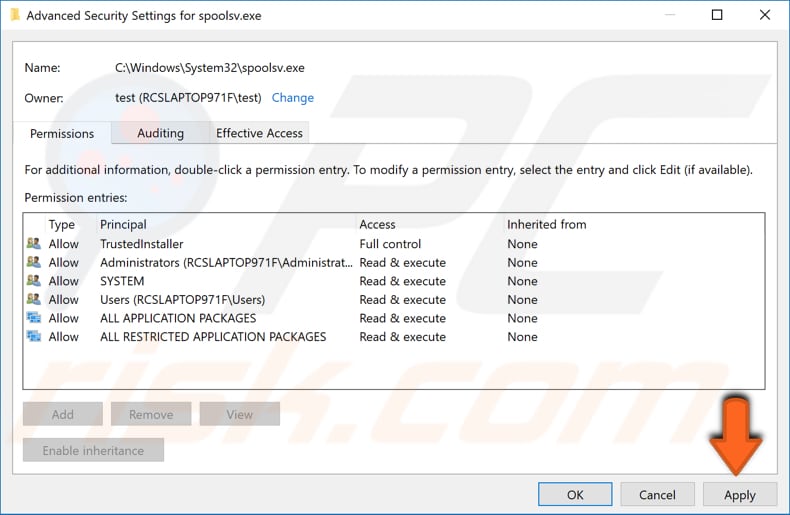
to jest to, mamy nadzieję, że jedna z metod rozwiązała problem dla Ciebie i jesteś teraz w stanie wydrukować swoje dokumenty bez żadnych problemów. Jeśli istnieje inny sposób, który rozwiązał ten problem dla Ciebie i nie jest wymieniony w naszym przewodniku – nie wahaj się podzielić nim z nami i z innymi, zostawiając komentarz w naszej sekcji komentarzy poniżej.
film pokazujący, jak zapobiec zatrzymaniu bufora wydruku: