Como remover zeros à esquerda em Excel (8 maneiras fáceis)
neste artigo, vou mostrar a você um bom número de técnicas sobre como remover os zeros à esquerda em Excel. Nós não criamos todas as nossas folhas de trabalho. Às vezes lidamos com folhas de trabalho mal formatadas, onde você pode encontrar números são formatados como texto. Em formatos de texto, os números irão mostrar os zeros principais.
- Como remover zeros iniciais no Excel
- 1) converter texto para o número (a maneira mais conveniente)
- 2) Usando a função valor do Excel ()
- 3) Usando o valor e as funções de texto juntas
- 4) multiplicando a coluna por 1 (útil se você quiser manter os números no formato de texto)
- 5) Usando o comando especial Paste
- 6) Usando o texto do Excel para colunas funcionalidade
- 7.
- # onde irá colar este código?
- # como adicionar esta Macro a um controlo da forma de comando?
- Como remover zeros iniciais de valores não-numéricos?este é um caso especial. Veja a seguinte folha de trabalho.
- Leituras Relacionadas
- Conclusão
Como remover zeros iniciais no Excel
1) converter texto para o número (a maneira mais conveniente)
Esta é a maneira mais fácil. Escolha as células que mostram números com zeros iniciais.
carregue no pequeno ícone amarelo que aparece quando selecciona o intervalo de células.
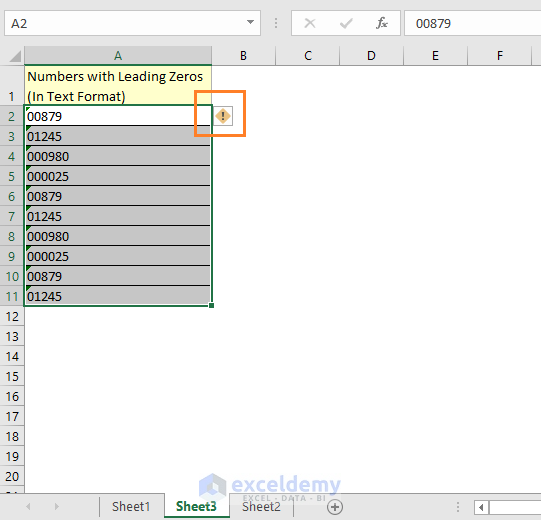
irá aparecer um menu com várias opções. Escolha a opção Converter para Número.
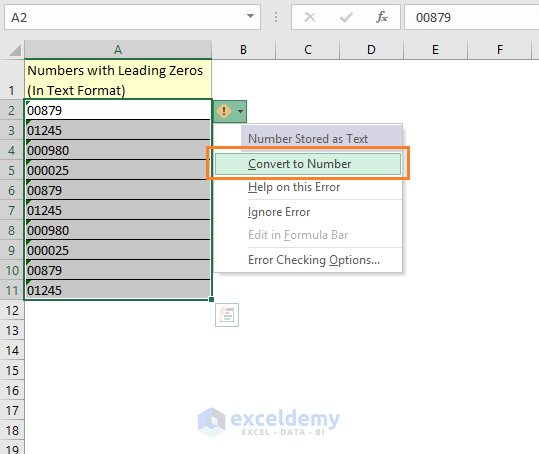
você vê que todos os números são convertidos em números e sem zeros iniciais.

neste artigo, você aprenderá um bom número de técnicas sobre como converter texto em números no Excel.
2) Usando a função valor do Excel ()
Você também pode usar a função VALOR do Excel. Se os números são formatados como texto e você usa a função de valor neles, você vai obter os números.
dê uma olhada na seguinte imagem, você terá uma idéia de como a função de valor do Excel funciona.
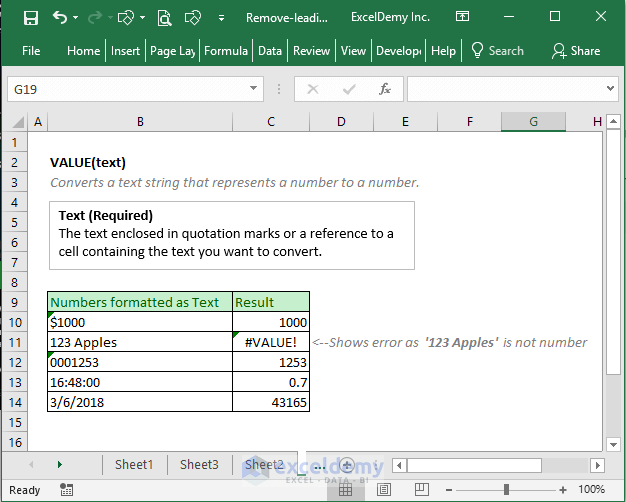
I introduz uma fórmula de valor na célula B2 como a seguinte imagem.

I usar a fórmula para todas as outras células da coluna e aqui está o resultado.

3) Usando o valor e as funções de texto juntas
a função do valor irá alterar os números formatados de texto para números, mas e se quiser remover os zeros iniciais mas quiser manter os números formatados de texto no formato de texto. Você tem que usar as funções de texto e valor em conjunto.
Use esta fórmula na célula B2: =TEXT(VALUE(A2), "#")

Você veja os resultados aqui.

função de valor converte os números formatados em números, mas a função de texto deste argumento “#” converte os textos novamente.
4) multiplicando a coluna por 1 (útil se você quiser manter os números no formato de texto)
Faça uma nova coluna com um fator de multiplicação (neste caso 1). E aqui está o resultado.

5) Usando o comando especial Paste
Pode também usar o comando especial Paste para remover os zeros iniciais.
numa célula, por exemplo na célula C2, coloque 1 valor numérico e copie o valor. Como mostrado na seguinte imagem.

Agora, selecione as células que têm o texto formatado números => clique com o botão Direito do mouse sobre a seleção => E clique no comando Colar Especial.

colar janela especial aparece e escolhe multiplicar a opção a partir desta janela e depois carregue em OK.

e aqui está o resultado.

6) Usando o texto do Excel para colunas funcionalidade
também podemos usar a funcionalidade texto para colunas no Excel para remover zeros iniciais de números formatados de texto.
Selecione as células => tab => Convert Text to Column Wizard opens => clique no próximo.

tal como está. Clique em Próximo novamente.
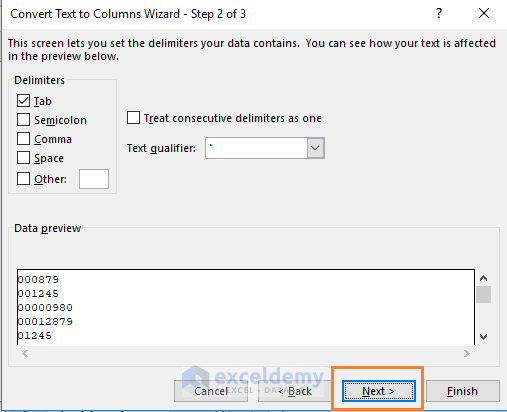
i alterar a célula de destino nesta etapa. E clique no botão Terminar.

e este é o resultado que obtemos.
7.

Este é o código que usei para eliminar os zeros iniciais dos números.
| Source code |    |
Sub Delete_Leading_Zero()'Code by ExcelDemy.comDim Delete_Range As RangeDim Work_Range As RangeOn Error Resume NextxTitleId = "ExcelDemy Delete Leading Zeros"Set Work_Range = Application.SelectionSet Work_Range = Application.InputBox("Range", xTitleId, Work_Range.Address, Type:=8)Work_Range.Number Format = "General" Work_Range.Value = Work_Range.Sub
# onde irá colar este código?
no início, abra o editor de VBA do Excel. Developer Tab => code window => Visual Basic command. Ou carregue em ALT + F11 em conjunto no seu teclado para abrir o editor de VBA.
e criar um novo módulo a partir da página Inserir do Editor de VBA.

Agora copie o código acima no módulo.

# como adicionar esta Macro a um controlo da forma de comando?
Go to the Developer tab = > Controls window => Click on the Insert drop-down => escolha o botão na parte de controlo do formulário.

Tente desenhar um botão como mostrado na imagem abaixo.

atribuir janela de macro estará disponível.

na janela, seleccione a macro Delete_ Leading_ zero para o botão e carregue em OK.

por omissão, o botão de comando será nomeado com um nome genérico. Só usamos um nome adequado para a Macro.

Esta é a coisa final.

Como remover zeros iniciais de valores não-numéricos?este é um caso especial. Veja a seguinte folha de trabalho.

todos estes textos têm 9 caracteres e queremos remover apenas os zeros iniciais destes textos.
Na célula B2, eu uso esta fórmula:
=SE(à ESQUERDA(A2) = “0”, para a DIREITA(A2, NÚM.CARACT(A2)-1), A2)
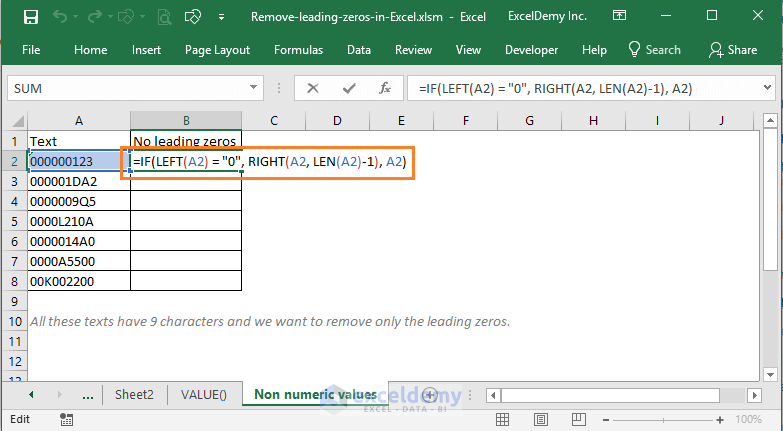
Esta fórmula irá remover o primeiro zero à esquerda do texto. Para remover outros zeros principais deste texto, extendo esta fórmula para as células do lado direito (até a coluna J como no máximo 9 zeros principais podem estar em um texto). E você vê os resultados.

Agora basta copiar estas fórmulas para outras linhas da Gama. E você obtém os resultados desejados na última coluna desta gama.

bastante complicado, certo? Aprendi esta técnica nesta página.
Leituras Relacionadas
- Como Remover Vírgulas no Excel
- Usando o Excel para remover linhas duplicadas com base em duas colunas
- Como Remover Tabela Dinâmica, mas Manter os Dados
Conclusão
Então, essas são minhas maneiras de remover os zeros à esquerda do Excel números são formatados como texto. Conhece outra técnica? Por favor, avise-nos na caixa de comentários.