O Spooler de impressão continua a parar
- o Spooler de impressão continua a parar ou o serviço de Spooler de impressão não está em execução. Como Resolvê-Lo?
- Verificar o Serviço de Spooler de Impressão Estado
- Configure the Print Spooler Recovery Settings
- Excluir Pasta IMPRESSORAS Conteúdo
- Desativar temporariamente Seu Antivírus
- Edit Windows Registry
- Remover Temporários E Ficheiros Desnecessários
- Verificar o Seu Disco De Erros
- o Scan do Seu Sistema de Arquivos
- Change Advanced Security Settings For Spoolsv.exe
- Vídeo Mostrando Como Evitar que o Spooler de Impressão a Partir de interrupção:
o Spooler de impressão continua a parar ou o serviço de Spooler de impressão não está em execução. Como Resolvê-Lo?
simply said, print spooler é a é um programa de software, um arquivo executável que é responsável por gerenciar todas as tarefas de impressão que estão sendo enviadas para a impressora ou servidor de impressão. É um componente primário da interface de impressão e é carregado no arranque do sistema e continua a correr até que o sistema operativo seja desligado. É responsável por localizar o driver correto da impressora, carregar esse driver, agendar as tarefas de impressão, etc.
uma vez que o spooler de impressão é capaz de lidar com várias tarefas de impressão ao mesmo tempo, ele elimina a necessidade de uma aplicação (que despoletou a tarefa de impressão) a ser mantida ocupada até que o seu processo de impressão está completo e ajuda a evitar a aplicação ou diminuição do desempenho do sistema. Ele também permite que os usuários vejam as tarefas de impressão atuais dentro da fila de Impressão, seu tamanho, status e para suspender ou excluir as tarefas de impressão ativadas.
muitos utilizadores relataram que a colher de impressão continua a parar o que pode causar problemas ao tentar imprimir algo ou ver as suas impressoras. Spooler de impressão deve estar em execução, a fim de ser capaz de imprimir documentos e outras coisas sem quaisquer problemas, é por isso que é um grande problema quando ele continua parando. Pode haver várias razões para isso e é difícil dizer o que exatamente está impedindo spooler de impressão de funcionar sem parar. Para corrigir esse problema, você pode precisar excluir pasta de Spool do conteúdo, desinstale desnecessários impressoras, verifique o serviço de spooler de impressão do estado, reinstalar ou atualizar os drivers de impressora, verifique os arquivos de sistema, desativar temporariamente seu antivírus, que pode estar bloqueando o serviço de spooler de impressão, verifique a existência de erros no disco, remova temporários e desnecessários, arquivos, configurar o spooler de impressão as configurações de recuperação e várias outras coisas diferentes.
você deve ser capaz de corrigir este problema experimentando estes diferentes métodos que você encontrará no nosso guia abaixo. Basta seguir os nossos passos descritos e ver se algum dos métodos resolve este problema para você.
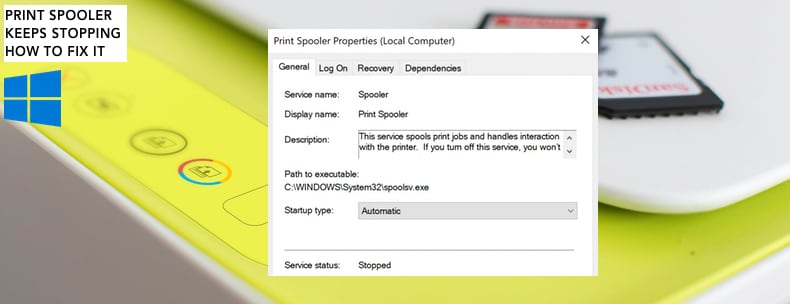
Índice:
- Introdução
- Verifique o Serviço de Spooler de Impressão Estado
- Configurar O Spooler de Impressão as Configurações de Recuperação
- Excluir Pasta IMPRESSORAS Conteúdo
- Desativar temporariamente Seu Antivírus
- Editar o Registro do Windows
- Remover Temporários E Ficheiros Desnecessários
- Verifique Seu Disco De Erros
- o Scan do Seu Sistema de Arquivos
- Alterar Configurações de Segurança Avançadas Para Spoolsv.exe
- Vídeo Mostrando Como Evitar que o Spooler de Impressão a Partir de Parar
Verificar o Serviço de Spooler de Impressão Estado
Serviços do Windows (também conhecido como serviços.msc), são usados para modificar a forma como os Serviços Windows (e não apenas os Serviços Windows) funcionam no seu sistema. Estes serviços são responsáveis por executar programas disponíveis e gerenciar muitas configurações e recursos do sistema. Você pode modificar as configurações de um serviço para segurança, solução de problemas e razões relacionadas ao desempenho. Neste caso, você terá que verificar (e talvez mudar) o status do serviço de spooler da impressora. Carregue na tecla Windows (Win) + R, ou simplesmente carregue com o botão direito para iniciar e seleccionar “Executar” no menu de contexto. Na caixa de diálogo Executar o tipo ” Serviços.msc “e pressione Enter ou clique em “OK”.
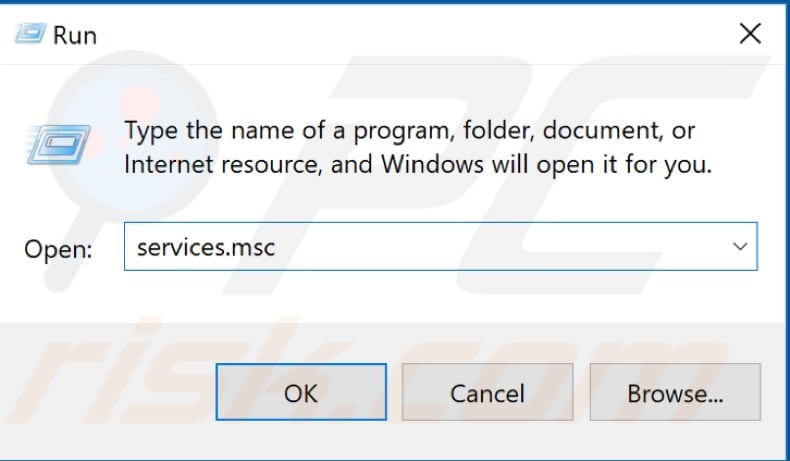
Find the “Print Spooler” service, right-click it and select “Properties” from the contextual menu.
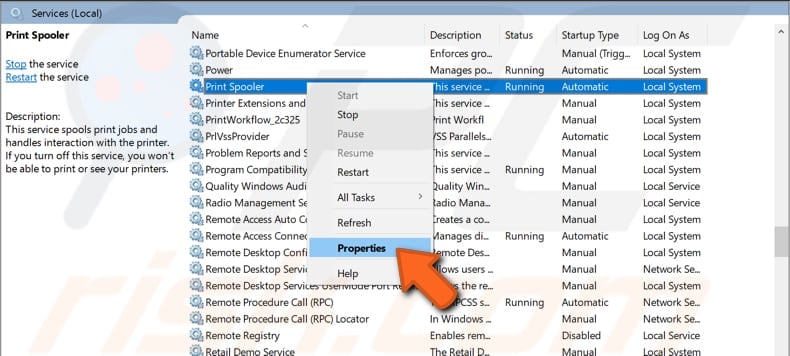
certifique-se de que o” tipo de arranque “está definido como” automático “e o” estado de serviço ” está em execução. Se o serviço for parado, em seguida, clique em ” Iniciar “e clique em” Aplicar ” para salvar as alterações. Além disso, você pode reiniciar este serviço, mesmo que esteja em execução clicando em “Stop” e em seguida “Start”. Vê se o serviço de recolha de impressões continua a parar.

Configure the Print Spooler Recovery Settings
resposta do computador se este serviço de spooler de impressão falhar. Para isso, vá ao Gerenciador de dispositivos novamente, clique com o botão direito no serviço de Spooler de impressão e escolha “Propriedades”. Uma vez que você tenha a janela de propriedades Spooler de impressão aberta, clique na página “recuperação” e defina “primeira falha”, “segunda falha” e “falhas subsequentes” para “reiniciar o serviço”. Clique em “Aplicar” para salvar as alterações e ver se o serviço de spooler de impressão continua parando.
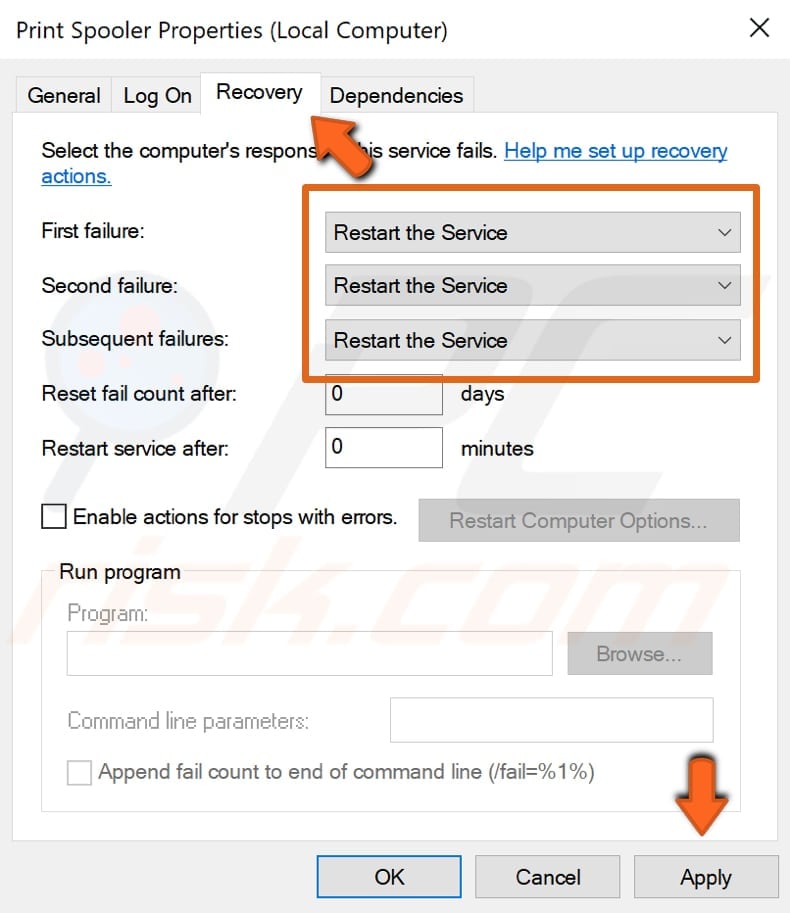
Excluir Pasta IMPRESSORAS Conteúdo
Outra solução possível para este problema é excluir IMPRESSORAS de conteúdo de pasta, mas primeiro você precisa parar o serviço Spooler de Impressão e remover arquivos de impressora e impressora a partir da lista de impressoras no Windows. Vá novamente aos Serviços, carregue com o botão direito para imprimir o serviço de Spooler e seleccione “Parar” no menu de contexto. Não feche a janela de serviços, você vai precisar dele mais tarde, simplesmente minimizá-lo.
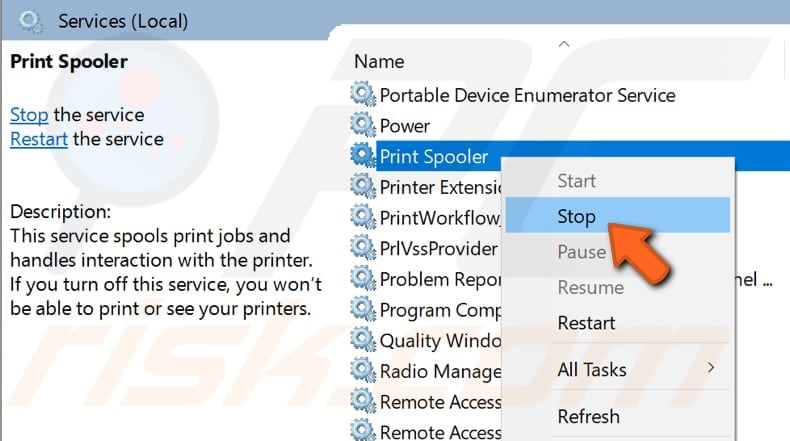
agora ir para “C:\Windows\System32\spool\PRINTERS” pasta, selecione todo o seu conteúdo e exclua-os, clicando no botão “Apagar”.
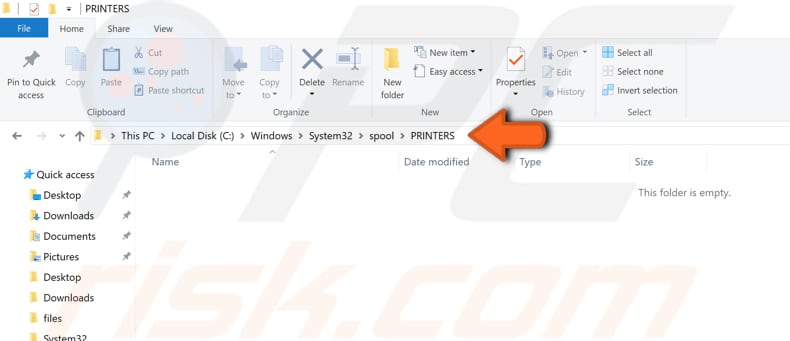
a próxima coisa que precisa de fazer é remover a sua impressora actual da lista de impressoras. Para isso, digite ” impressora “em busca e clique no resultado”Impressoras & scanners”.
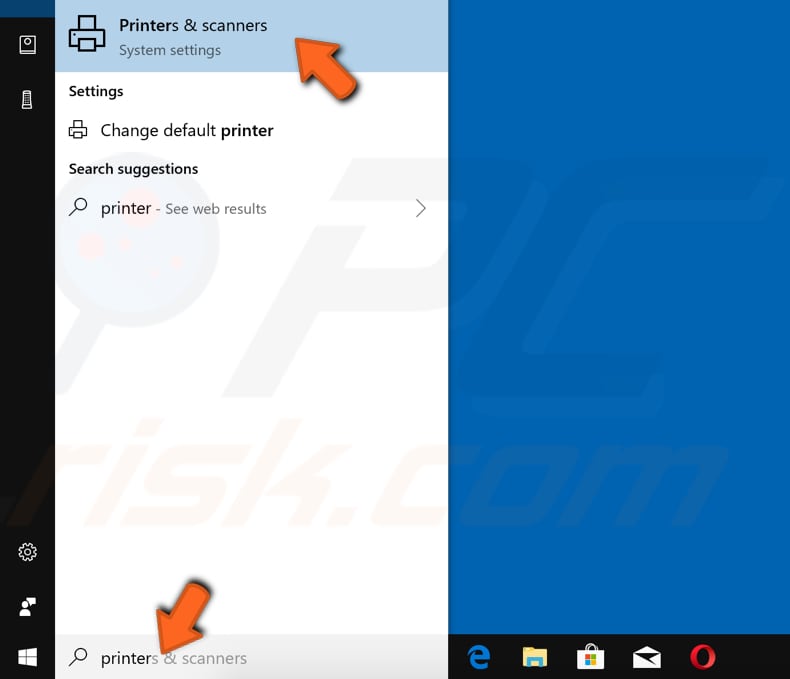
seleccione a sua impressora e carregue no botão “Remover o dispositivo”.
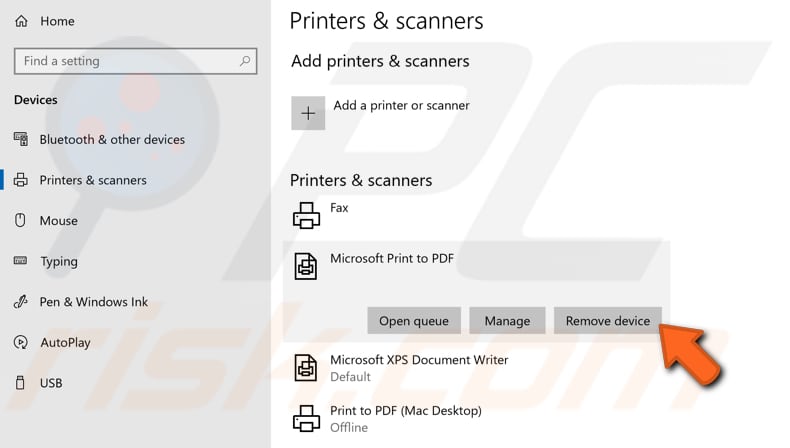
agora maximizar a janela de Serviços, carregue com o botão direito no serviço “Spooler de impressora” e inicie-o clicando na opção “Iniciar” no menu de contexto.
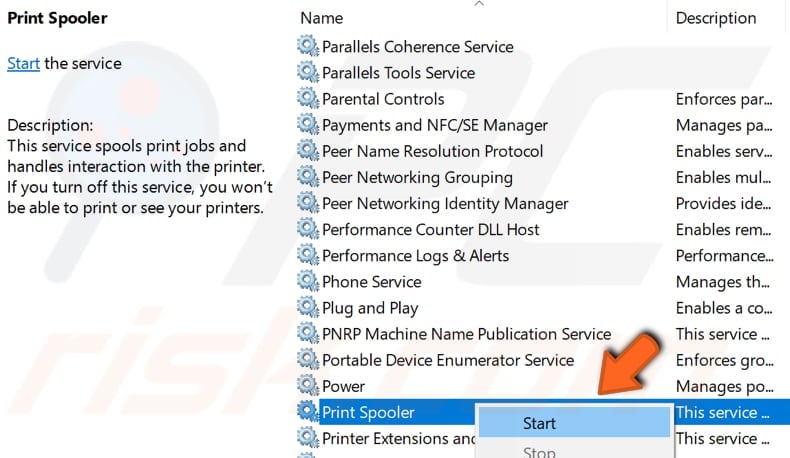
Agora tipo “impressora” em Pesquisar e clique em “Impressoras & scanners” opção novamente e quando em Impressoras & scanners menu, clique em “Adicionar uma impressora ou scanner” botão e deixe que o Windows localizar sua impressora conectada e adicioná-lo para você. Vê se isto resolve o problema e a colher de impressão continua a parar.
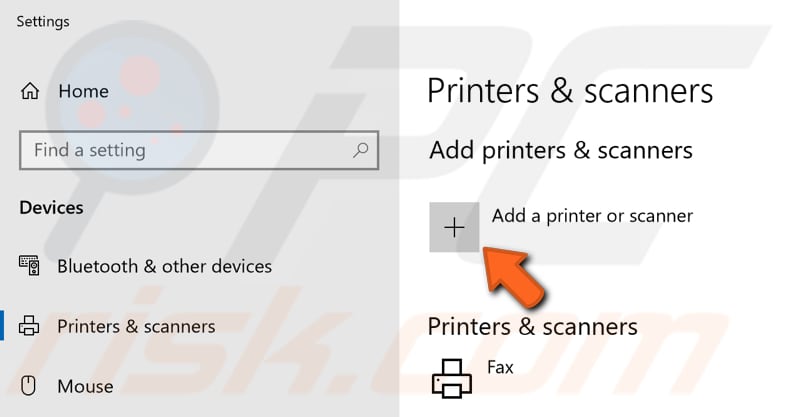
Desativar temporariamente Seu Antivírus
é possível que o seu antivírus (anti-malware) o software está bloqueando o serviço de spooler de impressão. Alguns usuários relataram que McAfee estava bloqueando este serviço em suas configurações de firewall. Para garantir que o software antivírus instalado de terceiros não está causando este problema, recomendamos que você desativá-lo temporariamente e verificar se o problema persiste. Se você não tem certeza de como desativar o software antivírus, leia este guia onde você encontrará instruções sobre como desativar alguns dos programas antivírus mais populares. Se desativar o seu antivírus ajuda, recomendamos que verifique as configurações do firewall antivírus e faça uma exceção para o serviço de spooler de impressão.
Edit Windows Registry
Windows Registry, usually referred to as just the registry, is a collection of databases of configuration settings in Microsoft Windows operating systems. Ele é usado para armazenar grande parte da informação e configurações para programas de software, dispositivos de hardware, preferências do usuário, configurações do sistema operacional, e muito mais. Muitas das opções expostas no registro não são acessíveis em outras partes do Windows. Neste guia Vamos mostrar – lhe como apagar algumas entradas de registro. Por favor, note que mudar incorretamente o registro do Windows pode danificar o seu sistema operacional irreversivelmente.
para abrir o Editor de Registos, terá de abrir a janela de execução primeiro. Carregue na tecla Windows + R ou carregue com o botão direito para iniciar e seleccionar “executar” e digite “regedit”. Carregue em Enter ou carregue em “OK”.
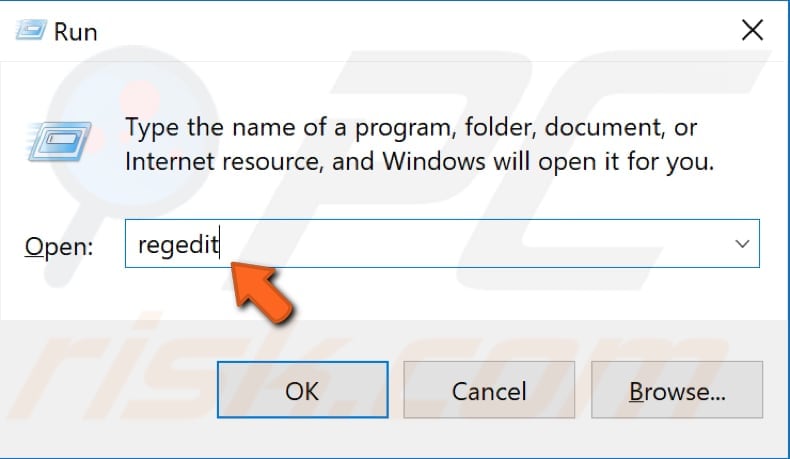
Agora siga este caminho “HKEY_LOCAL_MACHINE\SYSTEM\CurrentControlSet\Control\Print\Providers” e clique com o botão direito clique em “Provedores” de chave e, em seguida, selecione opção “Exportar” e escolha onde você quer salvar esta chave. Sugerimos que exporte esta chave e a tenha como cópia de segurança se algo correr mal.

veja Agora o que são teclas sob os “Provedores” e exclua todas as chaves, exceto “LanMan Serviços de Impressão” e “Internet Provedor de Impressão” clicando com o botão direito uma determinada chave e selecionando a opção “Excluir” do menu contextual.
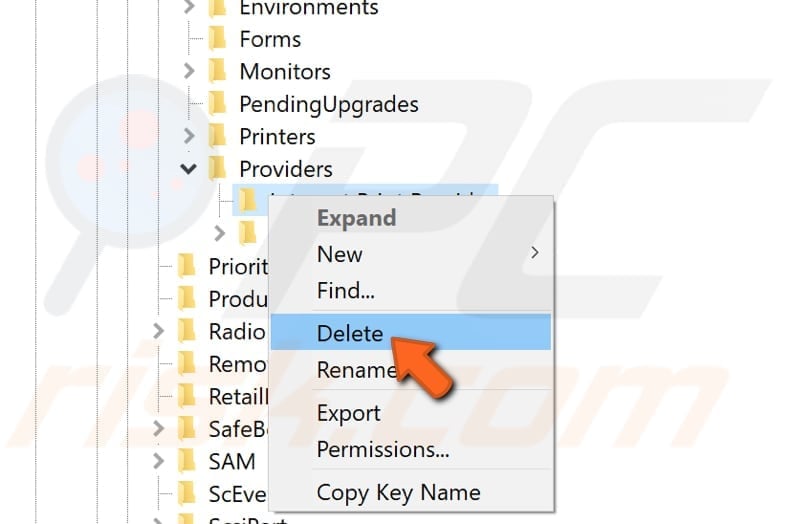
Agora vá para Serviços novamente e reiniciar o serviço de Spooler de Impressão clicando com o botão direito e selecionar “Parar” e depois em “Start”. Se você não tem certeza de como acessar serviços Windows, Leia um de nosso guia anteriormente descrito. Em seguida, reinicie o seu computador e ver se o problema com Spooler de Impressão ainda persiste.
Remover Temporários E Ficheiros Desnecessários
neste guia vamos mostrar-lhe como eliminar vários ficheiros desnecessários que possam interferir com o spooler de impressão para frente e para ele para manter a parar com o uso gratuito do software CCleaner.
CCleaner é um utilitário pequeno e eficaz para computadores que executam o Microsoft Windows. Ele limpa lixo e problemas que se acumulam ao longo do Tempo: arquivos temporários, atalhos quebrados, e outros problemas. Ele protege a privacidade, Limpa o histórico de navegação e arquivos temporários da Internet, permitindo que você seja um usuário mais confiante da Internet e menos suscetível ao roubo de identidade. O CCleaner pode limpar arquivos redundantes de vários programas, salvando assim o espaço em disco rígido, remover entradas sem necessidade no registro do Windows, ajudar a desinstalar o software, e selecionar quais programas começam com o Windows. Você pode baixar o CCleaner daqui.
quando baixado, instale CCleaner e abra. Seleccione a opção” Limpar ” na área esquerda e depois seleccione os ficheiros que deseja remover, assinalando certas caixas de controlo. Clique em “Analisar” e ele irá pesquisar para os arquivos e dados selecionados. Em seguida, clique em “Run Cleaner” e ele irá remover arquivos selecionados do seu computador.
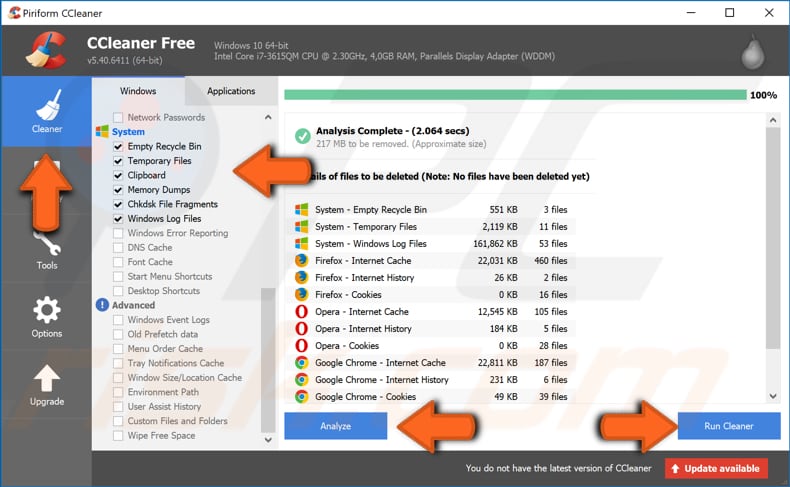
Verificar o Seu Disco De Erros
Há um built-in ferramenta de ferramenta do Windows para verificar a integridade dos discos. Ele examina discos e corrige muitos tipos de erros comuns. Você pode executar esta ferramenta a partir da linha de comando ou através de uma interface gráfica, em nosso guia Vamos mostrar-lhe para executá-la através de comando Prompt. Abrir a linha de comandos como administrador, escrevendo “linha de comandos” na pesquisa e carregando na “linha de comandos”, e seleccionando a opção “Executar como administrador”.
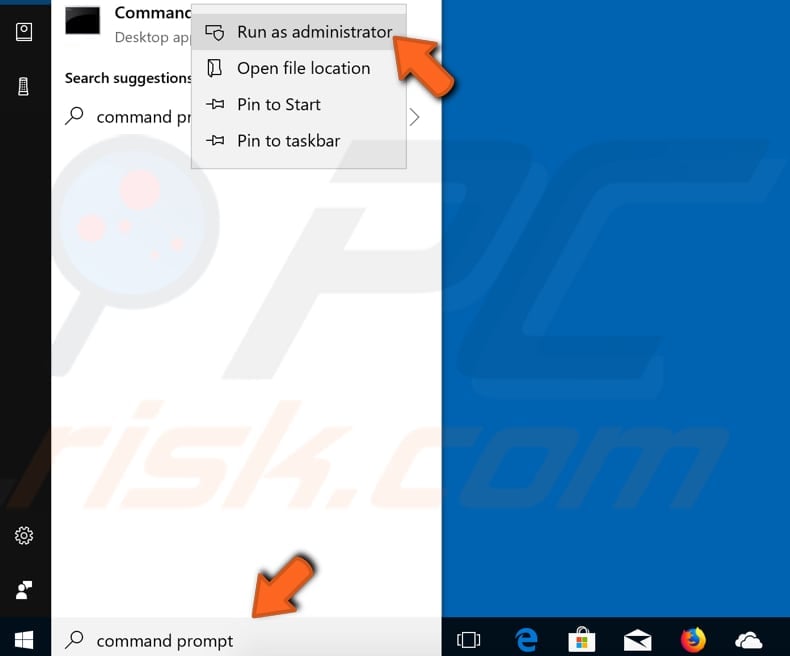
digite o comando “chkdsk C: /f” comando e pressione Enter em seu teclado. Substituir ” C ” pela letra do seu disco rígido se não for o C: drive você quer digitalizar (ou o seu Sistema Operacional Windows está em outra unidade) no seu computador. O comando” chkdsk C: /f ” detecta e repara problemas lógicos que afectam a sua unidade. Para reparar problemas físicos, execute o comando” chkdsk c: /r ” também. Você pode executar ambos os comandos ao mesmo tempo, escrevendo” chkdsk C: /f /r ” as janelas terão de reiniciar o seu computador para terminar a digitalização. Reinicie o seu computador, deixe o Windows terminar a verificação de erros e ver se o problema com o spooler de impressão ainda persiste.

o Scan do Seu Sistema de Arquivos
Verificador de ficheiros de Sistema é um utilitário do Windows que permite aos usuários digitalizar para danos em arquivos de sistema do Windows e restaurar arquivos corrompidos. Este guia descreve como executar a ferramenta de verificação de ficheiros do sistema (SFC.exe) para digitalizar seus arquivos do sistema e para reparar arquivos do sistema em falta ou corrompido. A opção ” sfc scannow “é um dos vários switches específicos disponíveis no comando sfc, a fim de executar este comando Open Command Prompt como administrador novamente, digite o comando” sfc /scannow ” e pressione Enter. O verificador de arquivos do sistema vai começar e deve levar algum tempo para completar a digitalização. Deve demorar cerca de 15 minutos. Espere que o processo de digitalização para completar e ver se você ainda está tendo problemas com o spooler de impressão.
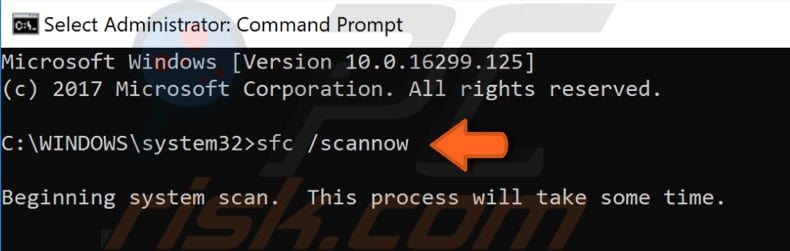
Change Advanced Security Settings For Spoolsv.exe
neste método vamos mostrar-lhe como alterar as configurações de segurança avançadas para spoolsv.aplicação exe, que você pode encontrar em C:\Windows\System32 pasta. Vai a esta pasta, Encontra a “spoolsv”.ficheiro exe, carregue com o botão direito e seleccione “Propriedades” no menu de contexto.
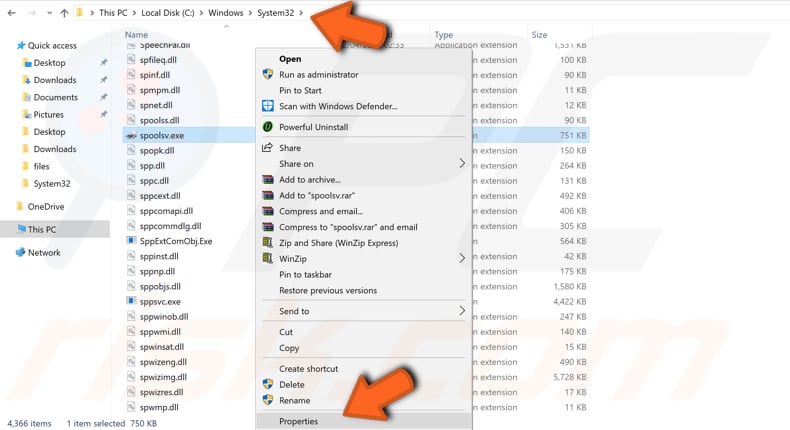
seleccione agora a página “Segurança” e seleccione “utilizadores” em “nomes de grupo ou de utilizadores” e carregue no botão “Avançado”.
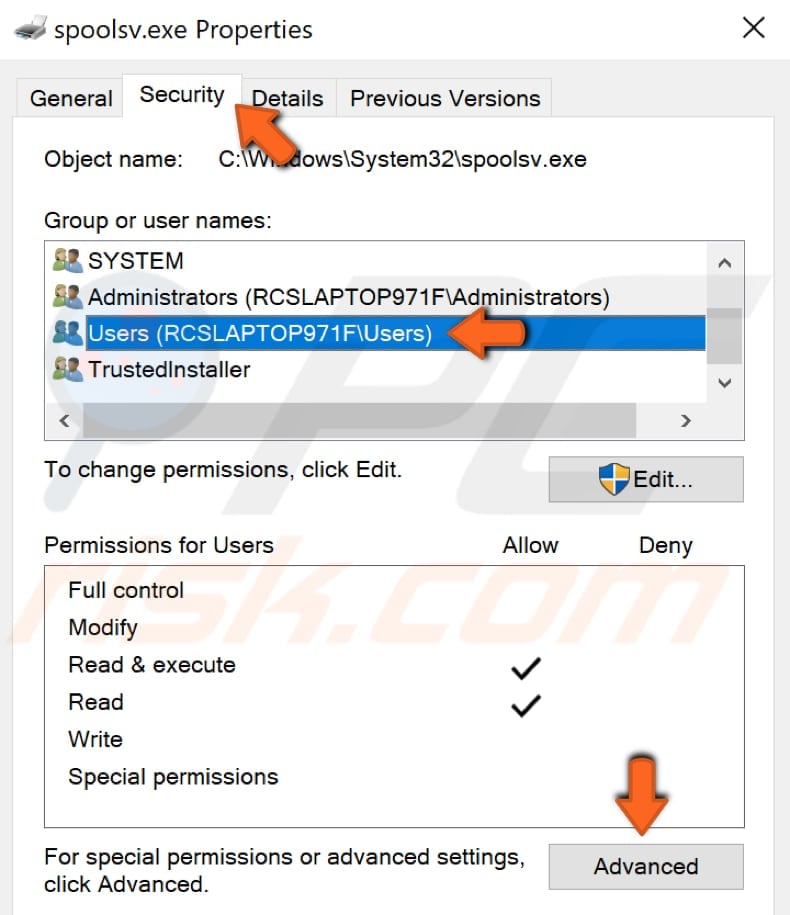
Carregue em “mudar” e escreva o nome da sua conta, depois carregue no botão “Verificar nomes” e verá um nome de objecto modificado. No nosso exemplo é “RCSLAPTOP971\test”. clicar”.

agora carregue em “Aplicar” e feche as “configurações avançadas de segurança para spoolsv.janela” exe”, clique em “Aplicar” em ” spoolsv.exe Properties” janela também e feche-a. Vá para os Serviços e reinicie o serviço de Spooler de impressão novamente e reinicie o seu computador. Veja se isso resolveu o problema e o colhedor de impressões não está mais parando.
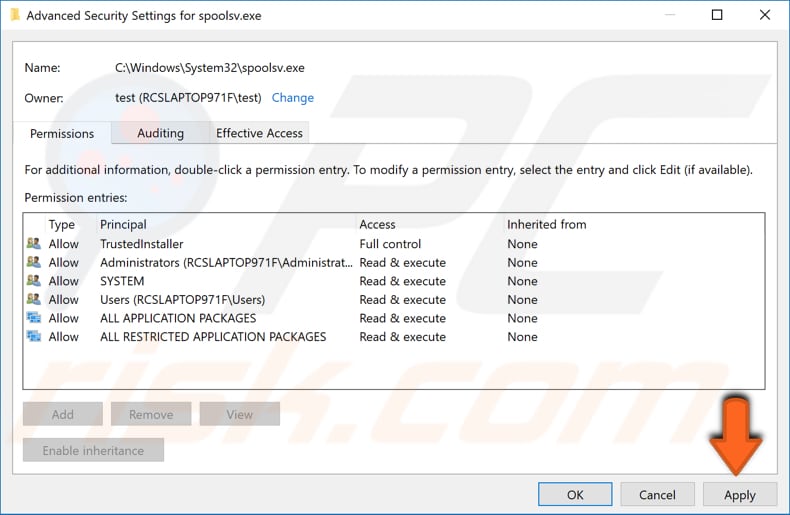
é isso, esperamos que um dos métodos resolveu o problema para você e você agora é capaz de imprimir seus documentos sem quaisquer problemas. Se existe outra maneira que resolveu esse problema para você, e ele não é mencionado em nosso guia, não hesite em compartilhá-lo conosco e com os outros, deixando um comentário em nossa seção de comentários abaixo.
Vídeo Mostrando Como Evitar que o Spooler de Impressão a Partir de interrupção: