Páginas completa ou parcialmente em branco quando a impressão do Windows ou computador Macintosh apenas
parte 1: confirmar que a máquina imprime
1. Coloque um documento com texto ou uma imagem no flatbed ou no alimentador automático de documentos (ADF) da máquina irmão, dependendo do seu modelo e faça uma cópia.
– Se você está recebendo uma página completamente em branco ou parcialmente em branco em sua cópia, então isso indica um problema com o hardware da máquina e não o software do computador. Esta solução não se aplica. Em vez disso, você pode encontrar soluções adequadas para resolver muitas questões. Visit http://www.brother-usa.com/faqs/default.aspx para FAQs.
– se a máquina do seu irmão fizer com sucesso uma cópia, então o problema é causado por configurações incorretas ou um controlador de impressora corrupto. Continua a parte 2.
PARTE 2: AJUSTAR O CONTROLADOR de IMPRESSORA
Clique em um dos links a seguir com base no seu Sistema Operativo. Clique aqui se precisar de Ajuda para identificar o seu sistema operativo.
– usuários do Windows
– usuários de Macintosh
Usuários do Windows
1. Abra a pasta de impressoras. Clique aqui para obter instruções sobre como abrir a pasta de impressoras.
2. Access the Printer’s properties:
– Windows XP or earlier, Server 2003, Windows Vista or Server 2008: Right-click on the Brother Printer and select PROPERTIES.
– Windows 7, 8, 8.1, 10, Server 2008 R2 Server 2012: clique com o botão direito na impressora Brother e selecione as propriedades da impressora.3. Carregue na página Avançado.4. Carregue no botão do processador de impressão.5. Sob O processador de Impressão, seleccione WINPRINT.6. Sob o tipo de dados predefinido, certifique-se de que o RAW está seleccionado e carregue em OK.7. Na página Avançado, desligue a opção ‘Manter os documentos impressos’, se estiver assinalada.8. Clique em Aplicar.9. Carregue na página Geral e na página de teste de impressão.
– se o documento imprime corretamente, então o problema é resolvido.
– se o documento não imprimir correctamente, continue a passo 10.
10. Agora, terá de desinstalar e reinstalar o Brother MFL-Pro Software Suite:
Desinstalar: ‘Desinstalar o MFL-Pro Suite’
Reinstale: Referem-se a uma solução para o seu modelo: “fazer Download de software, drivers ou utilitários’. Você também pode reinstalar usando o CD do Software se ele estiver disponível e compatível com o seu sistema operacional.11. Tente imprimir novamente para determinar se o problema foi resolvido.
– se o documento imprime corretamente, então o problema é resolvido.
– se o documento não imprimir corretamente, então a questão provavelmente está relacionada com o computador ou a aplicação. Contate seu fabricante de computador ou fornecedor de aplicativos para mais assistência.
Usuários de Macintosh:
1. No Menu Apple ou na doca, selecione as preferências do sistema.2. Em Hardware, clique em Impressoras & Scanners (Print & Fax ou Impressão & Scan) ícone.
3. Destaque o irmão Controlador de Impressora que você gostaria de excluir da lista.
Nota: Se o controlador da impressora não estiver listado, continue a Etapa 7.4. Carregue no botão – (Menos) localizado por baixo da secção de impressoras do lado esquerdo.
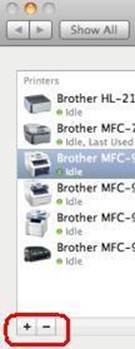
5. Carregue em OK ou remova a impressora para confirmar que deseja apagar a impressora.
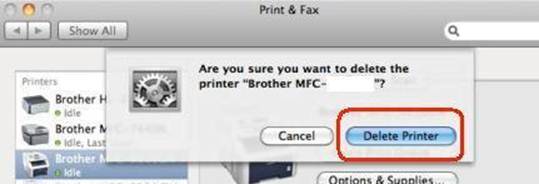
6. Se tiver várias cópias do irmão controlador da Impressora, repita a partir do Passo 3 para cada cópia.
7. Carregue no botão + (Mais) localizado por baixo da secção Impressoras do lado esquerdo.8. Carregue no ícone por omissão localizado no topo da janela.9. Seleccione a sua máquina na lista de nomes da Impressora.10. A partir da lista de Utilização ou impressão, certifique-se que seleccionou o controlador do CUPS (mais comum) mostrado como: Brother xxxxx CUPS. (XXXXXX é o modelo da máquina).
importante:
– se o controlador de impressão de ar estiver seleccionado, então não terá a funcionalidade completa do controlador de impressora. Em vez disso, escolha o Driver do CUPS como detalhado acima.
– se o controlador do CUPS não estiver disponível a partir da lista de Utilização ou impressão, consulte a solução: ‘Add a printer driver-Macintosh’
11. Carregue em Adicionar. O irmão controlador da impressora estará agora disponível na lista.