cum se remediază eroarea „setări personalizate (care nu răspund)” pe Windows 10
ați pornit vreodată computerul sau laptopul și ați terminat pe un ecran negru cu un mesaj; setările personalizate nu răspund? Într-un astfel de caz, nu veți putea accesa nimic pe desktop. Majoritatea utilizatorilor întâmpină această problemă după ce își actualizează Windows-ul. Dacă sunteți aici pentru a afla mai multe despre această eroare și pentru a găsi o soluție, rămâneți la curent!
- ce înseamnă acest mesaj de eroare?
- De ce obțineți setările personalizate care nu răspund erorii?
- 5 Modalități ușoare de a remedia setările personalizate care nu răspund eroare
- reporniți PC-ul sau laptopul
- comutați starea conexiunii la rețea
- reporniți Windows Explorer
- folosind comanda Scannow (SFC) pentru a verifica manual fișierele de sistem corupte
- ștergeți o actualizare instalată
ce înseamnă acest mesaj de eroare?
în termeni simpli, de la fundalul desktopului până la aspectul său, schema de culori pe care o utilizați și chiar modul în care arată ecranul de pornire, totul se află sub Setări personalizate. Windows Explorer este aplicația care este responsabilă pentru gestionarea tuturor.
cu toate acestea, atunci când din anumite motive, Explorer nu se încarcă corect, rezultând un desktop defect, Windows vă solicită mesajul de eroare – setările personalizate nu răspund.
De ce obțineți setările personalizate care nu răspund erorii?
este important să înțelegem că, de la dezvoltarea sa, Windows a parcurs un drum lung. Cu actualizări constante ale interfeței, Microsoft se străduiește să îmbunătățească sistemul de operare în fiecare zi. Este capabil să rezolve problemele fără a provoca inconveniente utilizatorului. Chiar și așa, pot apărea anumite complicații care trebuie remediate de la utilizator.
setările personalizate care nu răspund sunt o eroare care poate apărea din mai multe motive:
- probleme cu actualizările: aceasta ar putea fi cauza principală a majorității cazurilor. O actualizare ar putea avea un bug care determină Windows Explorer să încetinească și să se prăbușească de mai multe ori după pornirea computerului sau a laptopului. O actualizare Windows eșuată ar putea duce, de asemenea, la o eroare de setări personalizate care nu răspund.
- fișierele de resurse de sistem corupte pot cauza această problemă. Este posibil ca un sistem corupt să nu ruleze Windows Explorer la timpul de pornire, din cauza discrepanțelor din jurnalele de pornire.
- driverele defecte ar putea duce la un astfel de scenariu.
această eroare are un impact direct asupra utilizabilității unui dispozitiv Windows. Dacă nu puteți accesa desktopul, nu puteți accesa alte date sau fișiere din sistemul dvs. Dacă sunteți cineva care se confruntă cu această problemă, există destul de multe moduri în care poate fi remediată.
5 Modalități ușoare de a remedia setările personalizate care nu răspund eroare
mai jos sunt menționate câteva modalități care s-au dovedit eficiente în rezolvarea setărilor personalizate care nu răspund eroare. Începem de la cele de bază și trecem la metode mai complexe.
reporniți PC-ul sau laptopul
ori de câte ori porniți Windows-ul, acesta restabilește toate fișierele de resurse de date și variabilele de sistem / fișierele de resurse la valorile implicite. Acest lucru ar putea rezolva setările personalizate nu răspunde eroare, și încărcați desktop în cel mai scurt timp.
s-ar putea părea că butonul de alimentare din meniul Start este inaccesibil atunci când apare eroarea. Urmând pașii menționați mai jos, puteți reporni cu ușurință sistemul:
- apăsați Ctrl+Alt+Del. Se va deschide ecranul de securitate Windows.
- În colțul din dreapta jos al ecranului, faceți clic pe pictograma de alimentare.
- din opțiunile disponibile, selectați Reporniți.
acordați ceva timp PC-ului dvs. pentru a reporni. Verificați eroarea. Dacă eroarea nu dispare, nu vă faceți griji. Citiți mai departe pentru mai multe alternative.
fapt rapid # 1: Ctrl + Alt + Del colectiv sunt denumite și”Chei de securitate”.
comutați starea conexiunii la rețea
la fel cum aveți două moduri de rețea în telefonul smartphone; modul celular și modul avion, există și două moduri într-un PC / laptop. În condiții normale, puteți accesa și comuta modurile accesând bara de notificări din partea dreaptă jos a unui desktop Windows 10. Dar dacă sunteți blocat cu setările personalizate care nu răspund erorii, este posibil să trebuiască să faceți acest lucru invers.
- intrați în ecranul de securitate Windows apăsând Ctrl+Alt+Del.
- Faceți clic pe simbolul desktop din partea dreaptă jos a ecranului.
- Faceți clic pe modul Avion. Pornește-l. Scopul aici este de a comuta între starea rețelei.
- Deconectați-vă de la sesiunea curentă utilizând opțiunea din centrul ecranului. Conectați-vă și verificați dacă desktopul s-a întors.
dacă problema persistă, încercați metoda de mai jos.
fapt Rapid #2: Există o caracteristică numită Hotspot mobil în Windows 10. Acesta vă permite să partajați internet în timp ce încă fiind pe o conexiune WiFi.
reporniți Windows Explorer
după cum sa discutat mai devreme în acest articol, eroarea apare atunci când Windows Explorer nu funcționează corect. Este fie înghețat, fie nu reușește să pornească corect, rezultând ecranul negru. Dar, există o modalitate de a reporni manual. Și asta este ceea ce vom face pentru această remediere.
- apăsați Ctrl+Alt+Del pe desktop, intrați în ecranul de securitate.
- din meniul care apare în centru, selectați Task Manager.
- se va deschide fereastra Task Manager. Sub fila Procese, căutați Windows Explorer. Odată găsit, Faceți clic dreapta pe el și selectați Reporniți din meniul derulant.
Notă: Dacă managerul de activități se deschide în modul Previzualizare, faceți clic pe mai multe detalii în colțul din stânga jos al ferestrei pentru a accesa toate procesele.
dacă pur și simplu repornirea nu face truc:
- faceți clic dreapta pe Windows Explorer sub fila Procese și selectați End Task.
- după aceea, faceți clic pe meniul Fișier din colțul din stânga sus, selectați „Run new task”.
- tastați ” Explorer „în fereastra care apare și bifați”creați această sarcină cu privilegii administrative”.
- Faceți clic pe OK.
ar trebui să aveți desktop-ul înapoi imediat. Reporniți pentru a vedea dacă problemele persistă. Să sperăm că lucrurile vor fi în funcțiune până acum. Cumva, dacă setările personalizate care nu răspund la eroare apare din nou, avem câteva modalități de a încerca.
fapt rapid # 3: Managerul de activități de pe un dispozitiv Windows este capabil să afișeze statisticile în timp real ale sistemului dvs. Deschideți Managerul de activități așa cum s-a menționat mai sus și accesați fila Performanță. Acesta arată detalii de utilizare a CPU, GPU, Wi-Fi, memorie, și unitățile de disc.
folosind comanda Scannow (SFC) pentru a verifica manual fișierele de sistem corupte
înainte de a fi dezvoltată o interfață grafică de utilizator, computerele funcționau pe o interfață bazată pe text. Operațiunile s-au limitat la executarea comenzilor. S-ar putea face acest lucru și în computerele moderne, folosind promptul de comandă. Acum, deoarece nu puteți accesa meniul Start sau comanda Windows Run, va trebui să o deschideți folosind Task Manager.
la fel ca un software antivirus, comanda ScanNow caută fișiere rupte sau corupte din sistemul dvs. care ar putea cauza eroarea și le înlocuiește cu altele noi. Acest lucru ar putea dura ceva timp, așa că aveți răbdare. Urmați pașii de mai jos.
- apăsați Ctrl+Alt+Del și deschideți Task Manager din ecranul de securitate Windows.
- în colțul din stânga sus, accesați fișier și faceți clic pe sarcină nouă.
- tastați „cmd” în caseta de dialog care apare. Nu uitați să bifați caseta pentru „Creați acest lucru cu privilegii administrative”. Faceți clic pe OK.
- promptul de comandă se deschide înaintea dvs. Tastați următoarele: sfc /scannow
- apăsați Enter.
- sistemul începe acum să scaneze pentru orice fișiere corupte. Așteptați până se termină.
- odată ce comanda este executată, reveniți la ecranul de securitate apăsând Ctrl+Alt+Del și reporniți sistemul pentru a verifica dacă vă arată în continuare setările personalizate care nu răspund mesajului.
dacă nici asta nu funcționează, avem o ultimă monedă în bancă.
fapt rapid #4: promptul de comandă este mult mai capabil decât pare. Folosind comenzile potrivite, este posibil să puteți închide un alt computer conectat la al dvs. prin Bluetooth sau chiar o conexiune LAN.
ștergeți o actualizare instalată
dacă problema a apărut după ce ați instalat o actualizare pe PC, este posibil ca actualizarea să fie responsabilă pentru aceasta. Windows ține evidența actualizărilor sub formă de chei. Împreună, acestea sunt stocate într-o listă numită registru.
ștergerea unei actualizări sau pur și simplu ștergerea cheii acesteia vă poate restabili mașina. Ar trebui să îl accesați folosind Task Manager.
avertisment: urmați pașii cu precizie. Ștergerea fișierului greșit vă poate crește problemele.
- Deschideți Managerul de activități.
- du-te la fișier, și apoi faceți clic pe „Run new task”.
- tastați „regedit” în caseta de dialog, bifați caseta de mai jos pentru permisiuni administrative și faceți clic pe OK.
- editorul de registru se va deschide. Navigați prin foldere folosind săgeata de lângă ele. Faceți clic pe săgeata pentru „HKEY_LOCAL_MACHINE”, apoi pentru „SOFTWARE”. Căutați și faceți clic pe „Microsoft” urmat de „configurare activă” și, în sfârșit, pe „componente instalate”.
- ar exista o listă de foldere. Căutați următoarele:
{89820200-ECBD-11cf-8b85-00aa005b4340} - în acest folder, căutați „implicit”, cu valoarea „actualizare Desktop Windows”. Selectați – l și ștergeți este folosind clic dreapta. Faceți clic pe Da În fereastra de confirmare.
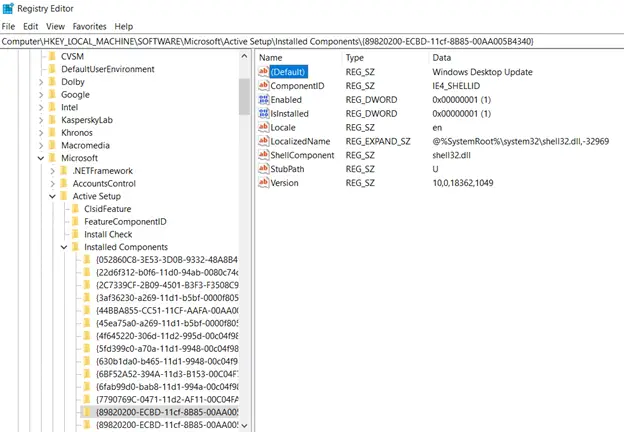
- odată terminat, reveniți la ecranul de securitate apăsând Ctrl+Alt+Del și reporniți sistemul. Desktopul dvs. ar trebui să revină la normal.