Hur fixar du felet” personliga inställningar (svarar inte) ” på Windows 10
har du någonsin startat din dator eller bärbar dator och slutade på en svart skärm med ett meddelande; personliga inställningar svarar inte? I ett sådant fall skulle du inte kunna komma åt något på skrivbordet. De flesta användare stöter på detta problem efter att de uppdaterat sina Windows. Om du är här för att veta mer om detta fel och hitta en lösning, håll dig uppdaterad!
- vad betyder detta felmeddelande?
- Varför får du de personliga inställningarna som inte svarar fel?
- 5 enkla sätt att fixa de personliga inställningarna som inte svarar fel
- starta om din dator eller laptop
- Byt Nätverksanslutningsläge
- starta om Utforskaren
- använda Scannow-kommandot (SFC) för att söka efter skadade systemfiler manuellt
- ta bort en installerad Uppdatering
vad betyder detta felmeddelande?
i enkla termer, från skrivbordsbakgrunden till dess layout, färgschemat du använder och till och med hur startskärmen ser ut, kommer allt under Personliga inställningar. Windows Explorer är applikationen som ansvarar för att hantera allt.
men på grund av någon anledning misslyckas Explorer att ladda ordentligt, vilket resulterar i ett felaktigt skrivbord, uppmanar Windows dig med felmeddelandet – personliga inställningar svarar inte.
Varför får du de personliga inställningarna som inte svarar fel?
det är viktigt att förstå att Windows sedan dess utveckling har kommit långt. Med ständiga gränssnittsuppdateringar strävar Microsoft efter att göra operativsystemet bättre varje dag. Det kan lösa problem utan att orsaka några besvär för användaren. Ändå kan det uppstå vissa komplikationer som behöver fixas från användaren.
personliga inställningar som inte svarar är ett fel som kan uppstå på grund av ett antal orsaker:
- problem med uppdateringar: det här kan vara orsaken till de flesta fallen. En uppdatering kan bära en bugg som orsakar Utforskaren att sakta ner och krascha flera gånger efter uppstart upp din dator eller laptop. En misslyckad Windows-uppdatering kan också resultera i ett personligt inställningar som inte svarar fel.
- skadade systemresursfiler kan orsaka detta problem. Ett skadat system kanske inte kör Windows Explorer vid starttid på grund av avvikelser i startloggarna.
- felaktiga drivrutiner kan leda till ett sådant scenario.
detta fel har en direkt inverkan på användbarheten för en Windows-enhet. Om du inte kan komma åt skrivbordet kan du inte komma åt någon annan data eller fil i ditt system. Om du är någon som står inför detta problem finns det en hel del sätt på vilka det kan åtgärdas.
5 enkla sätt att fixa de personliga inställningarna som inte svarar fel
nedan nämns är några sätt som har visat sig vara effektiva för att lösa de personliga inställningarna som inte svarar fel. Vi börjar från de grundläggande och går vidare till mer komplexa metoder.
starta om din dator eller laptop
När du startar din Windows, det återställer alla data resursfiler och Systemvariabler/resursfiler till standard. Detta kan lösa de personliga inställningarna som inte svarar på felet och ladda skrivbordet på nolltid.
det kan tyckas att strömbrytaren i Start-menyn är otillgänglig när felet uppstår. Genom att följa stegen nedan kan du enkelt starta om ditt system:
- tryck Ctrl + Alt + Del. Windows – säkerhetsskärmen öppnas.
- Klicka på strömikonen längst ned till höger på skärmen.
- av de tillgängliga alternativen väljer du starta om.
ge lite tid till din dator för att starta om. Kontrollera efter felet. Om felet inte försvinner, oroa dig inte. Läs vidare för fler alternativ.
snabb fakta # 1: Ctrl + Alt + Del kollektivt kallas också ”säkerhetsnycklar”.
Byt Nätverksanslutningsläge
precis som du har två nätverkslägen i din smartphone; mobilläge och Flygplansläge finns det två lägen i en PC/bärbar dator också. Under normala förhållanden kan du komma åt och växla lägena genom att öppna meddelandefältet längst ner till höger på ett Windows 10-skrivbord. Men om du har fastnat med de personliga inställningarna som inte svarar fel kan du behöva göra det tvärtom.
- gå in på Windows – säkerhetsskärmen genom att trycka på Ctrl+Alt+Del.
- Klicka på skrivbordssymbolen längst ner till höger på skärmen.
- Klicka på Flygplansläge. Sätt på den. Syftet här är att växla mellan nätverkstillståndet.
- logga ut från din aktuella session med alternativet i mitten av skärmen. Logga in och kontrollera om skrivbordet är tillbaka.
Om problemet kvarstår, prova metoden nedan.
Snabbfakta # 2: Det finns en funktion som heter Mobile Hotspot i Windows 10. Det gör att du kan dela ditt internet medan du fortfarande är på en WiFi-anslutning.
starta om Utforskaren
som diskuterats tidigare i den här artikeln uppstår felet när Utforskaren inte fungerar korrekt. Det är antingen fryst eller misslyckas med att starta ordentligt, vilket resulterar i den svarta skärmen. Men det finns ett sätt att starta om det manuellt. Och det är vad vi ska göra för denna fix.
- tryck Ctrl + Alt + Del på skrivbordet, gå in på säkerhetsskärmen.
- från menyn som visas i mitten väljer du Aktivitetshanteraren.
- fönstret Aktivitetshanteraren öppnas. Under fliken Processer söker du efter Utforskaren i Windows. När du väl hittat högerklickar du på den och väljer Starta om från rullgardinsmenyn.
Obs: Om Aktivitetshanteraren öppnas i förhandsgranskningsläge, klicka på mer information i det nedre vänstra hörnet av fönstret för att komma åt alla processer.
Om du bara startar om inte gör tricket:
- högerklicka på Windows Explorer under fliken Processer och välj Avsluta uppgift.
- Klicka sedan på Arkiv-menyn i det övre vänstra hörnet, välj ”Kör ny uppgift”.
- skriv ”Explorer” i fönstret som visas och markera ”skapa den här uppgiften med administrativa behörigheter”.
- Klicka på OK.
Du bör ha skrivbordet tillbaka omedelbart. Starta om för att se om problemen fortfarande kvarstår. Förhoppningsvis kommer saker och ting att vara igång nu. På något sätt, om de personliga inställningarna inte svarar fel dyker upp igen, har vi några fler sätt att försöka.
snabb fakta # 3: Aktivitetshanteraren på en Windows-enhet kan visa realtidsstatistik för ditt system. Öppna Aktivitetshanteraren som det sätt som anges ovan och gå på fliken Prestanda. Den visar användningsinformation för CPU, GPU, Wi-Fi, minne och hårddiskar.
använda Scannow-kommandot (SFC) för att söka efter skadade systemfiler manuellt
innan ett grafiskt användargränssnitt utvecklades brukade datorer arbeta på ett textbaserat gränssnitt. Operationerna var begränsade till utförande av kommandon. Man kan också göra det i moderna datorer med hjälp av Kommandotolken. Eftersom du inte kan komma åt din Start-meny eller Windows Run-kommando måste du öppna den med Aktivitetshanteraren.precis som ett antivirusprogram ser scannow-kommandot ut för trasiga eller korrupta filer på ditt system som kan orsaka felet och ersätter dem med nya. Det kan ta lite tid, så ha tålamod. Följ stegen nedan.
- tryck Ctrl + Alt + Del och öppna Aktivitetshanteraren från Windows-säkerhetsskärmen.
- gå till Arkiv i det övre vänstra hörnet och klicka på ny uppgift.
- skriv ” cmd ” i dialogrutan som visas. Glöm inte att markera rutan för ”skapa detta med administrativa behörigheter”. Klicka på OK.
- kommandotolken öppnas före dig. Skriv följande: sfc/scannow
- tryck på Enter.
- systemet börjar nu söka efter skadade filer. Vänta tills det är klart.
- när kommandot har körts återgår du till säkerhetsskärmen genom att trycka på Ctrl+Alt+Del och starta om systemet för att kontrollera om det fortfarande visar de personliga inställningarna som inte svarar.
om detta inte fungerar heller har vi ett sista mynt i banken.
Quick Fact # 4: Kommandotolken är mycket mer kapabel än den ser ut. Med rätt kommandon kan du kanske stänga av en annan dator ansluten till din via Bluetooth eller till och med en LAN-anslutning.
ta bort en installerad Uppdatering
Om problemet har uppstått efter att du installerat en uppdatering på din dator är chansen stor att det är uppdateringen som är ansvarig för den. Windows håller register över uppdateringar i form av nycklar. Tillsammans lagras de i en lista som heter Registry.
Om du tar bort en uppdatering eller helt enkelt raderar dess nyckel kan du återställa din maskin. Du måste komma åt den med Aktivitetshanteraren.
VARNING: Följ stegen exakt. Att ta bort fel fil kan öka dina problem.
- öppna Aktivitetshanteraren.
- gå till fil och klicka sedan på”Kör ny uppgift”.
- skriv ”regedit” i dialogrutan, markera rutan nedan för administrativa behörigheter och klicka på OK.
- Registereditorn öppnas. Navigera genom mapparna med pilen bredvid dem. Klicka på pilen för ”HKEY_LOCAL_MACHINE”, sedan för ”SOFTWARE”. Sök och klicka på” Microsoft ”följt av” Active Setup ”och slutligen på”installerade komponenter”.
- Det skulle finnas en lista med mappar. Sök efter följande:
{89820200-ECBD-11cf-8b85-00aa005b4340} - under den här mappen, leta efter ”standard”, med värdet ”Windows Desktop Update”. Välj det och radera använder högerklicka. Klicka på Ja i bekräftelsefönstret.
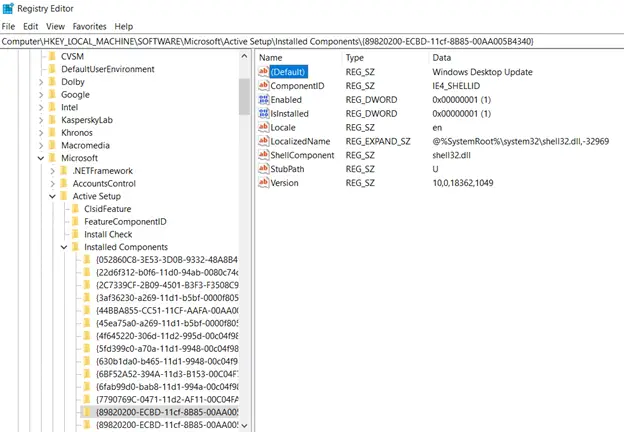
- när du är klar återgår du till säkerhetsskärmen genom att trycka på Ctrl+Alt+Del och starta om systemet. Skrivbordet ska återställas till normalt.