Jak Opravit „Osobní Nastavení (neodpovídá)“ Chyba V systému Windows 10
Už jste někdy spuštěn na vašem PC nebo Notebooku, a skončil na černé obrazovce se zprávou; individuální nastavení nereaguje? V takovém případě byste na ploše neměli přístup k ničemu. Většina uživatelů se s tímto problémem setkává po aktualizaci systému Windows. Pokud jste zde, abyste se o této chybě dozvěděli více a našli řešení, zůstaňte naladěni!
- co znamená tato chybová zpráva?
- proč se vám přizpůsobená nastavení neodpovídají chyba?
- 5 snadné způsoby, jak opravit osobní nastavení neodpovídá chyba
- restartujte počítač nebo notebook
- přepněte stav připojení k síti
- restartujte Průzkumníka Windows
- pomocí příkazu Scannow (SFC) ručně zkontrolovat poškozené systémové soubory
- odstraňte nainstalovanou aktualizaci
co znamená tato chybová zpráva?
Zjednodušeně řečeno, od pozadí plochy až po její rozvržení, barevné schéma, které používáte, a dokonce i způsob, jakým vypadá vaše domovská obrazovka, vše spadá pod personalizovaná nastavení. Průzkumník Windows je aplikace, která je zodpovědná za zpracování všech.
Pokud se však průzkumník z nějakého důvodu nezdaří správně načíst, což má za následek vadnou plochu, systém Windows vás vyzve k chybové zprávě-personalizovaná nastavení neodpovídají.
proč se vám přizpůsobená nastavení neodpovídají chyba?
je důležité si uvědomit, že od svého vývoje má Windows dlouhou cestu. Díky neustálým aktualizacím rozhraní se společnost Microsoft snaží každý den vylepšovat operační systém. Je schopen vyřešit problémy, aniž by uživateli způsoboval nepříjemnosti. Přesto mohou vzniknout určité komplikace, které je třeba od uživatele opravit.
personalizovaná nastavení neodpovídají je chyba, která může nastat z mnoha důvodů:
- problémy s aktualizacemi: to může být hlavní příčinou většiny případů. Aktualizace může nést chybu, která způsobí, že Průzkumník Windows po spuštění počítače nebo notebooku několikrát zpomalí a havaruje. Neúspěšná aktualizace systému Windows může také vést k chybě personalizovaného nastavení, která neodpovídá.
- poškozené soubory systémových prostředků mohou způsobit tento problém. Poškozený systém nemusí spustit Průzkumníka Windows v době spuštění kvůli nesrovnalostem v protokolech o spuštění.
- vadné ovladače mohou vést k takovému scénáři.
tato chyba má přímý dopad na použitelnost zařízení Windows. Pokud nemáte přístup na plochu, nemůžete přistupovat k žádným jiným datům nebo souborům ve vašem systému. Pokud jste někdo, kdo čelí tomuto problému, existuje několik způsobů, jak jej lze opravit.
5 snadné způsoby, jak opravit osobní nastavení neodpovídá chyba
Níže uvedené jsou některé způsoby, které se ukázaly jako účinné při řešení individuální nastavení neodpovídá chyba. Začínáme od základních a přejdeme ke složitějším metodám.
restartujte počítač nebo notebook
kdykoli spustíte systém Windows, obnoví výchozí soubory datových zdrojů a systémové proměnné/soubory zdrojů. To by mohlo vyřešit personalizovaná nastavení neodpovídající chybě a načíst plochu v žádném okamžiku.
může se zdát, že tlačítko napájení v nabídce Start je nepřístupné, když dojde k chybě. Podle níže uvedených kroků můžete systém snadno restartovat:
- stiskněte Ctrl+Alt+Del. Otevře se obrazovka zabezpečení systému Windows.
- V pravém dolním rohu obrazovky, klikněte na Ikonu Napájení.
- z možností k dispozici, zvolte možnost Restartovat.
dejte počítači nějaký čas na restart. Zkontrolujte chybu. Pokud chyba nezmizí, nebojte se. Přečtěte si další alternativy.
rychlý fakt #1: Ctrl + Alt + Del jsou souhrnně označovány také jako „bezpečnostní klíče“.
přepněte stav připojení k síti
stejně jako máte ve smartphonu dva síťové režimy; celulární režim a režim Letadlo, existují také dva režimy v počítači / notebooku. Za normálních podmínek můžete přistupovat k režimům a přepínat je přístupem na oznamovací lištu v pravém dolním rohu plochy Windows 10. Pokud však uvíznete s přizpůsobenými nastaveními, která neodpovídají na chybu,možná to budete muset udělat opačně.
- Vstupte na obrazovku Zabezpečení systému Windows stisknutím kláves Ctrl + Alt+Del.
- klikněte na symbol plochy v pravém dolním rohu obrazovky.
- klikněte na režim Letadlo. Zapni to. Účelem je zde přepínat mezi stavem sítě.
- odhlaste se z aktuální relace pomocí volby ve středu obrazovky. Přihlaste se a zkontrolujte, zda je plocha zpět.
Pokud problém přetrvává, zkuste níže uvedenou metodu.
rychlý fakt #2: v systému Windows 10 je funkce nazvaná Mobile Hotspot. To vám umožní sdílet svůj internet, zatímco stále na WiFi připojení.
restartujte Průzkumníka Windows
Jak bylo uvedeno výše v tomto článku, dojde k chybě, když Průzkumník Windows nefunguje správně. Je buď zamrzlý, nebo se nepodaří správně spustit, což má za následek černou obrazovku. Existuje však způsob, jak jej restartovat ručně. A to je to, co uděláme pro tuto opravu.
- stiskněte Ctrl + Alt + Del na ploše a vstupte na obrazovku Zabezpečení.
- z nabídky, která se zobrazí ve středu, vyberte Správce úloh.
- otevře se okno Správce úloh. Na kartě Procesy vyhledejte Průzkumníka Windows. Po nalezení klikněte pravým tlačítkem na něj a v rozevírací nabídce vyberte restartovat.
Poznámka: Pokud se Správce úloh otevře v režimu náhledu, klikněte na další podrobnosti v levém dolním rohu okna pro přístup ke všem procesům.
Pokud stačí restartovat nedělá trik:
- klikněte Pravým tlačítkem myši na Průzkumníka Windows na kartě Procesy, a zvolte Ukončit Úlohu.
- poté klikněte na nabídku Soubor v levém horním rohu a vyberte „Spustit novou úlohu“.
- do zobrazeného okna zadejte „průzkumník“ a zaškrtněte „vytvořit tuto úlohu s oprávněními správce“.
- klikněte na OK.
měli byste mít plochu okamžitě zpět. Restartujte, abyste zjistili, zda problémy stále přetrvávají. Doufejme, že už to bude fungovat. Nějak, pokud se personalizovaná nastavení neodpovídající chyba znovu objeví, máme několik dalších způsobů, jak to zkusit.
rychlý fakt #3: Správce úloh v zařízení se systémem Windows je schopen zobrazit statistiky vašeho systému v reálném čase. Otevřete Správce úloh tak, jak je uvedeno výše, a přejděte na kartu Výkon. Zobrazuje podrobnosti o použití CPU, GPU, Wi-Fi, paměti a diskových jednotek.
pomocí příkazu Scannow (SFC) ručně zkontrolovat poškozené systémové soubory
než bylo vyvinuto grafické uživatelské rozhraní, počítače používaly k práci na textovém rozhraní. Operace byly omezeny na provádění příkazů. Dalo by se to udělat i v moderních počítačích pomocí příkazového řádku. Nyní, protože nemáte přístup k nabídce Start nebo příkazu Windows Run, musíte ji otevřít pomocí Správce úloh.
stejně jako antivirový software, příkaz ScanNow hledá poškozené nebo poškozené soubory ve vašem systému, které by mohly způsobit chybu, a nahradí je novými. To může nějakou dobu trvat, takže buďte trpěliví. Postupujte podle níže uvedených kroků.
- stiskněte Ctrl + Alt + Del a otevřete Správce úloh na obrazovce zabezpečení systému Windows.
- v levém horním rohu přejděte na soubor a klikněte na nový úkol.
- Typ „cmd“ do dialogového okna, které se objeví. Nezapomeňte zaškrtnout políčko „Vytvořit toto s oprávněními správce“. Klikněte na OK.
- Příkazový Řádek se otevře před vámi. Zadejte následující příkaz: sfc /scannow
- Stiskněte klávesu Enter.
- systém nyní začne vyhledávat poškozené soubory. Počkejte, až to skončí.
- Jakmile je příkaz spuštěn, návrat k Zabezpečení Obrazovky stisknutím kláves Ctrl+Alt+Del, a restartujte systém zkontrolovat, jestli to stále ukazuje vám individuální nastavení nereaguje zpráva.
Pokud to také nefunguje, máme v bance poslední minci.
rychlý fakt #4: příkazový řádek je mnohem schopnější, než vypadá. Pomocí správných příkazů můžete vypnout další počítač připojený k vám přes Bluetooth nebo dokonce připojení k síti LAN.
odstraňte nainstalovanou aktualizaci
Pokud se problém objevil po instalaci aktualizace do počítače, je pravděpodobné, že za ni odpovídá aktualizace. Systém Windows uchovává záznamy o aktualizacích ve formě klíčů. Společně jsou uloženy v seznamu nazvaném Registry.
odstranění aktualizace nebo jednoduše vymazání klíče může obnovit váš počítač. Museli byste k němu přistupovat pomocí Správce úloh.
varování: postupujte přesně. Odstranění nesprávného souboru může zvýšit vaše problémy.
- otevřete Správce úloh.
- přejděte do souboru a klikněte na „spustit novou úlohu“.
- do dialogového okna zadejte „regedit“, zaškrtněte políčko níže pro oprávnění pro správu a klikněte na OK.
- Editor Registru by se otevřít. Procházejte složkami pomocí šipky vedle nich. Klikněte na šipku pro “ HKEY_LOCAL_MACHINE „a poté pro“SOFTWARE“. Vyhledejte a klikněte na „Microsoft“, poté na „aktivní Nastavení“ a nakonec na „nainstalované komponenty“.
- Tam by mohl být seznam složek. Hledat následující:
{89820200-ECBD-11cf-8B85-00AA005B4340} - V této složce, podívejte se na „Default“, s hodnotou „Windows Desktop Update“. Vyberte jej a odstranit pomocí kliknutí pravým tlačítkem. V potvrzovacím okně klikněte na Ano.
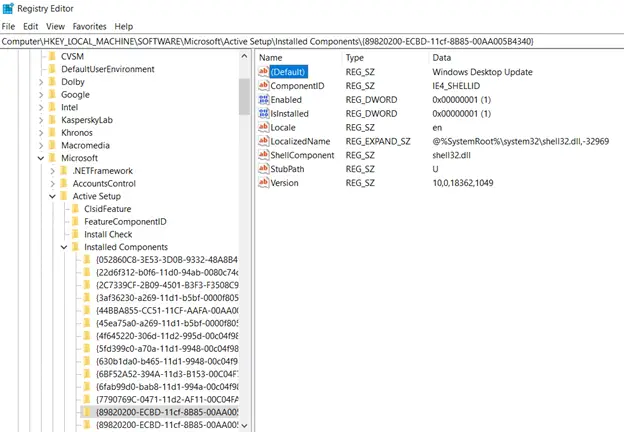
- Jakmile budete hotovi, vraťte se k Bezpečnosti Obrazovce stisknutím kláves Ctrl+Alt+Del, a restartujte systém. Vaše plocha by se měla obnovit do normálu.