Sådan løses fejlen “personlige indstillinger (svarer ikke)” på Vinduer 10
har du nogensinde startet din PC eller bærbare computer og sluttede på en sort skærm med en besked; personlige indstillinger svarer ikke? I et sådant tilfælde ville du ikke kunne få adgang til noget på dit skrivebord. De fleste af brugerne støder på dette problem, når de opdaterer deres vinduer. Hvis du er her for at vide mere om denne fejl og finde en løsning, skal du holde øje med!
- hvad betyder denne fejlmeddelelse?
- hvorfor får du de personlige indstillinger, der ikke svarer fejl?
- 5 nemme måder at rette de personlige indstillinger, der ikke svarer fejl
- genstart din PC eller laptop
- Skift Netværksforbindelsestilstand
- genstart Stifinder
- brug af kommandoen sfc til at kontrollere for beskadigede systemfiler manuelt
- Slet en installeret opdatering
hvad betyder denne fejlmeddelelse?
Enkelt sagt, fra din skrivebordsbaggrund til dens layout, det farveskema, du bruger, og endda den måde, din startskærm ser ud, kommer alt under Personlige indstillinger. Vinduer Stifinder er det program, der er ansvarlig for håndtering af det hele.
når Stifinder af en eller anden grund ikke indlæses korrekt, hvilket resulterer i et defekt skrivebord, beder vinduer dig om fejlmeddelelsen – personlige indstillinger reagerer ikke.
hvorfor får du de personlige indstillinger, der ikke svarer fejl?
det er vigtigt at forstå, at vinduer siden udviklingen er kommet langt. Med konstante interfaceopdateringer stræber Microsoft efter at gøre operativsystemet bedre hver dag. Det er i stand til at løse problemer uden at forårsage ulejligheden for brugeren. Alligevel kan der opstå visse komplikationer, der skal rettes fra brugeren.
personlige indstillinger, der ikke svarer, er en fejl, der kan opstå på grund af en række årsager:
- problemer med opdateringer: dette kan være årsagen til de fleste tilfælde. En opdatering kan have en fejl, der får Stifinder til at bremse og gå ned flere gange efter opstart af din PC eller bærbare computer. En fejlbehæftet opdatering kan også resultere i en personlig indstillinger ikke reagerer fejl.
- beskadigede systemressourcefiler kan forårsage dette problem. Et beskadiget system kører muligvis ikke Stifinder på opstartstid på grund af uoverensstemmelser i opstartslogfilerne.
- defekte drivere kan føre til et sådant scenario.
denne fejl har en direkte indvirkning på anvendeligheden af en enhed. Hvis du ikke kan få adgang til skrivebordet, kan du ikke få adgang til andre data eller filer i dit system. Hvis du er en person, der står over for dette problem, er der en hel del måder, hvorpå det kan løses.
5 nemme måder at rette de personlige indstillinger, der ikke svarer fejl
nedenfor er nogle måder, der har vist sig effektive til at løse de personlige indstillinger, der ikke svarer fejl. Vi starter fra de grundlæggende og går videre til mere komplekse metoder.
genstart din PC eller laptop
når du starter dine vinduer, gendanner den alle dataressourcefiler og systemvariabler / ressourcefiler til standard. Dette kan løse de personlige indstillinger, der ikke svarer fejl, og indlæse skrivebordet på ingen tid.
det kan virke som om tænd / sluk-knappen i Start-menuen er utilgængelig, når fejlen opstår. Ved at følge nedenstående trin kan du nemt genstarte dit system:
- tryk på Ctrl+Alt+Del. Skærmen vinduer sikkerhed åbnes.
- klik på strømikonet i nederste højre hjørne af skærmen.
- ud af de tilgængelige indstillinger skal du vælge Genstart.
giv lidt tid til din PC til at genstarte. Kontroller for fejlen. Hvis fejlen ikke forsvinder, skal du ikke bekymre dig. Læs videre for flere alternativer.
hurtig fakta #1: Ctrl + Alt + Del kollektivt kaldes også “sikkerhedsnøgler”.
Skift Netværksforbindelsestilstand
ligesom du har to netværkstilstande i din smartphone; mobiltilstand og flytilstand, er der også to tilstande på en PC / bærbar computer. Under normale forhold kan du få adgang til og skifte tilstande ved at få adgang til meddelelseslinjen nederst til højre på et Vinduer 10 skrivebord. Men hvis du sidder fast med de personlige indstillinger, der ikke svarer fejl, skal du muligvis gøre dette omvendt.
- gå ind i vinduet sikkerhedsskærm ved at trykke på Ctrl+Alt+Del.
- Klik på skrivebordssymbolet nederst til højre på skærmen.
- Klik på Flytilstand. Tænd den. Formålet her er at skifte mellem netværkstilstanden.
- Log ud fra din aktuelle session ved hjælp af indstillingen i midten af skærmen. Log ind og kontroller, om skrivebordet er tilbage.
Hvis problemet fortsætter, kan du prøve metoden nedenfor.
hurtig kendsgerning #2: Der er en funktion kaldet Mobile Hotspot i Vinduer 10. Det giver dig mulighed for at dele dit internet, mens du stadig er på en trådløs forbindelse.
genstart Stifinder
som diskuteret tidligere i denne artikel opstår fejlen, når Stifinder ikke fungerer korrekt. Det er enten frosset eller undlader at starte ordentligt, hvilket resulterer i den sorte skærm. Men der er en måde at genstarte det manuelt. Og det er, hvad vi skal gøre for denne løsning.
- tryk på Ctrl+Alt+Del på dit skrivebord, gå ind på sikkerhedsskærmen.
- vælg Task Manager i menuen, der vises i midten.
- vinduet Task Manager åbnes. Søg efter Stifinder under fanen Processer. Når den er fundet, skal du højreklikke på den og vælge Genstart i rullemenuen.
Bemærk: Hvis Task Manager åbnes i forhåndsvisningstilstand, skal du klikke på flere detaljer i nederste venstre hjørne af vinduet for at få adgang til alle processerne.
Hvis du blot genstarter ikke gør tricket:
- Højreklik på vinduer Stifinder under fanen Processer, og vælg Afslut opgave.
- klik derefter på menuen Filer i øverste venstre hjørne, vælg “Kør ny opgave”.
- skriv ” Stifinder “i det vindue, der vises, og marker”Opret denne opgave med administrative rettigheder”.
- Klik på OK.
Du skal have dit skrivebord tilbage med det samme. Genstart for at se, om problemerne stadig vedvarer. Forhåbentlig vil tingene være i gang nu. På en eller anden måde, hvis de personlige indstillinger, der ikke reagerer, vises igen, har vi et par flere måder at prøve.
hurtig fakta #3: Task Manager på en Vinduer enhed er i stand til at vise real-time statistik på dit system. Åbn Task Manager som den måde, der er angivet ovenfor, og gå til fanen Performance. Det viser brugen detaljer om CPU, GPU, trådløst internet, hukommelse og diskdrev.
brug af kommandoen sfc til at kontrollere for beskadigede systemfiler manuelt
før en grafisk brugergrænseflade blev udviklet, brugte computere til at arbejde på en tekstbaseret grænseflade. Operationerne var begrænset til udførelse af kommandoer. Man kunne også gøre det i moderne computere ved hjælp af kommandoprompt. Nu, da du ikke kan få adgang til din Start-Menu, eller vinduer køre kommando, ville du nødt til at åbne den ved hjælp af Task Manager.
ligesom et antivirusprogram ser kommandoen Scan ud for ødelagte eller korrupte filer på dit system, der kan forårsage fejlen og erstatter dem med nye. Det kan tage lidt tid, så vær tålmodig. Følg nedenstående trin.
- tryk på Ctrl+Alt+Del og åbn Task Manager fra vinduet sikkerhedsskærm.
- i øverste venstre hjørne skal du gå til fil og klikke på ny opgave.
- skriv” cmd ” i dialogboksen, der vises. Glem ikke at markere afkrydsningsfeltet for “Opret dette med administrative rettigheder”. Klik på OK.
- kommandoprompten åbnes før dig. Skriv følgende: sfc/scan
- tryk på Enter.
- systemet begynder nu at scanne efter beskadigede filer. Vent, indtil den er færdig.
- når kommandoen er udført, skal du vende tilbage til sikkerhedsskærmen ved at trykke på Ctrl+Alt+Del og genstarte dit system for at kontrollere, om det stadig viser dig de personlige indstillinger, der ikke svarer.
Hvis dette heller ikke virker, har vi en sidste mønt i banken.
hurtig fakta #4: kommandoprompten er meget mere kapabel end den ser ud. Ved hjælp af de rigtige kommandoer kan du muligvis lukke en anden PC, der er tilsluttet din via Bluetooth eller endda en LAN-forbindelse.
Slet en installeret opdatering
Hvis problemet er opstået, efter at du har installeret en opdatering på din PC, er chancerne for, at det er opdateringen, der er ansvarlig for den. Vinduer registrerer opdateringer i form af nøgler. Sammen gemmes de i en liste kaldet Registry.
sletning af en opdatering eller blot sletning af dens nøgle kan gendanne din maskine. Du bliver nødt til at få adgang til det ved hjælp af Task Manager.
advarsel: følg trinene præcist. Sletning af den forkerte fil kan øge dine problemer.
- Åbn Task Manager.
- gå til fil, og klik derefter på “Kør ny opgave”.
- skriv “regedit” i dialogboksen, marker afkrydsningsfeltet nedenfor for administrative tilladelser, og klik på OK.
- registreringseditoren åbnes. Naviger gennem mapperne ved hjælp af pilen ved siden af dem. Klik på pilen for” HKEY_LOCAL_MACHINE “og derefter for”program”. Søg og klik på” Microsoft “efterfulgt af” aktiv Opsætning “og til sidst på”installerede komponenter”.
- der ville være en liste over mapper. Søg efter følgende:
{89820200-ECBD-11cf-8b85-00aa005b4340} - under denne mappe, kigge efter “standard”, med værdien “vinduer Desktop opdatering”. Vælg det, og Slet bruger højreklik. Klik på Ja i bekræftelsesvinduet.
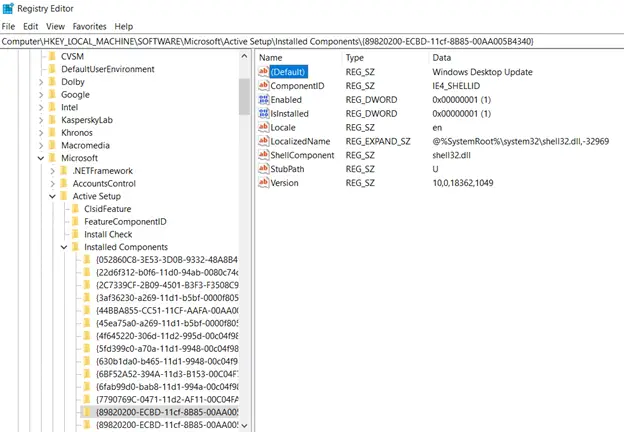
- når du er færdig, skal du vende tilbage til sikkerhedsskærmen ved at trykke på Ctrl+Alt+Del og genstarte dit system. Dit skrivebord skal gendannes til det normale.