So beheben Sie den Fehler „Personalisierte Einstellungen (reagiert nicht)“ unter Windows 10
Haben Sie jemals Ihren PC oder Laptop gestartet und auf einem schwarzen Bildschirm mit einer Meldung beendet? In einem solchen Fall können Sie auf nichts auf Ihrem Desktop zugreifen. Die meisten Benutzer stoßen auf dieses Problem, nachdem sie ihr Windows aktualisiert haben. Wenn Sie hier sind, um mehr über diesen Fehler zu erfahren und eine Lösung zu finden, bleiben Sie dran!
- Was bedeutet diese Fehlermeldung?
- Warum wird die Fehlermeldung personalisierte Einstellungen reagiert nicht angezeigt?
- 5 einfache Möglichkeiten zur Behebung des Fehlers mit nicht reagierenden personalisierten Einstellungen
- Starten Sie Ihren PC oder Laptop neu
- Schalten Sie den Netzwerkverbindungsstatus um
- Windows Explorer neu starten
- Mit dem Befehl Scannow (SFC) manuell nach beschädigten Systemdateien suchen
- Ein installiertes Update löschen
Was bedeutet diese Fehlermeldung?
In einfachen Worten, von Ihrem Desktop-Hintergrund bis zu seinem Layout, dem Farbschema, das Sie verwenden, und sogar der Art und Weise, wie Ihr Startbildschirm aussieht, kommt alles unter personalisierte Einstellungen. Windows Explorer ist die Anwendung, die für die gesamte Handhabung verantwortlich ist.
Wenn der Explorer jedoch aus irgendeinem Grund nicht ordnungsgemäß geladen werden kann, was zu einem fehlerhaften Desktop führt, werden Sie von Windows mit der Fehlermeldung – personalisierte Einstellungen reagieren nicht.
Warum wird die Fehlermeldung personalisierte Einstellungen reagiert nicht angezeigt?
Es ist wichtig zu verstehen, dass Windows seit seiner Entwicklung einen langen Weg zurückgelegt hat. Mit ständigen Schnittstellenupdates ist Microsoft bestrebt, das Betriebssystem jeden Tag besser zu machen. Es ist in der Lage, Probleme zu lösen, ohne dem Benutzer Unannehmlichkeiten zu bereiten. Trotzdem können bestimmte Komplikationen auftreten, die vom Benutzer behoben werden müssen.
Personalisierte Einstellungen reagieren nicht ist ein Fehler, der aus einer Reihe von Gründen auftreten kann:
- Probleme mit Updates: Dies könnte die Hauptursache für die meisten Fälle sein. Ein Update kann einen Fehler enthalten, der dazu führt, dass Windows Explorer nach dem Booten Ihres PCS oder Laptops mehrmals langsamer wird und abstürzt. Ein fehlgeschlagenes Windows Update kann auch dazu führen, dass personalisierte Einstellungen nicht reagieren.
- Beschädigte Systemressourcendateien können dieses Problem verursachen. Ein beschädigtes System kann Windows Explorer beim Booten aufgrund von Diskrepanzen in den Startprotokollen nicht ausführen.
- Fehlerhafte Treiber können zu einem solchen Szenario führen.
Dieser Fehler hat direkte Auswirkungen auf die Benutzerfreundlichkeit eines Windows-Geräts. Wenn Sie nicht auf den Desktop zugreifen können, können Sie auf keine anderen Daten oder Dateien in Ihrem System zugreifen. Wenn Sie jemand sind, der mit diesem Problem konfrontiert ist, gibt es einige Möglichkeiten, wie es behoben werden kann.
5 einfache Möglichkeiten zur Behebung des Fehlers mit nicht reagierenden personalisierten Einstellungen
Im Folgenden finden Sie einige Möglichkeiten, die sich bei der Behebung des Fehlers mit nicht reagierenden personalisierten Einstellungen als wirksam erwiesen haben. Wir beginnen mit den grundlegenden und gehen zu komplexeren Methoden über.
Starten Sie Ihren PC oder Laptop neu
Wenn Sie Windows starten, werden alle Datenressourcendateien und Systemvariablen / Ressourcendateien auf den Standardwert zurückgesetzt. Dies kann den Fehler beheben, dass die personalisierten Einstellungen nicht reagieren, und den Desktop in kürzester Zeit laden.
Es könnte so aussehen, als ob die Power-Taste im Startmenü nicht zugänglich ist, wenn der Fehler auftritt. Wenn Sie die folgenden Schritte ausführen, können Sie Ihr System einfach neu starten:
- Drücken Sie Strg+Alt+Entf. Der Windows-Sicherheitsbildschirm wird geöffnet.
- Klicken Sie in der unteren rechten Ecke des Bildschirms auf das Stromversorgungssymbol.
- Wählen Sie aus den verfügbaren Optionen die Option Neustart.
Geben Sie Ihrem PC etwas Zeit, um neu zu starten. Überprüfen Sie den Fehler. Wenn der Fehler nicht verschwindet, machen Sie sich keine Sorgen. Lesen Sie weiter für weitere Alternativen.
Schnelle Tatsache #1: Die Tasten Strg+Alt+Entf werden auch als „Sicherheitsschlüssel“ bezeichnet.
Schalten Sie den Netzwerkverbindungsstatus um
Genau wie Sie zwei Netzwerkmodi in Ihrem Smartphone haben; Mobilfunkmodus und Flugzeugmodus, Es gibt auch zwei Modi in einem PC / Laptop. Unter normalen Bedingungen können Sie auf die Modi zugreifen und diese umschalten, indem Sie auf die Benachrichtigungsleiste unten rechts auf einem Windows 10-Desktop zugreifen. Wenn Sie jedoch mit dem Fehler personalized settings not responding feststecken, müssen Sie dies möglicherweise umgekehrt tun.
- Rufen Sie den Windows-Sicherheitsbildschirm auf, indem Sie Strg +Alt+ Entf drücken.
- Klicken Sie auf das Desktop-Symbol unten rechts auf Ihrem Bildschirm.
- Klicken Sie auf Flugzeugmodus. Mach es an. Der Zweck hier ist es, zwischen dem Netzwerkstatus zu wechseln.
- Melden Sie sich mit der Option in der Mitte Ihres Bildschirms von Ihrer aktuellen Sitzung ab. Melden Sie sich an und prüfen Sie, ob der Desktop wieder verfügbar ist.
Wenn das Problem weiterhin besteht, versuchen Sie die unten angegebene Methode.2: In Windows 10 gibt es eine Funktion namens Mobiler Hotspot. Es ermöglicht Ihnen, Ihr Internet zu teilen, während Sie noch auf einer WiFi-Verbindung sind.
Windows Explorer neu starten
Wie bereits in diesem Artikel beschrieben, tritt der Fehler auf, wenn Windows Explorer nicht ordnungsgemäß funktioniert. Es ist entweder eingefroren oder bootet nicht richtig, was zu einem schwarzen Bildschirm führt. Es gibt jedoch eine Möglichkeit, es manuell neu zu starten. Und genau das werden wir für dieses Update tun.
- Drücken Sie Strg+Alt+ Entf auf Ihrem Desktop und rufen Sie den Sicherheitsbildschirm auf.
- Wählen Sie im Menü in der Mitte die Option Task-Manager.
- Das Task-Manager-Fenster wird geöffnet. Suchen Sie auf der Registerkarte Prozesse nach Windows Explorer. Sobald Sie gefunden sind, klicken Sie mit der rechten Maustaste darauf und wählen Sie Neustart aus dem Dropdown-Menü.
Hinweis: Wenn der Task-Manager im Vorschaumodus geöffnet wird, klicken Sie auf Weitere Details in der unteren linken Ecke des Fensters, um auf alle Prozesse zuzugreifen.
Wenn ein einfacher Neustart nicht ausreicht:
- Klicken Sie mit der rechten Maustaste auf Windows Explorer unter der Registerkarte Prozesse und wählen Sie Task beenden.
- Klicken Sie danach auf das Menü Datei in der oberen linken Ecke und wählen Sie „Neue Aufgabe ausführen“.
- Geben Sie „Explorer“ in das angezeigte Fenster ein und aktivieren Sie „Diese Aufgabe mit Administratorrechten erstellen“.
- Klicken Sie auf OK.
Sie sollten Ihren Desktop sofort wieder haben. Starten Sie neu, um festzustellen, ob die Probleme weiterhin bestehen. Hoffentlich werden die Dinge jetzt laufen. Wenn der Fehler personalized settings not responding erneut angezeigt wird, haben wir ein paar weitere Möglichkeiten, es zu versuchen.
Schnelle Tatsache #3: Der Task-Manager auf einem Windows-Gerät kann die Echtzeitstatistiken Ihres Systems anzeigen. Öffnen Sie den Task-Manager wie oben angegeben und wechseln Sie zur Registerkarte Leistung. Es zeigt Nutzungsdetails der CPU, GPU, Wi-Fi, Speicher und Festplatten.
Mit dem Befehl Scannow (SFC) manuell nach beschädigten Systemdateien suchen
Bevor eine grafische Benutzeroberfläche entwickelt wurde, arbeiteten Computer an einer textbasierten Oberfläche. Die Operationen beschränkten sich auf die Ausführung von Befehlen. Man könnte das auch in modernen Computern mit der Eingabeaufforderung tun. Da Sie nun nicht auf Ihr Startmenü oder den Windows-Befehl Ausführen zugreifen können, müssen Sie ihn mit dem Task-Manager öffnen.
Genau wie eine Antivirensoftware sucht der Befehl ScanNow nach defekten oder beschädigten Dateien auf Ihrem System, die den Fehler verursachen könnten, und ersetzt sie durch neue. Dies kann einige Zeit dauern, seien Sie also geduldig. Befolgen Sie die unten angegebenen Schritte.Drücken Sie Strg + Alt + Entf und öffnen Sie den Task-Manager auf dem Windows-Sicherheitsbildschirm.
- Geben Sie „cmd“ in das angezeigte Dialogfeld ein. Vergessen Sie nicht, das Kontrollkästchen „Mit Administratorrechten erstellen“ zu aktivieren. OK.
- Die Eingabeaufforderung wird vor Ihnen geöffnet. Geben Sie Folgendes ein: sfc /scannow
- Drücken Sie die Eingabetaste.
- Das System beginnt nun, nach beschädigten Dateien zu suchen. Warten Sie, bis es fertig ist.
- Sobald der Befehl ausgeführt wurde, kehren Sie zum Sicherheitsbildschirm zurück, indem Sie Strg + Alt + Entf drücken, und starten Sie Ihr System neu, um zu überprüfen, ob immer noch die Meldung personalisierte Einstellungen reagiert nicht angezeigt wird.
Wenn das auch nicht klappt, haben wir noch eine letzte Münze auf der Bank.
Quick Fact #4: Die Eingabeaufforderung ist viel leistungsfähiger als es aussieht. Mit den richtigen Befehlen können Sie möglicherweise einen anderen PC herunterfahren, der über Bluetooth oder sogar eine LAN-Verbindung mit Ihrem PC verbunden ist.
Ein installiertes Update löschen
Wenn das Problem aufgetreten ist, nachdem Sie ein Update auf Ihrem PC installiert haben, ist wahrscheinlich das Update dafür verantwortlich. Windows speichert die Aufzeichnung von Updates in Form von Schlüsseln. Zusammen werden sie in einer Liste namens Registry gespeichert.
Wenn Sie ein Update löschen oder einfach den Schlüssel löschen, kann Ihr Computer wiederhergestellt werden. Sie müssten mit dem Task-Manager darauf zugreifen.
Warnung: Befolgen Sie die Schritte genau. Das Löschen der falschen Datei kann Ihre Probleme erhöhen.
- Öffnen Sie den Task-Manager.
- Gehen Sie zu Datei und klicken Sie dann auf „Neue Aufgabe ausführen“.
- Geben Sie „regedit“ in das Dialogfeld ein, aktivieren Sie das Kontrollkästchen unten für Administratorrechte und klicken Sie auf OK.
- Der Registrierungseditor wird geöffnet. Navigieren Sie mit dem Pfeil neben den Ordnern durch die Ordner. Klicken Sie auf den Pfeil für „HKEY_LOCAL_MACHINE“, dann für „SOFTWARE“. Suchen und klicken Sie auf „Microsoft“, gefolgt von „Active Setup“ und zuletzt auf „Installierte Komponenten“.
- Es würde eine Liste von Ordnern geben. Suchen Sie nach Folgendem:
{89820200-ECBD-11cf-8B85-00AA005B4340} - Suchen Sie in diesem Ordner nach „Default“ mit dem Wert „Windows Desktop Update“. Wählen Sie es aus und löschen Sie es mit der rechten Maustaste. Klicken Sie im Bestätigungsfenster auf Ja.
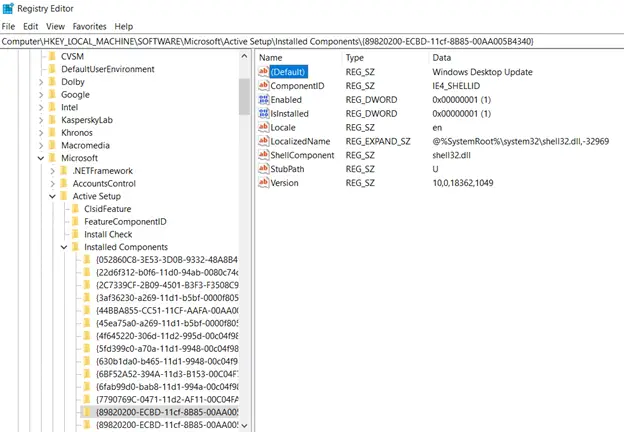
- Kehren Sie anschließend zum Sicherheitsbildschirm zurück, indem Sie Strg + Alt+Entf drücken, und starten Sie Ihr System neu. Ihr Desktop sollte wieder normal sein.