Cómo Solucionar el Error» Configuración Personalizada (No Responde) » En Windows 10
¿Alguna vez ha arrancado su PC o computadora portátil y terminó en una pantalla negra con un mensaje; configuración personalizada no responde? En tal caso, no podrá acceder a nada en su escritorio. La mayoría de los usuarios encuentran este problema después de actualizar sus Ventanas. Si está aquí para saber más sobre este error y encontrar una solución, ¡manténgase atento!
- ¿Qué significa este mensaje de error?
- ¿Por qué aparece el error de configuración personalizada que no responde?
- 5 formas sencillas de corregir el error de configuración personalizada que no responde
- Reinicie su PC o computadora portátil
- Cambie el estado de conexión de red
- Reiniciar el explorador de Windows
- Utilizando el Comando Scannow (SFC) Para Comprobar Manualmente si hay Archivos del Sistema Dañados
- Eliminar una actualización instalada
¿Qué significa este mensaje de error?
En términos simples, desde el fondo de tu escritorio hasta su diseño, el esquema de colores que usas e incluso el aspecto de tu pantalla de inicio, todo se encuentra en configuraciones personalizadas. El explorador de Windows es la aplicación que se encarga de manejarlo todo.
Sin embargo, cuando, por alguna razón, el Explorador no se carga correctamente, lo que resulta en un escritorio defectuoso, Windows le solicita el mensaje de error: configuración personalizada no responde.
¿Por qué aparece el error de configuración personalizada que no responde?
es importante entender que, desde su desarrollo, Windows ha recorrido un largo camino. Con actualizaciones constantes de la interfaz, Microsoft se esfuerza por mejorar el sistema operativo cada día. Es capaz de resolver problemas sin causar ningún inconveniente al usuario. Aun así, pueden surgir ciertas complicaciones que necesitan ser arregladas por el usuario.
La configuración personalizada no responde es un error que puede ocurrir debido a una serie de razones:
- Problemas con las actualizaciones: Esta podría ser la causa principal de la mayoría de los casos. Una actualización puede tener un error que hace que el Explorador de Windows se ralentice y se bloquee varias veces después de arrancar su PC o computadora portátil. Una actualización de Windows fallida también puede dar lugar a un error de configuración personalizada que no responde.
- Los archivos de recursos del sistema dañados pueden causar este problema. Es posible que un sistema dañado no ejecute el explorador de Windows en el momento del arranque, debido a discrepancias en los registros de inicio.
- Los controladores defectuosos podrían llevar a tal escenario.
Este error tiene un impacto directo en la usabilidad de un dispositivo Windows. Si no puede acceder al escritorio, no podrá acceder a ningún otro dato o archivo del sistema. Si usted es alguien que se enfrenta a este problema, hay bastantes maneras en que se puede solucionar.
5 formas sencillas de corregir el error de configuración personalizada que no responde
A continuación se mencionan algunas formas que han demostrado ser eficaces para resolver el error de configuración personalizada que no responde. Partimos de los métodos básicos y pasamos a métodos más complejos.
Reinicie su PC o computadora portátil
Cada vez que arranque su Windows, restaura todos los archivos de recursos de datos y las variables/archivos de recursos del sistema a su valor predeterminado. Esto podría resolver el error configuración personalizada que no responde y cargar el escritorio en poco tiempo.
Puede parecer que el botón de encendido en el menú Inicio no está disponible cuando se produce el error. Siguiendo los pasos mencionados a continuación, puede reiniciar fácilmente su sistema:
- Presione Ctrl+Alt+Supr. Se abrirá la Pantalla de Seguridad de Windows.
- En la esquina inferior derecha de la pantalla, haga clic en el Icono de Alimentación.
- Salida de las opciones disponibles, seleccione Reiniciar.
Dale algo de tiempo a tu PC para que se reinicie. Comprueba el error. Si el error no desaparece, no se preocupe. Sigue leyendo para ver más alternativas.
Dato rápido # 1: Las teclas Ctrl + Alt + Supr en conjunto también se conocen como «Claves de seguridad».
Cambie el estado de conexión de red
Al igual que tiene dos modos de red en su teléfono inteligente; modo celular y modo avión, también hay dos modos en un PC/portátil. En condiciones normales, puede acceder a los modos y alternarlos accediendo a la barra de notificaciones en la parte inferior derecha de un escritorio de Windows 10. Pero si está atascado con el error de configuración personalizada que no responde, es posible que tenga que hacer esto al revés.
- Entre en la pantalla de seguridad de Windows pulsando Ctrl + Alt + Supr.
- Haga clic en el símbolo del escritorio en la parte inferior derecha de la pantalla.
- haga Clic en modo Avión. Enciéndelo. El propósito aquí es cambiar entre el estado de la red.
- Cierra sesión en tu sesión actual con la opción situada en el centro de la pantalla. Inicia sesión y comprueba si el escritorio está de vuelta.
Si el problema persiste, pruebe el método descrito a continuación.
Dato rápido #2: Hay una función llamada Hotspot móvil en Windows 10. Le permite compartir su Internet mientras está conectado a una conexión WiFi.
Reiniciar el explorador de Windows
Como se explicó anteriormente en este artículo, el error se produce cuando el explorador de Windows no funciona correctamente. Se congela o no arranca correctamente, lo que resulta en la pantalla en negro. Pero, hay una manera de reiniciarlo manualmente. Y eso es lo que vamos a hacer para esta solución.
- Presione Ctrl + Alt + Supr en su escritorio, entre en la pantalla de seguridad.
- En el menú que aparece en el centro, seleccione Administrador de tareas.
- Se abrirá la Ventana del Administrador de tareas. En la pestaña Procesos, busque el Explorador de Windows. Una vez encontrado, haga clic derecho en él y seleccione Reiniciar en el menú desplegable.
Nota: Si el Administrador de tareas se abre en modo de vista previa, haga clic en más detalles en la esquina inferior izquierda de la ventana para acceder a todos los procesos.
Si simplemente reiniciar no funciona:
- Haga clic con el botón derecho en el Explorador de Windows en la pestaña Procesos y seleccione Finalizar tarea.
- Después de eso, haga clic en el menú Archivo en la esquina superior izquierda, seleccione «Ejecutar nueva tarea».
- Escriba «Explorer» en la ventana que aparece y marque «Crear esta tarea con privilegios administrativos».
- haga Clic en ACEPTAR.
Debe recuperar su escritorio de inmediato. Reinicie para ver si los problemas persisten. Con suerte, las cosas ya estarán en marcha. De alguna manera, si el error de configuración personalizada no responde vuelve a aparecer, tenemos algunas formas más de intentarlo.
Dato rápido # 3: El Administrador de tareas en un dispositivo Windows es capaz de mostrar las estadísticas en tiempo real de su sistema. Abra el Administrador de tareas como se indicó anteriormente y vaya a la pestaña Rendimiento. Muestra detalles de uso de CPU, GPU, Wi-Fi, Memoria y Unidades de disco.
Utilizando el Comando Scannow (SFC) Para Comprobar Manualmente si hay Archivos del Sistema Dañados
Antes de desarrollar una interfaz gráfica de usuario, los ordenadores solían trabajar en una interfaz basada en texto. Las operaciones se limitaban a la ejecución de órdenes. Uno podría hacer eso en computadoras modernas también, usando el Símbolo del sistema. Ahora, como no puede acceder al Menú Inicio o al comando Ejecutar de Windows, tendría que abrirlo usando el Administrador de tareas.
Al igual que un software antivirus, el comando ScanNow busca archivos rotos o corruptos en su sistema que puedan estar causando el error y los reemplaza por otros nuevos. Esto puede llevar algún tiempo, así que ten paciencia. Siga los pasos que se indican a continuación.
- Presione Ctrl + Alt + Supr y abra el Administrador de tareas desde la pantalla de seguridad de Windows.
- En la esquina superior izquierda, vaya a Archivo y haga clic en Nueva tarea.
- escribe «cmd» en el cuadro de diálogo que aparece. No olvide marcar la casilla «Crear esto con privilegios administrativos». Haga clic en Aceptar.
- El Símbolo del sistema se abre ante ti. Escriba el siguiente: sfc /scannow
- Presione Entrar.
- El sistema ahora comienza a buscar archivos dañados. Espera a que termine.
- Una vez ejecutado el comando, vuelva a la pantalla de seguridad presionando Ctrl+Alt+Supr y reinicie el sistema para comprobar si todavía le muestra el mensaje de configuración personalizada que no responde.
Si esto tampoco funciona, tenemos una última moneda en el banco.
Dato rápido #4: El símbolo del sistema es mucho más capaz de lo que parece. Con los comandos correctos, es posible que pueda apagar otro PC conectado al suyo a través de Bluetooth, o incluso una conexión LAN.
Eliminar una actualización instalada
Si el problema ha surgido después de instalar una actualización en su PC, es probable que sea la actualización la responsable de ello. Windows mantiene el registro de actualizaciones en forma de claves. Juntos, se almacenan en una lista llamada Registro.
Eliminar una actualización o simplemente borrar su clave puede restaurar su máquina. Tendrías que acceder a él usando el Administrador de tareas.
Advertencia: siga los pasos con precisión. Eliminar el archivo incorrecto podría aumentar sus problemas.
- Abra el Administrador de tareas.
- Vaya a Archivo y, a continuación, haga clic en «Ejecutar nueva tarea».
- Escriba «regedit» en el cuadro de diálogo, marque la casilla de abajo para permisos administrativos y haga clic en Aceptar.
- El Editor del Registro abriría. Navegue por las carpetas utilizando la flecha situada junto a ellas. Haga clic en la flecha para «HKEY_LOCAL_MACHINE», luego para»SOFTWARE». Busque y haga clic en «Microsoft», seguido de » Configuración activa «y, por último, en»Componentes instalados».
- Habría una lista de carpetas. Busque lo siguiente:
{89820200-ECBD-11cf-8B85-00AA005B4340} - En esta carpeta, busque «Predeterminado», con el valor «Windows Desktop Update». Selecciónelo y elimine haciendo clic con el botón derecho. Haga clic en Sí en la ventana de confirmación.
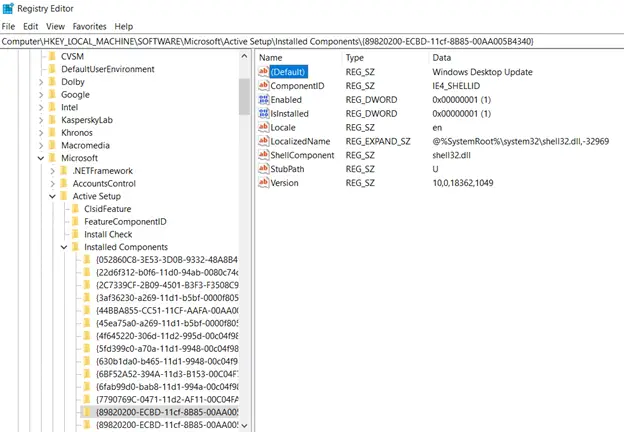
- Una vez hecho esto, vuelva a la pantalla de seguridad presionando Ctrl+Alt+Supr y reinicie el sistema. El escritorio debe volver a la normalidad.