Comment Corriger L’erreur « Paramètres Personnalisés (Ne Répond Pas) » Sur Windows 10
Avez-vous déjà démarré votre PC ou votre ordinateur portable et terminé sur un écran noir avec un message; les paramètres personnalisés ne répondent pas? Dans un tel cas, vous ne pourrez accéder à rien sur votre bureau. La plupart des utilisateurs rencontrent ce problème après avoir mis à jour leur Windows. Si vous êtes ici pour en savoir plus sur cette erreur et trouver une solution, restez à l’écoute!
- Que signifie ce message d’erreur ?
- Pourquoi obtenez-vous l’erreur Paramètres personnalisés ne répondant pas?
- 5 moyens simples de corriger l’erreur de non-réponse des paramètres personnalisés
- Redémarrez votre PC ou ordinateur portable
- Changez l’État de la connexion réseau
- Redémarrez l’Explorateur Windows
- Utilisation De la Commande Scannow (SFC) Pour Vérifier Manuellement les fichiers Système Corrompus
- Supprimer une mise à jour installée
Que signifie ce message d’erreur ?
En termes simples, de l’arrière-plan de votre bureau à sa mise en page, à la palette de couleurs que vous utilisez et même à l’apparence de votre écran d’accueil, tout est inclus dans des paramètres personnalisés. L’explorateur Windows est l’application responsable de la gestion de tout cela.
Cependant, lorsque, pour une raison quelconque, l’Explorateur ne se charge pas correctement, ce qui entraîne un bureau défectueux, Windows vous invite avec le message d’erreur – les paramètres personnalisés ne répondent pas.
Pourquoi obtenez-vous l’erreur Paramètres personnalisés ne répondant pas?
Il est important de comprendre que depuis son développement, Windows a parcouru un long chemin. Avec des mises à jour constantes de l’interface, Microsoft s’efforce d’améliorer chaque jour le système d’exploitation. Il est capable de résoudre les problèmes sans causer de désagréments à l’utilisateur. Même dans ce cas, certaines complications peuvent survenir qui doivent être corrigées par l’utilisateur.
Les paramètres personnalisés ne répondent pas est une erreur qui peut se produire pour un certain nombre de raisons :
- Problèmes avec les mises à jour : Cela peut être la cause première de la plupart des cas. Une mise à jour peut contenir un bogue qui ralentit l’Explorateur Windows et se bloque plusieurs fois après le démarrage de votre PC ou ordinateur portable. Une mise à jour Windows échouée peut également entraîner une erreur de non-réponse des paramètres personnalisés.
- Des fichiers de ressources système corrompus peuvent causer ce problème. Un système corrompu peut ne pas exécuter l’Explorateur Windows au démarrage, en raison de divergences dans les journaux de démarrage.
- Des pilotes défectueux peuvent conduire à un tel scénario.
Cette erreur a un impact direct sur la convivialité d’un périphérique Windows. Si vous ne pouvez pas accéder au bureau, vous ne pouvez pas accéder à d’autres données ou fichiers de votre système. Si vous êtes quelqu’un qui est confronté à ce problème, il existe plusieurs façons de le résoudre.
5 moyens simples de corriger l’erreur de non-réponse des paramètres personnalisés
Voici quelques moyens qui se sont révélés efficaces pour résoudre l’erreur de non-réponse des paramètres personnalisés. Nous partons des méthodes de base et passons à des méthodes plus complexes.
Redémarrez votre PC ou ordinateur portable
Chaque fois que vous démarrez votre Windows, il restaure tous les fichiers de ressources de données et les variables système / fichiers de ressources par défaut. Cela peut résoudre l’erreur de non-réponse des paramètres personnalisés et charger le bureau en un rien de temps.
Il peut sembler que le bouton d’alimentation du menu Démarrer est inaccessible lorsque l’erreur se produit. En suivant les étapes mentionnées ci-dessous, vous pouvez facilement redémarrer votre système:
- Appuyez sur Ctrl + Alt + Suppr. L’écran de sécurité Windows s’ouvrira.
- Dans le coin inférieur droit de l’écran, cliquez sur l’icône d’alimentation.
- Parmi les options disponibles, sélectionnez Redémarrer.
Donnez un peu de temps à votre PC pour redémarrer. Vérifiez l’erreur. Si l’erreur ne disparaît pas, ne vous inquiétez pas. Lisez la suite pour plus d’alternatives.
Fait rapide #1: Les touches Ctrl+Alt+ Suppr sont collectivement appelées » Clés de sécurité « .
Changez l’État de la connexion réseau
Tout comme vous avez deux modes réseau dans votre smartphone; mode cellulaire et mode avion, il existe également deux modes dans un PC / ordinateur portable. Dans des conditions normales, vous pouvez accéder aux modes et les basculer en accédant à la barre de notification en bas à droite d’un bureau Windows 10. Mais si vous êtes bloqué avec l’erreur Paramètres personnalisés ne répondant pas, vous devrez peut-être le faire dans l’autre sens.
- Entrez dans l’écran de sécurité de Windows en appuyant sur Ctrl + Alt + Suppr.
- Cliquez sur le symbole du bureau en bas à droite de votre écran.
- Cliquez sur Mode avion. Allumez-le. Le but ici est de basculer entre l’état du réseau.
- Déconnectez-vous de votre session en cours en utilisant l’option au centre de votre écran. Connectez-vous et vérifiez si le bureau est de retour.
Si le problème persiste, essayez la méthode ci-dessous.
Fait rapide #2: Il existe une fonctionnalité appelée Hotspot mobile dans Windows 10. Il vous permet de partager votre Internet tout en restant sur une connexion WiFi.
Redémarrez l’Explorateur Windows
Comme indiqué précédemment dans cet article, l’erreur survient lorsque l’Explorateur Windows ne fonctionne pas correctement. Il est gelé ou ne démarre pas correctement, ce qui entraîne l’écran noir. Mais, il existe un moyen de le redémarrer manuellement. Et c’est ce que nous allons faire pour cette solution.
- Appuyez sur Ctrl + Alt + Suppr sur votre bureau, entrez dans l’écran de sécurité.
- Dans le menu qui apparaît au centre, sélectionnez Gestionnaire des tâches.
- La fenêtre du Gestionnaire des tâches s’ouvrirait. Sous l’onglet Processus, recherchez l’Explorateur Windows. Une fois trouvé, faites un clic droit dessus et sélectionnez Redémarrer dans le menu déroulant.
Remarque: Si le Gestionnaire de tâches s’ouvre en mode aperçu, cliquez sur plus de détails dans le coin inférieur gauche de la fenêtre pour accéder à tous les processus.
Si le simple redémarrage ne fait pas l’affaire:
- Faites un clic droit sur l’Explorateur Windows sous l’onglet Processus et sélectionnez Terminer la tâche.
- Après cela, cliquez sur le menu Fichier dans le coin supérieur gauche, sélectionnez « Exécuter une nouvelle tâche ».
- Tapez « Explorer » dans la fenêtre qui apparaît et cochez « Créer cette tâche avec des privilèges d’administration ».
- Cliquez sur OK.
Vous devriez récupérer votre bureau immédiatement. Redémarrez pour voir si les problèmes persistent. J’espère que les choses seront opérationnelles maintenant. D’une manière ou d’une autre, si l’erreur Paramètres personnalisés ne répondant pas apparaît à nouveau, nous avons encore quelques façons d’essayer.
Fait rapide #3: Le gestionnaire des tâches sur un appareil Windows est capable d’afficher les statistiques en temps réel de votre système. Ouvrez le Gestionnaire des tâches comme indiqué ci-dessus et accédez à l’onglet Performances. Il affiche les détails d’utilisation du processeur, du GPU, du Wi-Fi, de la mémoire et des lecteurs de disque.
Utilisation De la Commande Scannow (SFC) Pour Vérifier Manuellement les fichiers Système Corrompus
Avant le développement d’une interface utilisateur graphique, les ordinateurs fonctionnaient sur une interface textuelle. Les opérations se limitaient à l’exécution de commandes. On pourrait également le faire dans les ordinateurs modernes, en utilisant l’invite de commande. Maintenant, puisque vous ne pouvez pas accéder à votre menu Démarrer ou à la commande Exécuter Windows, vous devrez l’ouvrir à l’aide du Gestionnaire des tâches.
Tout comme un logiciel antivirus, la commande ScanNow recherche les fichiers cassés ou corrompus sur votre système qui pourraient être à l’origine de l’erreur et les remplace par de nouveaux. Cela pourrait prendre un certain temps, alors soyez patient. Suivez les étapes ci-dessous.
- Appuyez sur Ctrl + Alt + Suppr et ouvrez le Gestionnaire des tâches à partir de l’écran de sécurité Windows.
- Dans le coin supérieur gauche, allez dans Fichier et cliquez sur Nouvelle tâche.
- Tapez « cmd » dans la boîte de dialogue qui apparaît. N’oubliez pas de cocher la case « Créer ceci avec des privilèges administratifs ». Cliquez sur OK.
- L’Invite de commande s’ouvre devant vous. Tapez ce qui suit : sfc/scannow
- Appuyez sur Entrée.
- Le système commence maintenant à rechercher les fichiers corrompus. Attendez qu’il se termine.
- Une fois la commande exécutée, revenez à l’écran de sécurité en appuyant sur Ctrl + Alt + Suppr, et redémarrez votre système pour vérifier s’il affiche toujours le message Paramètres personnalisés ne répondant pas.
Si cela ne fonctionne pas non plus, nous avons une dernière pièce à la banque.
Fait rapide #4: L’invite de commande est beaucoup plus performante qu’il n’y paraît. En utilisant les bonnes commandes, vous pourrez peut-être éteindre un autre PC connecté au vôtre via Bluetooth, ou même une connexion LAN.
Supprimer une mise à jour installée
Si le problème est survenu après l’installation d’une mise à jour sur votre PC, il y a de fortes chances que ce soit la mise à jour qui en soit responsable. Windows conserve l’enregistrement des mises à jour sous forme de clés. Ensemble, ils sont stockés dans une liste appelée Registre.
Supprimer une mise à jour ou simplement effacer sa clé peut restaurer votre machine. Vous devrez y accéder à l’aide du Gestionnaire des tâches.
Avertissement: suivez les étapes avec précision. La suppression du mauvais fichier peut augmenter vos problèmes.
- Ouvrez le Gestionnaire des tâches.
- Allez dans Fichier, puis cliquez sur « Exécuter une nouvelle tâche ».
- Tapez « regedit » dans la boîte de dialogue, cochez la case ci-dessous pour les autorisations administratives, puis cliquez sur OK.
- L’Éditeur de registre s’ouvrirait. Naviguez dans les dossiers en utilisant la flèche à côté d’eux. Cliquez sur la flèche pour « HKEY_LOCAL_MACHINE », puis pour « LOGICIEL ». Recherchez et cliquez sur « Microsoft » suivi de « Configuration active » et enfin, sur « Composants installés ».
- Il y aurait une liste de dossiers. Recherchez les éléments suivants :
{89820200-ECBD-11cf-8B85-00AA005B4340} - Dans ce dossier, recherchez « Default », avec la valeur « Windows Desktop Update ». Sélectionnez-le et supprimez en utilisant un clic droit. Cliquez sur Oui dans la fenêtre de confirmation.
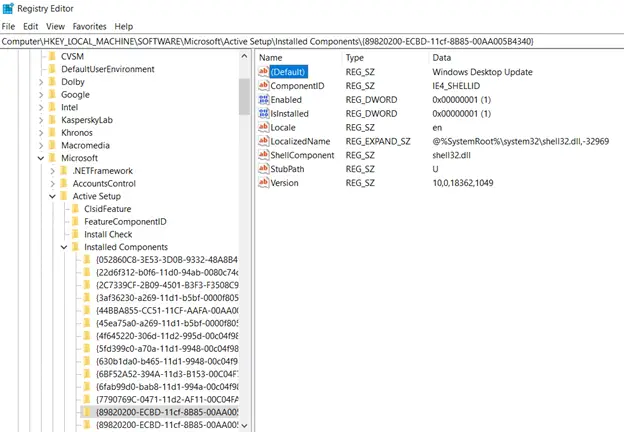
- Une fois terminé, revenez à l’écran de sécurité en appuyant sur Ctrl + Alt + Suppr et redémarrez votre système. Votre bureau devrait revenir à la normale.