a” személyre szabott beállítások (nem válaszol) ” hiba javítása a Windows 10 rendszeren
előfordult már, hogy elindította a számítógépet vagy a laptopot, és egy fekete képernyőn végződött egy üzenettel; a személyre szabott beállítások nem válaszolnak? Ebben az esetben nem lenne képes elérni semmit az asztalon. A legtöbb felhasználó a Windows frissítése után találkozik ezzel a problémával. Ha itt van, hogy többet tudjon meg erről a hibáról és megoldást találjon, maradjon velünk!
- mit jelent ez a hibaüzenet?
- miért jelenik meg a személyre szabott beállítások nem válaszoló hiba?
- 5 a személyre szabott beállítások nem válaszoló hiba kijavításának egyszerű módjai
- indítsa újra a számítógépet vagy a laptopot
- kapcsolja be a hálózati kapcsolat állapotát
- indítsa újra a Windows Intézőt
- A Scannow parancs (SFC) segítségével manuálisan ellenőrizheti a sérült rendszerfájlokat
- telepített frissítés törlése
mit jelent ez a hibaüzenet?
egyszerűen fogalmazva, az asztal hátterétől az elrendezéséig, a használt színsémáig, sőt a kezdőképernyő megjelenéséig minden személyre szabott beállítások alatt áll. A Windows Intéző az az alkalmazás, amely felelős az egész kezeléséért.
Ha azonban valamilyen oknál fogva az Explorer nem töltődik be megfelelően, ami hibás asztalt eredményez, a Windows a hibaüzenetet kéri – a személyre szabott beállítások nem válaszolnak.
miért jelenik meg a személyre szabott beállítások nem válaszoló hiba?
fontos megérteni, hogy fejlesztése óta a Windows hosszú utat tett meg. Az interfész folyamatos frissítésével a Microsoft arra törekszik, hogy minden nap jobbá tegye az operációs rendszert. Képes megoldani a problémákat anélkül, hogy kellemetlenséget okozna a felhasználónak. Ennek ellenére felmerülhetnek bizonyos komplikációk, amelyeket meg kell javítani a felhasználótól.
a személyre szabott beállítások nem válaszolnak olyan hiba, amely számos okból következhet be:
- frissítésekkel kapcsolatos problémák: ez lehet a legtöbb eset kiváltó oka. A frissítés olyan hibát hordozhat, amely miatt a Windows Intéző lelassul és többször összeomlik a számítógép vagy a laptop indítása után. A sikertelen Windows-frissítés azt is eredményezheti, hogy a személyre szabott beállítások nem válaszolnak.
- a hibás rendszererőforrás-fájlok okozhatják ezt a problémát. Előfordulhat, hogy egy sérült rendszer nem futtatja a Windows Intézőt indítási időben, az indítási naplók eltérései miatt.
- hibás illesztőprogramok vezethetnek ilyen forgatókönyvhöz.
Ez a hiba közvetlen hatással van a Windows-eszköz használhatóságára. Ha nem tud hozzáférni az asztalhoz, akkor nem férhet hozzá a rendszer más adataihoz vagy fájljaihoz. Ha valaki, aki szembesül ezzel a problémával, van jó néhány módon, amely lehet rögzíteni.
5 a személyre szabott beállítások nem válaszoló hiba kijavításának egyszerű módjai
Az alábbiakban említettünk néhány módszert, amelyek hatékonynak bizonyultak a személyre szabott beállítások nem válaszoló hiba megoldásában. Kezdjük az alapvetőektől, és továbblépünk a bonyolultabb módszerekre.
indítsa újra a számítógépet vagy a laptopot
amikor elindítja a Windows rendszert, visszaállítja az összes adatforrás fájlt és a rendszerváltozókat / erőforrás fájlokat alapértelmezettre. Ez megoldhatja a személyre szabott beállítások nem válaszoló hibáját, és pillanatok alatt betöltheti az asztalt.
úgy tűnhet, hogy a Start menü bekapcsológombja nem érhető el, amikor a hiba bekövetkezik. Az alábbi lépéseket követve könnyen újraindíthatja a rendszert:
- nyomja meg a Ctrl+Alt+Del billentyűkombinációt. Megnyílik a Windows biztonsági képernyője.
- a képernyő jobb alsó sarkában kattintson a bekapcsoló ikonra.
- a rendelkezésre álló lehetőségek közül válassza az Újraindítás lehetőséget.
Adj egy kis időt, hogy a számítógép újraindul. Ellenőrizze a hibát. Ha a hiba nem szűnik meg, ne aggódjon. Olvassa el további alternatívákat.
gyors tény # 1: A Ctrl + Alt + Del együttesen ” biztonsági kulcsoknak “is nevezik.
kapcsolja be a hálózati kapcsolat állapotát
csakúgy, mint két hálózati mód van az okostelefonon; cellular mode és airplane mode, két mód van a PC/laptop is. Normál körülmények között elérheti és válthatja az üzemmódokat a Windows 10 asztal jobb alsó sarkában található értesítési sáv elérésével. De ha elakadt a személyre szabott beállításoknál, amelyek nem válaszolnak hibára, akkor ezt fordítva kell megtennie.
- LÉPJEN BE A Windows biztonsági képernyőjébe a Ctrl+Alt+Del megnyomásával.
- kattintson a képernyő jobb alsó sarkában található asztal szimbólumra.
- kattintson a repülőgép üzemmódra. Kapcsold be. A cél itt a hálózati állapot közötti váltás.
- jelentkezzen ki az aktuális munkamenetből a képernyő közepén található opcióval. Jelentkezzen be, és ellenőrizze, hogy az asztal visszatért-e.
Ha a probléma továbbra is fennáll, próbálkozzon az alábbi módszerrel.
2. Gyors tény :van egy mobil Hotspot nevű szolgáltatás A Windows 10 rendszerben. Ez lehetővé teszi, hogy megosszák az interneten, miközben továbbra is a WiFi kapcsolat.
indítsa újra a Windows Intézőt
amint azt a cikk korábban tárgyalta, a hiba akkor jelentkezik, ha a Windows Intéző nem működik megfelelően. Vagy lefagyott, vagy nem indul el megfelelően, ami a fekete képernyőt eredményezi. De van mód arra, hogy manuálisan újraindítsuk. És ezt fogjuk tenni ezért a javításért.
- nyomja meg a Ctrl+Alt+Del billentyűkombinációt az asztalon, lépjen be a biztonsági képernyőre.
- a központban megjelenő menüből válassza a Feladatkezelő lehetőséget.
- megnyílik a Feladatkezelő ablak. A Folyamatok lapon keresse meg a Windows Intézőt. Miután megtalálta, kattintson rá a jobb gombbal, majd válassza az Újraindítás lehetőséget a legördülő menüből.
Megjegyzés: Ha a Feladatkezelő előnézeti módban nyílik meg, kattintson az ablak bal alsó sarkában található További részletek elemre az összes folyamat eléréséhez.
Ha egyszerűen az újraindítás nem működik:
- kattintson a jobb gombbal a Windows Intézőre a Folyamatok lapon, majd válassza a feladat befejezése lehetőséget.
- Ezután kattintson a bal felső sarokban található Fájl menüre, válassza az “új feladat futtatása”lehetőséget.
- írja be az “Explorer” parancsot a megjelenő ablakba, majd jelölje be a “feladat létrehozása rendszergazdai jogosultságokkal”elemet.
- kattintson az OK gombra.
azonnal vissza kell kapnia az asztalt. Indítsa újra, hogy megnézze, továbbra is fennállnak-e a problémák. Remélhetőleg a dolgok már működnek. Valahogy, ha a személyre szabott beállítások nem válaszolnak hiba jelenik meg újra, van még néhány módja, hogy megpróbálja.
gyors tény # 3: A Windows-eszköz feladatkezelője képes megjeleníteni a rendszer valós idejű statisztikáit. Nyissa meg a Feladatkezelőt a fent említett módon, és lépjen a Teljesítmény fülre. Megmutatja a CPU, a GPU, a Wi-Fi, a memória és a lemezmeghajtók Használati részleteit.
A Scannow parancs (SFC) segítségével manuálisan ellenőrizheti a sérült rendszerfájlokat
a grafikus felhasználói felület kifejlesztése előtt a számítógépek szöveges felületen dolgoztak. A műveletek a parancsok végrehajtására korlátozódtak. Ezt a modern számítógépeken is meg lehet tenni, a parancssor használatával. Most, mivel nem férhet hozzá a Start menühöz vagy a Windows Futtatás parancsához, a Feladatkezelő segítségével kell megnyitnia.
csakúgy, mint egy víruskereső szoftver, a ScanNow parancs megkeresi a hibás vagy sérült fájlokat a rendszeren, amelyek a hibát okozhatják, és újakra cseréli őket. Ez eltarthat egy ideig, ezért légy türelmes. Kövesse az alábbi lépéseket.
- nyomja meg a Ctrl+Alt+Del billentyűkombinációt, majd nyissa meg a Feladatkezelőt a Windows biztonsági képernyőjén.
- a bal felső sarokban lépjen a fájl elemre, majd kattintson az új feladat elemre.
- írja be a “cmd” szót a megjelenő párbeszédpanelbe. Ne felejtse el bejelölni a “hozzon létre ezt rendszergazdai jogosultságokkal”jelölőnégyzetet. Kattintson az OK gombra.
- a Parancssor megnyílik előtted. Írja be a következőket: sfc /scannow
- nyomja meg az Enter billentyűt.
- a rendszer megkezdi a sérült fájlok keresését. Várjon, amíg befejeződik.
- a parancs végrehajtása után térjen vissza a biztonsági képernyőre a Ctrl+Alt+Del billentyűkombinációval, majd indítsa újra a rendszert, hogy ellenőrizze, továbbra is megmutatja-e a személyre szabott beállításokat nem válaszol üzenet.
Ha ez sem működik, akkor van egy utolsó érme a bankban.
gyors tény # 4: a parancssor sokkal alkalmasabb, mint amilyennek látszik. A megfelelő parancsok használatával előfordulhat, hogy leállíthat egy másik számítógépet, amely Bluetooth-on keresztül csatlakozik a sajátjához, vagy akár LAN-kapcsolatot is.
telepített frissítés törlése
Ha a probléma a frissítés számítógépre történő telepítése után merült fel, akkor valószínű, hogy a frissítés felelős érte. A Windows kulcsok formájában tartja a frissítések nyilvántartását. Együtt tárolják őket a Registry nevű listában.
egy frissítés törlése, vagy egyszerűen a kulcs törlése visszaállíthatja a gépet. Ehhez a Feladatkezelő segítségével kell hozzáférnie.
figyelem: pontosan kövesse a lépéseket. A rossz fájl törlése növelheti a problémákat.
- nyissa meg a Feladatkezelőt.
- menjen a fájlba, majd kattintson az “új feladat futtatása”gombra.
- írja be a “regedit” szót a párbeszédpanelbe, jelölje be az alábbi négyzetet az adminisztratív engedélyekhez, majd kattintson az OK gombra.
- megnyílik a Rendszerleíróadatbázis-szerkesztő. Navigáljon a mappák között a mellette lévő nyíl segítségével. Kattintson a “HKEY_LOCAL_MACHINE”, majd a “szoftver”nyílra. Keressen, majd kattintson a “Microsoft”, majd az “aktív beállítás”, végül pedig a “telepített összetevők”elemre.
- a mappák listája lesz. Keresse meg a következőket:
{89820200-ECBD-11cf-8B85-00AA005B4340} - ebben a mappában keresse meg az “alapértelmezett” elemet, a “Windows asztali frissítés”értékkel. Válassza ki, és törölje a jobb egérgombbal. Kattintson az Igen gombra a megerősítő ablakban.
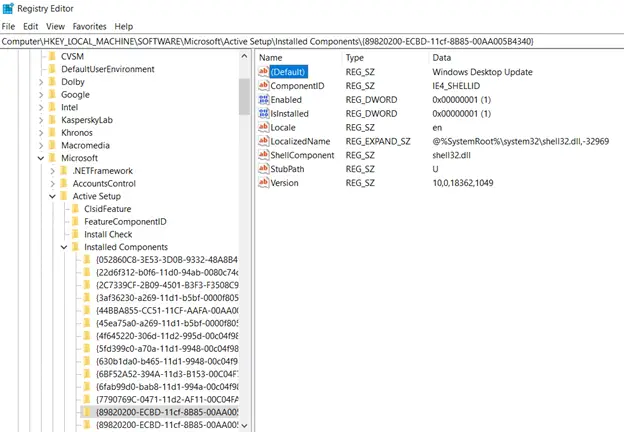
- miután elkészült, térjen vissza a biztonsági képernyőre a Ctrl+Alt+Del billentyűkombinációval, majd indítsa újra a rendszert. Az asztalnak vissza kell állnia a normál értékre.