Windows10の”Personalized Settings(Not Responding)”エラーを修正する方法
PCまたはラップトップを起動し、黒い画面に”personalized settings not responding”というメッセージが表示されたことがありますか。 このような場合は、デスクトップ上の何かにアクセスすることはできません。 彼らは彼らのWindowsを更新した後、ユーザーのほとんどは、この問題が発生します。 このエラーの詳細を知り、解決策を見つけるためにここにいる場合は、お楽しみに!
このエラーメッセージの意味は何ですか?
簡単に言えば、デスクトップの背景からレイアウト、使用する配色、ホーム画面の外観まで、すべてがパーソナライズされた設定の下にあります。 Windowsエクスプローラは、そのすべてを処理するための責任があるアプリケーションです。
しかし、何らかの理由でエクスプローラが正しくロードできず、デスクトップに障害が発生すると、Windowsはエラーメッセージ–パーソナライズされた設定が応答し
パーソナライズされた設定が応答しないエラーが発生するのはなぜですか?
開発以来、Windowsは長い道のりを歩んできたことを理解することが重要です。 一定のインターフェイスの更新では、Microsoftは毎日より良いオペレーティングシステムを作るために努力しています。 これは、ユーザーに不便を引き起こすことなく、問題を解決することができます。 たとえそうであっても、ユーザーからの修正が必要な特定の合併症が発生する可能性があります。
Personalized settings not respondingは、いくつかの理由により発生する可能性のあるエラーです。
- 更新に関する問題:これがほとんどの場合の根本的な原因である可能性があ 更新プログラムは、windowsエクスプローラが遅くなり、お使いのPCやラップトップを起動した後、複数回クラッシュするバグを運ぶかもしれません。 Windows updateに失敗すると、パーソナライズされた設定が応答しないエラーが発生することもあります。
- システムリソースファイルが破損していると、この問題が発生する可能性があります。 破損したシステムは、起動ログの不一致のために、起動時にWindowsエクスプローラを実行しない可能性があります。
- ドライバに障害があると、このようなシナリオが発生する可能性があります。
このエラーは、Windowsデバイスの使いやすさに直接影響します。 デスクトップにアクセスできない場合は、システム内の他のデータまたはファイルにアクセスできません。 あなたがこの問題に直面している人であれば、それを修正することができるかなりの方法があります。
パーソナライズされた設定が応答しないエラーを修正する5つの簡単な方法
以下は、パーソナライズされた設定が応答しないエラーを解決するのに効果的であることが証明されているいくつかの方法です。 私たちは基本的なものから始め、より複雑な方法に移ります。Windowsを起動するたびに、すべてのデータリソースファイルとシステム変数/リソースファイルがデフォルトに復元されます。
Pcまたはラップトップを再起動します。
Windowsを起動すると、すべてのデータリソースファイルとシステム変数/リソースファイルがデフォルトに復元されます。 これにより、personalized settings not respondingエラーが解決され、すぐにデスクトップが読み込まれる可能性があります。
エラーが発生したときに、スタートメニューの電源ボタンにアクセスできないように見えるかもしれません。 以下の手順に従って、簡単にシステムを再起動できます。
- Ctrl+Alt+Delを押します。 Windowsのセキュリティ画面が開きます。
- 画面の右下隅にある電源アイコンをクリックします。
- 利用可能なオプションのうち、再起動を選択します。
PCを再起動する時間を与えてください。 エラーを確認します。 エラーが消えない場合は、心配しないでください。 より多くの選択肢のために読んでください。
簡単な事実#1: Ctrl+Alt+Delは、まとめて「セキュリティキー」とも呼ばれます。
ネットワーク接続状態を切り替える
スマートフォンに二つのネットワークモードがあるのと同じように、携帯モードと機内モード、PC/ラップトップにも二つのモードがあります。 通常の状態では、Windows10デスクトップの右下にある通知バーにアクセスして、モードにアクセスして切り替えることができます。 しかし、パーソナライズされた設定が応答しないエラーで立ち往生している場合は、これを他の方法で行う必要があるかもしれません。Ctrl+Alt+Delを押してWindowsセキュリティ画面に入ります。
問題が残っている場合は、以下の方法を試してみてください。簡単な事実#2:Windows10にはモバイルホットスポットと呼ばれる機能があります。 それはまだWiFi接続上にある間、あなたのインターネットを共有することができます。
Windowsエクスプローラを再起動します
この資料で前述したように、Windowsエクスプローラが正常に機能しない場合にエラーが発生します。 凍結されているか、正常に起動できないため、黒い画面が表示されます。 しかし、手動で再起動する方法があります。 そして、それは私たちがこの修正のためにやろうとしていることです。デスクトップでCtrl+Alt+Delを押して、セキュリティ画面に入ります。
注:タスクマネージャがプレビューモードで開く場合は、ウィンドウの左下隅にある詳細をクリックして、すべてのプロセスにアクセスします。
単に再起動してもうまくいかない場合は、
- プロセスタブの下のWindowsエクスプローラを右クリ
- その後、左上隅のファイルメニューをクリックし、”新しいタスクを実行”を選択します。
- 表示されるウィンドウに”Explorer”と入力し、”管理者権限でこのタスクを作成する”にチェックを入れます。
- [OK]をクリックします。
すぐにデスクトップを元に戻す必要があります。 再起動して、問題が解決しないかどうかを確認します。 うまくいけば、物事は今では稼働しています。 どういうわけか、パーソナライズされた設定が応答しないエラーが再び表示された場合、私たちは試してみるいくつかのより多くの方法を持っています。
クイックファクト#3: Windowsデバイス上のタスクマネージャは、システムのリアルタイムの統計情報を表示することができます。 上記の方法でタスクマネージャを開き、パフォーマンスタブに移動します。 これは、CPU、GPU、Wi-Fi、メモリ、およびディスクドライブの使用状況の詳細を示しています。
Scannowコマンド(SFC)を使用して破損したシステムファイルを手動でチェックする
グラフィカルユーザーインターフェイスが開発される前は、コンピュー 操作はコマンドの実行に限定されていました。 一つは、コマンドプロンプトを使用して、同様に現代のコンピュータでそれを行うことができます。 今、あなたはあなたのスタートメニュー、またはWindowsの実行コマンドにアクセスすることはできませんので、あなたは、タスクマネージャを使用してそれを開
ウイルス対策ソフトウェアと同じように、ScanNowコマンドは、エラーの原因となっている可能性のあるシステム上の壊れたファイルや破損したファイ これには時間がかかるかもしれないので、我慢してください。 以下の手順に従ってください。Ctrl+Alt+Delキーを押して、Windowsのセキュリティ画面からタスクマネージャを開きます。
- 表示されるダイアログボッ “管理者権限でこれを作成する”のチェックボックスを忘れないでください。 [OK]をクリックします。
- コマンドプロンプトがあなたの前に開きます。 次のように入力します。sfc/scannow
- Enterキーを押します。
- システムが破損したファイルのスキャンを開始します。 それが終了するまで待ちます。
- コマンドが実行されたら、Ctrl+Alt+Delを押してセキュリティ画面に戻り、システムを再起動して、パーソナライズされた設定が応答しないメッセージが表示されているかどうかを確認します。
これもうまくいかない場合は、銀行に最後のコインが1つあります。簡単な事実#4:コマンドプロンプトは見た目よりもはるかに能力があります。 適切なコマンドを使用すると、Bluetooth経由で接続された別のPC、またはLAN接続をシャットダウンできる場合があります。
インストールされている更新プログラムを削除する
PCに更新プログラムをインストールした後に問題が発生した場合は、それが更新プログラムである可能性があります。 Windowsは、キーの形で更新の記録を保持します。 一緒に、それらはレジストリと呼ばれるリストに格納されます。
更新プログラムを削除するか、単にそのキーを消去すると、マシンを復元できます。 タスクマネージャを使用してアクセスする必要があります。
警告:手順に正確に従ってください。 間違ったファイルを削除すると、あなたのトラブルを増加させる可能性があります。
- タスクマネージャを開きます。
- ファイルに移動し、「新しいタスクを実行」をクリックします。
- ダイアログボックスに”regedit”と入力し、管理者権限については、以下のボックスにチェックを入れ、OKをクリックします。
- レジストリエディタが開きます。 フォルダの横にある矢印を使用してフォルダ内を移動します。 「HKEY_LOCAL_MACHINE」の矢印をクリックし、次に「SOFTWARE」をクリックします。 検索し、”Microsoft”に続いて”Active Setup”をクリックし、最後に”Installed Components”をクリックします。
- フォルダのリスト 次のものを検索します。
{89820200-ECBD-11cf-8B85-00AA005B4340} - このフォルダの下で、値が”Windows Desktop Update”の”Default”を探します。 それを選択し、削除は右クリックを使用しています。 確認ウィンドウで”はい”をクリックします。
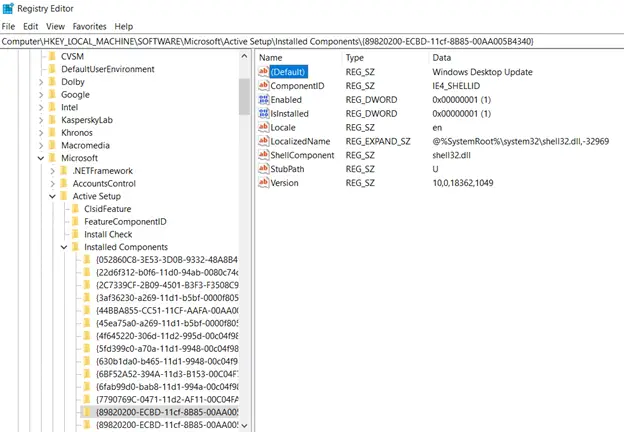
- 完了したら、Ctrl+Alt+Delを押してセキュリティ画面に戻り、システムを再起動します。 デスクトップは正常に復元されます。